
745
.pdf
9. Протестировать ролик в программе, выполнив последовательность действий, показанных на рисунке 4.10:
Рисунок 4.10 Тестирование ролика в программе
10. Сохранить ролик в своей папке с именем Качели.gif, выполнив последовательность действий: Файл – Экспорт – Экспортировать ролик
(рис.4.11).
11.Проверить работу ролика, запустив файл Качели.gif.
Рисунок 4.11 Экспорт ролика в формате GIF
12. Добавить фон к рисунку. Для этого нужно добавить новый слой (рис. 4.12).
51

Рисунок 4.12 Добавление нового слоя
13.Установить указатель на временной шкале в начальное положение (рис. 4.12).
14.Поменять с помощью мыши слои местами, т.к. фоновый слой должен быть снизу (рис. 4.13).
Рисунок 4.13 Расположение слоев
15. Выполнить экспорт и проверить работу ролика.
Самостоятельная работа 4.1. Создать покадровую анимацию
«Парашют». В ролике должен быть фон, ключевую роль в котором должен играть обрыв, с которого парашютист будет разбегаться и прыгать. Во время прыжка должен распускаться парашют. Протестировать ролик в программе и в браузере.
Задание 4.2. Создать анимацию движения «Спутник».
Порядок работы:
1.Запустить Adobe Flash Professional CS6.
2.На первом слое нарисовать фон – звездное небо.
3.На втором слое нарисовать спутник.
4.Сохранить спутник в библиотеке символов.
52
5.Выделить спутник и в контекстном меню выбрать «Создать анимацию движения».
6.Переместить спутник в новое местоположение.
7.Выполнить тестирование ролика в программе.
8.Экспортировать ролик в файл Спутник.gif.
9.Добавить в ролик падающую звезду.
10.Протестировать и выполнить экспорт.
Самостоятельная работа 4.2. Создать анимацию движения «Корабль».
В ролике должен быть фон – волнующееся море и солнце. Первоначально корабль должен двигаться прямолинейно. Ролик сохранить с именем Кораблик. Затем изменить траекторию движения, чтобы был эффект качания на волнах. Сохранить ролик с именем «Шторм».
Лабораторная работа 5. Работа в видеоредакторе для нелинейного монтажа Lightworks
Задание 5.1. Создать новый проект в видеоредакторе Lightworks.
Порядок работы:
1. Подготовить 6 видеофайлов продолжительностью не более 30
секунд каждый. Для этого можно воспользоваться любыми аппаратными и программными средствами.
2. Запустить программу Lightworks. Откроется окно запуска программы (рис 1).
53

Рисунок 5.1 Окно запуска программы
3. В окне Projects Browser выбрать Create new project. Ввести имя проекта [Enter a name] – Фильм и для параметра Frame rate выбрать значение 25 fps (рис.5.2).
Рисунок 5.2 Обязательные параметры проекта
4. Нажать кнопку Create. Загрузится окно программы (рис.5.3).
54
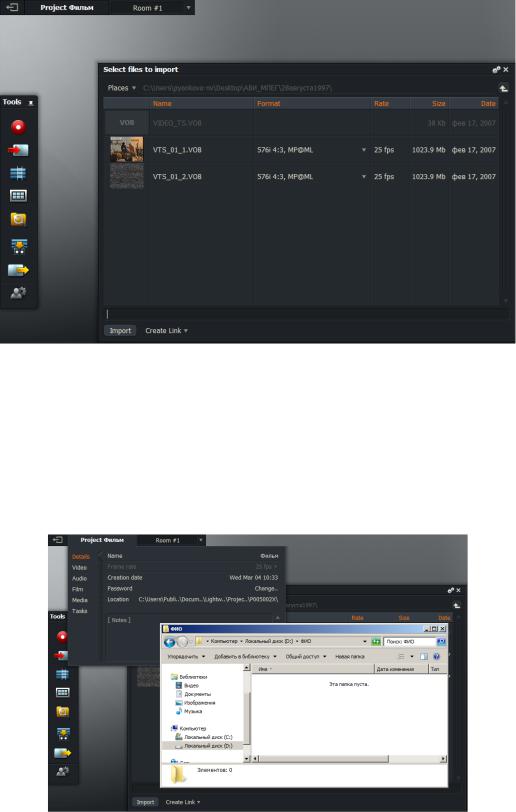
Рисунок 5.3 Рабочее окно программы
Задание 5.2. Выполнить настройку параметров нового проекта ФИЛЬМ.
Порядок работы:
1. Указать путь к папке, в которой будет храниться новый проект:
Project Фильм – Details – Location – D:\ФИО (рис. 5.4).
Рисунок 5.4 Место хранения нового проекта
2. Установить параметру Project Фильм – Video (Main) – Output format
значение 1080p (sf) 25 fps (рис.5.5).
55

Рисунок 5.5 Параметр вывода видео
3.Значения остальных параметров оставить без изменения.
4.Чтобы закрыть окно параметров проекта достаточно щелкнуть по
Project Фильм повторно.
5. Выйти из проекта с помощью кнопки выхода (рис. 5.6). Завершения работы программы при этом не происходит.
Рисунок 5.6 Кнопка выхода из текущего проекта
6. Обратить внимание на появление нового проекта Фильм в окне
Projects Browser.
Задание 5.3. Выполнить экспорт видеофайлов в проект ФИЛЬМ.
Порядок работы:
1.Открыть проект Фильм.
2.В панели инструментов Tools воспользоваться инструментом
 для вызова окна Select files to import (рис.5.7).
для вызова окна Select files to import (рис.5.7).
56

Рисунок 5.7 Окно выбора файлов для импорта
3.Щелкнуть по кнопке Places, чтобы указать путь к папке, в которой находятся файлы для импорта.
4.Выделить первые три импортируемых файла и нажать кнопку
Import (рис. 5.8).
Рисунок 5.8 Выбор файлов для импорта
5. Результат импорта показан на рисунке 5.9.
57

Рисунок 5.9 Окно просмотра содержимого проекта
6.Импортировать в проект оставшиеся три видеофайла. Выполнить самостоятельно.
7.В окне проекта найти инструмент создания нового окна
редактирования  и вызвать контекстное меню, в котором выбрать пункт New edit settings.. . Установить параметры согласно рисунку
и вызвать контекстное меню, в котором выбрать пункт New edit settings.. . Установить параметры согласно рисунку
5.10.
Рисунок 5.10 Параметры окна редактирования
8. Войти в режим редактирования (рис.5.11).
58
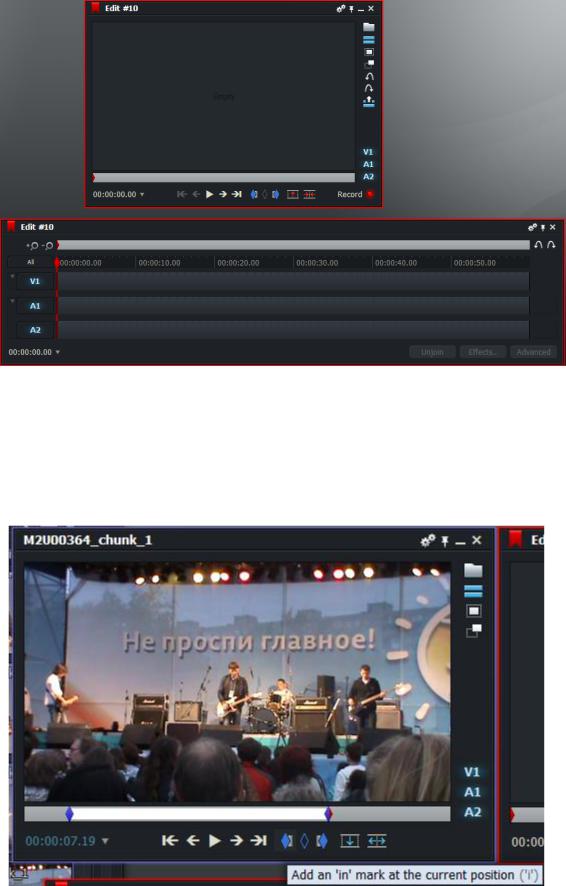
Рисунок 5.11 Две составляющие режима редактирования
9. Двойным щелчком открыть первый видеофайл. В окне видеофайла установить маркеры начала и конца фрагмента, который будет добавлен в проект из первого видеофайла. Кнопки установки маркеров показаны на рисунке 5.12.
Рисунок 5.12 Установка маркеров начала и конца фрагмента
59

10. Добавить в окно редактирования выделенный фрагмент с помощью кнопки . Результат показан на рисунке 5.13.
Рисунок 5.13 В окно редактирования добавлен первый фрагмент
11. Добавить в окно редактирования фрагменты всех остальных видеофайлов. Выполнить самостоятельно. Результат показан на рисунке
5.14.
60
