
745
.pdf
Рисунок 3.14 Окно настройки параметров группы Функции
7. Прослушать и сохранить проект.
Задание 3.7. Добавить и настроить следующую нотную линию.
Порядок работы:
1.Найти инструмент pad_ethereal.xpf: Мои предустановки\Organic\ pad_ethereal.xpf и переместить его с помощью мыши в окно музыкального редактора (рис.3.15).
41

Рисунок 3.15 Добавлен новый инструмент pad_ethereal.xpf
2. Настроить нотную линию для нового инструмента в окне нотного редактора. Окно нотного редактора показано на рисунке 3.16. Выполнить самостоятельно.
Рисунок 3.16 Нотная линия инструмента pad_ethereal.xpf
В окне музыкального редактора дорожка инструмента pad_ethereal.xpf
должна выглядеть следующим образом (рис.3.17):
Рисунок 3.17 Инструмент pad_ethereal.xpf
42

3. Чтобы инструмент звучал весь необходимый отрезок времени, нужно скопировать заполненный фрагмент (рис.3.18).
Рисунок 3.18 Дорожка инструмента pad_ethereal.xpf
4. В окне основных настроек инструмента pad_ethereal.xpf выполнить настройки в соответствии с таблицей 2.
Таблица 2 – Настройки инструмента pad_ethereal.xpf
№ п/п |
Группа |
Параметр |
Значение |
1 |
Основные настройки |
Громкость |
92,6 |
2 |
ОГИБ/LFO |
AMT |
1,0 |
3 |
ОГИБ/LFO |
DEL |
0,0 |
4 |
ОГИБ/LFO |
ATT |
0,678 |
5 |
ОГИБ/LFO |
HOLD |
0,329 |
6 |
ОГИБ/LFO |
DEC |
0,702 |
7 |
ОГИБ/LFO |
SUST |
0,446 |
8 |
ОГИБ/LFO |
REL |
2,0 |
9 |
ОГИБ/LFO |
DEL |
1,0 |
11 |
ОГИБ/LFO |
SPD |
0,1 |
12 |
ОГИБ/LFO |
AMT |
0 |
Результат настроек показан на рисунке 3.19.
Рисунок 3.19 Настройки инструмента pad_ethereal.xpf
43

5. Прослушать и сохранить проект.
Задание 3.8. Добавить и настроить инструмент ScaryBell.xpf.
Порядок работы:
1. Найти инструмент ScaryBell.xpf: Мои предустановки\Monstro\ ScaryBell.xpf и добавить его в окно музыкального редактора(рис.3.20).
Рисунок 3.20 Расположение инструмента ScaryBell.xpf
2. Настроить нотную линию для нового инструмента в окне нотного редактора. Окно нотного редактора показано на рисунке 3.21. Выполнить самостоятельно.
Рисунок 3.21 Нотная линия инструмента ScaryBell.xpf
44

3. В окне музыкального редактора скопировать нужное количество раз
(рис. 3.22).
Рисунок 3.22 Окно музыкального редактора после добавления всех инструментов
4. Прослушать и сохранить проект.
Задание 3.9. Настроить микшер эффектов для более объемного звучания.
Порядок работы:
1. В панели инструментов вызвать микшер эффектов  (рис.3.23).
(рис.3.23).
Рисунок 3.23 Микшер эффектов
45

2. Кнопкой Добавить эффект вызвать список доступных эффектов и выбрать эффект LADSPA: CalfReverb LADSPA (рис.3.24).
Рисунок 3.24 Микшер эффектов с добавленным эффектом
3. Нажать кнопку управление и произвести настройку (рис.3.25).
Рисунок 3.25 Окно настройки параметров эффекта
4. Добавить настроенный эффект в список эффектов кнопкой  . В
. В
микшере эффектов новый эффект запишется как эффект 1 (рис.3.26).
Рисунок 3.26 Окно микшера эффектов с добавленным эффектом
5. Прослушать и сохранить проект.
46
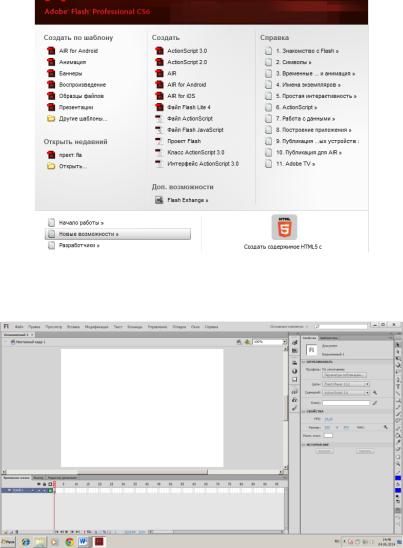
Лабораторная работа 4. Flash-анимация
Задание 4.1. Создать покадровую анимацию «Качели». Покадровая анимация – это анимация, полностью составленная из ключевых кадров.
Автор сам должен определить содержимое кадра и его "длительность", т.е.
сколько статических кадров будет занимать изображение.
Порядок работы:
5.Запустить Adobe Flash Professional CS6.
Вокне запуска выбрать: Создать – ActionScript 3.0 (рис. 4.1).
Рисунок 4.1 Окно запуска программы Результат загрузки программы показан на рисунке 4.2.
Рисунок 4.2 Интерфейс программы
6. Нарисовать объекты: кубик, гиря, доска, подставка доски. Каждый объект сохранить как символ (меню правой кнопки на выделенном объекте
– Преобразовать в символ… - Задать имя - Ок). Вся работа выполняется в
47

окне Монтажный кадр1 с использованием инструментов из панели инструментов, расположенной справа. Для каждого нарисованного объекта необходимо выполнить преобразование в символ (рис. 4.3).
Рисунок 4.3 Преобразование нарисованного объекта в символ
7. Объекты расположить, как показано на рисунке 4.4.
Рисунок 4.4 Первоначальное расположение объектов
48

8.Следующие два кадра заполнить содержимым первого кадра. Для этого необходимо нажать дважды F6. В результате первые три кадра оказались заполнены первоначальным рисунком.
9.Для прорисовки нового кадра нужно нажать F7 и выполнить преобразование объектов, как показано на рисунке 4.5. Заполнить новым содержимым еще два кадра.
Рисунок 4.5 Второе состояние объектов
10.Следующие два состояния объектов показаны на рисунках 4.6
и4.7. Добавление кадров выполнить самостоятельно.
Рисунок 4.6 Третье состояние объектов
49

Рисунок 4.7 Четвертое состояние объектов
7. Для выполнения следующего рисунка можно включить Свободное преобразование через меню правой кнопки, вызванное на объекте «доска»
(рис. 4.8).
Рисунок 4.8 Включено Свободное преобразование объекта «доска»
8. Все дальнейшие преобразования выполнить самостоятельно.
Конечное состояние объектов показано на рисунке 4.9.
Рисунок 4.9 Конечное состояние объектов.
50
