
2021_087
.pdf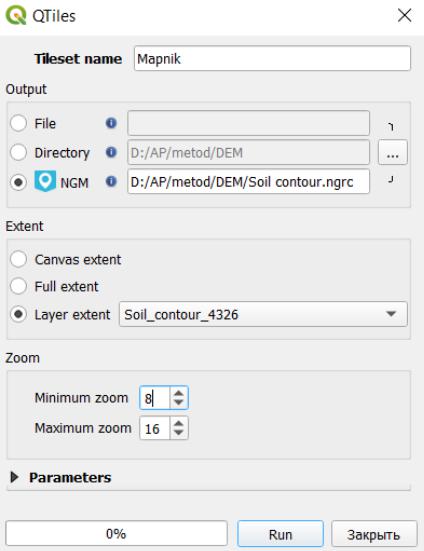
Рис. 61 Параметры создания тайлового кэша
Нажмите кнопку «Обзор» или  Выберите путь сохранения в формате *.ngrc. Нажмите сохранить.
Выберите путь сохранения в формате *.ngrc. Нажмите сохранить.
В диалоге Qtiles можно задать масштаб. Чем он шире, тем больше будет размер тайлового кэша. Чтобы не занимать много памяти на Androidустройстве задайте от 8 до 18. Нажмите «Запустить» (RUN). После этого в Вашей рабочей папке появится файл «тайловый кэш».
2). Загрузка данных в Next GIS mobile. Отправьте созданный файл на устройство. Добавьте его в приложение через «Открыть локальный»
(нажать на  → + . → «Открыть локальный»). Загруженный слой «Контурная основа» в Next GIS mobile представлен на рисунке 62.
→ + . → «Открыть локальный»). Загруженный слой «Контурная основа» в Next GIS mobile представлен на рисунке 62.
51
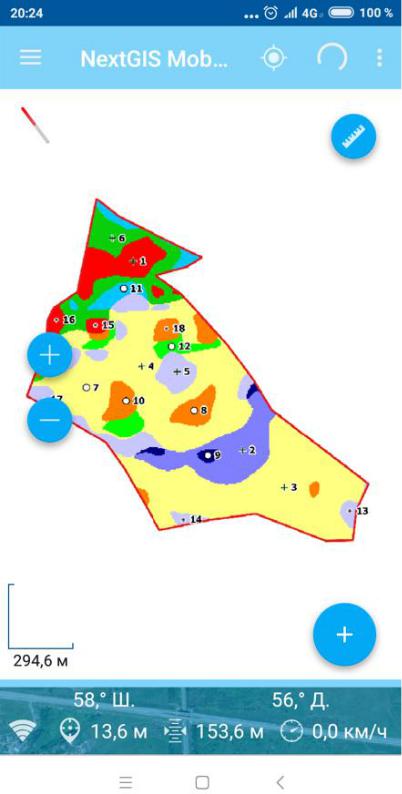
Рис. 62 Пример отображения контурной основы в Next GIS mobile
Аналогично создайте тайловый кэш остальных растровых слоев, характеризующих рельеф территории, и добавьте их в Next GIS mobile.
52
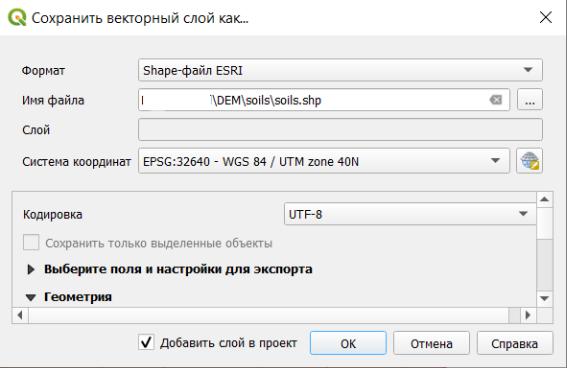
6.5. Создание крупномасштабной почвенной карты. Исходный слой картографической основы Land_forms должен быть преобразован в векторные полигоны (см). Результат преобразования будет содержать контуры со значением «нет данных» (DN=-1). Выберите данные контура при помощи инструмента «выбор объектов» или в таблице атрибутов,
включите режим редактирования слоя  и удалите контуры со значением «- 1». После этого сохраните векторный слой под именем «soils» (через правую кнопку мыши → экспорт → сохранить как). Заполните параметры сохранения, как показано на рисунке 63.
и удалите контуры со значением «- 1». После этого сохраните векторный слой под именем «soils» (через правую кнопку мыши → экспорт → сохранить как). Заполните параметры сохранения, как показано на рисунке 63.
Рис. 63 Параметры сохранения векторного слоя «Почвы»
После сохранения слой «Векторизовано» можно удалить. Включите режим редактирования слоя Soils и откройте его таблицу атрибутов. Добавьте новое поле «soil», как показано на рисунке 64.
53
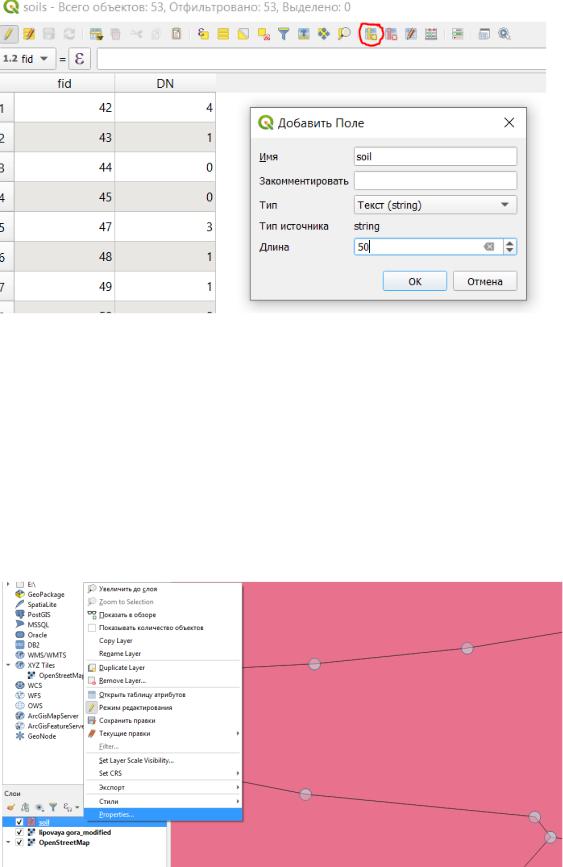
Рис. 64 Добавление нового атрибута типов почв На основе результатов полевых исследований (бланков описания
почвенных разрезов, ведомости регистрации прикопок, результатов лабораторных анализов почвенных образцов) заполните поле soils. Наиболее удобным способом заполнения информации полученной в поле является режим карта.
Чтобы подписанные почвенные контуры отображались в окне карты, необходимо настроить свойства слоя soil. Для этого на панели слоев выберите слой soil и нажмите по нему один раз правой клавишей мыши (рис). Затем выберите из списка «Properties…» (или «Свойства). Выбор свойств слоя показан на рисунке 65.
Рис. 65 Выбор свойств слоя Soils
Затем откройте вкладку «Подписи», выберите режим подпоясывания «single label» → подписывать значениями Soil (рис. 66).
54

Рис. 66 Настройка подписывания слоя soil
В этой же вкладке можно выполнить остальные настройки текста: стиль, размер и т.д. В правой части вкладки выполняются дополнительные настройки. Например, раздел буфер позволяет буферировать надписи, для того, чтобы их лучше выделить на фоне контуров (рис. 67).
Рис. 67 Настройка буферирования текста подписи слоя soil
55
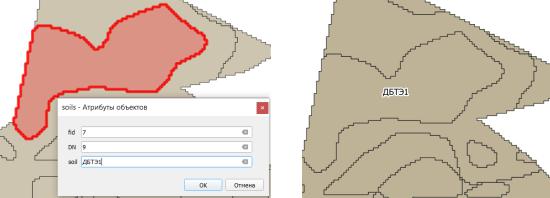
Если включить буфер подписи и оставить его белым, то надписи будут обведены. После сделанных настроек в свойствах слоя нажмите «Применить» → «ОК».
Почвенные индексы вводятся с клавиатуры. Для этого на панели
инструментов нужно нажать на кнопку  «Определить объекты». Затем наведите курсор мыши на контур и нажмите по нему один раз левой клавишей мыши. Справа от карты появится панель «Результат определения». В нижнем правом углу этого окна отметьте «Открывать форму». Нажмите еще раз по контуру, который нужно подписать. Появиться окошко добавления атрибутов. Заполнить поле Soil, как показано на рисунке 68. Нажмите ОК.
«Определить объекты». Затем наведите курсор мыши на контур и нажмите по нему один раз левой клавишей мыши. Справа от карты появится панель «Результат определения». В нижнем правом углу этого окна отметьте «Открывать форму». Нажмите еще раз по контуру, который нужно подписать. Появиться окошко добавления атрибутов. Заполнить поле Soil, как показано на рисунке 68. Нажмите ОК.
а – добавление надписи |
б – пример подписанного контура |
Рис. 68 Ввод почвенного индекса в режиме «Карта» Если соседствующие контуры имеют одинаковый почвенный покров,
то их можно объединить, предварительно выделив оба при помощи
инструмента «Объединение»  (Вид → панели инструментов → дополнительные инструменты оцифровки). Подпишите все почвенные контуры. Рассчитайте площади полученных почвенных контуров (см. п. 5.4).
(Вид → панели инструментов → дополнительные инструменты оцифровки). Подпишите все почвенные контуры. Рассчитайте площади полученных почвенных контуров (см. п. 5.4).
Сохранение результатов. На панели слоев выбрать созданный векторный слой, нажать левую кнопку мыши и выбрать «Сохранить
правки».  Оформление почвенной карты. Крупномасштабная почвенная
Оформление почвенной карты. Крупномасштабная почвенная
карта оформляется на основе векторного слоя Soil с заполненными почвенными индексами. Для оформления карты необходимо выполнить следующие действия:
1). Добавление нового атрибута (поля) в слой Soil. На панели слоев выберите слой Soils и нажмите по нему один раз правой клавишей мыши. Затем выберите из списка «Открыть таблицу атрибутов». В таблице
56
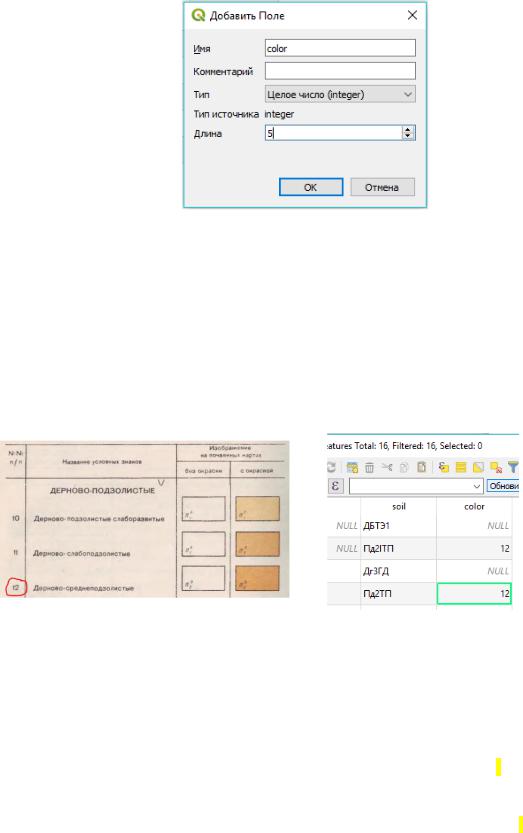
атрибутов слоя нажмите на кнопку «Новое поле»  .Заполните диалог создания нового поля как показано на рисунке 69.
.Заполните диалог создания нового поля как показано на рисунке 69.
.
Рис. 69 Параметры создания поля цветовой окраски почв
Нажмите «Сохранить изменения» (Ctrl+S).
2). Выбор цветов окраски почв на карте с использованием каталога «Условные обозначения для крупномасштабных почвенных карт» [7]. Получить данный файл в форматер pdf можно по ссылке - https://disk.yandex.ru/i/yD1Xcyj119xS1g. Каждый условный знак в каталоге имеет определенный номер. Его нужно ввести в поле color таблицы атрибутов. Например, для индекса Пд2ТП порядковый номер будет 12 (рис. 70).
|
→ |
Каталог «Условные обозначения» |
Ввод нужного атрибута в поле |
|
«color» |
Рис. 70 Кодировка цветовых обозначений почв на карте
Нужно ввести данное значение для всех почв, которые будут иметь одинаковую окраску.
Примечание: Поскольку в каталоге названия почв приведены по классификации 1975 года, то возможны небольшие расхождения в названиях. Например, на карте аллювиальные почвы, а в каталоге – пойменные. Дерновые намытые, а также почвы тракторно недоступные (перед индексом - _|_) следует окрашивать как овражнобалочные дерновые намытые (номер 219). Цвет дерново-бурых почв указать, как у дерново-карбонатных (39).
57
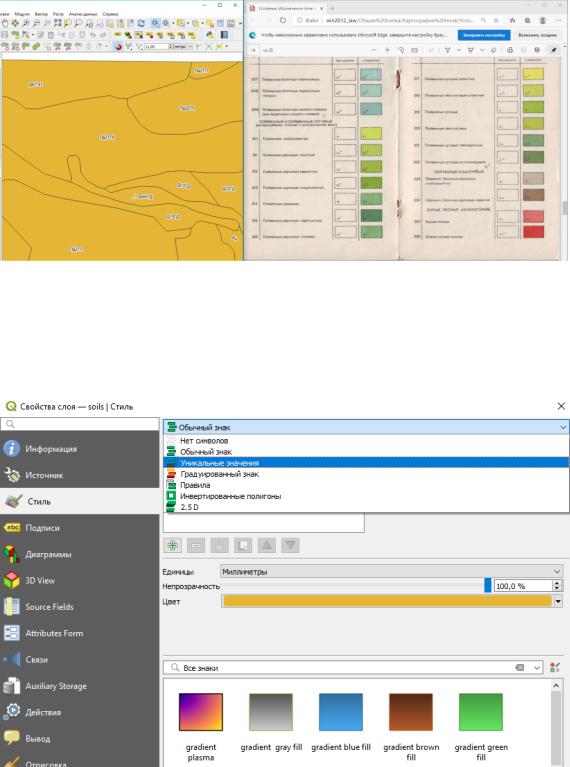
3). Цветовое оформление почвенной карты. Перед началом выполнения разделите экран на 2 части: с лева окно QGIS, справа окно каталога цветов (рис. 71).
Рис. 71 Пример настройки рабочего окна Чтобы подписанные почвенные контуры отображались в окне карты,
необходимо настроить свойства слоя Soil. Для этого на панели слоев выберите слой soil и нажмите по нему один раз правой клавишей мыши (рис). Затем выберите из списка «Properties…» (или «Свойства), откройте вкладку «Стиль», выберите режим «Уникальные значения» (рис. 72).
Рис. 72 Настройка режима отображения слоя Soils
Далее заполните поле, по которому буде выполнена окраска контуров – color, затем нажмите на кнопку «Классифицировать» (рис. 73).
58
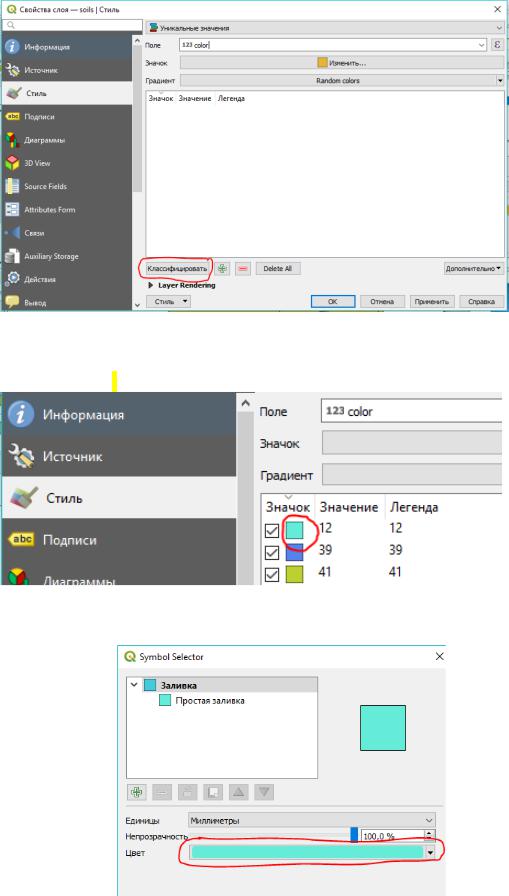
Рис. 73 Классификация слоя Soil по цветовому коду
Для выбора цвета нажмите дважды левой клавишей мыши на цветной значок, как показано на рисунке 74.
Рис. 74 Выбор цвета во вкладке «Стиль»
Затем нажмите на цветовой градиент (рис. 75).
Рис. 75 Выбор цветового градиента
59
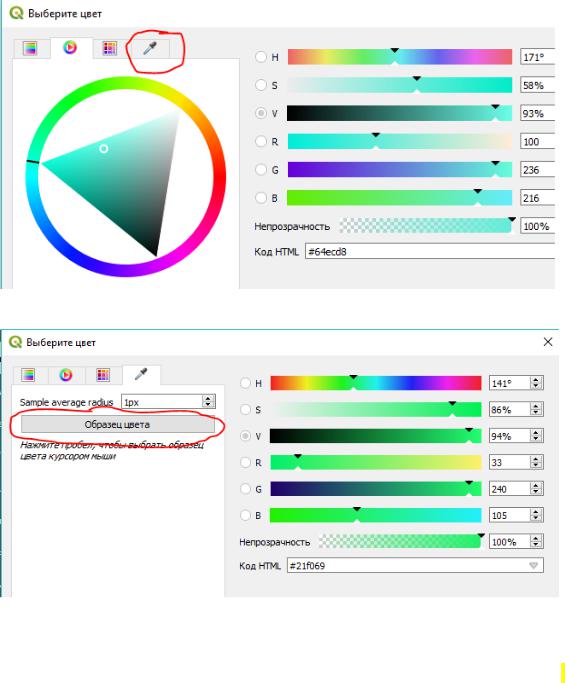
Далее выберите вкладку «Палитра цветов» (рис. 76).
Рис. 76 Выбор палитры цветов Затем нажмите на кнопку «Образец цвета» (рис. 77).
Рис. 77 Выбор образца цвета Курсор должен приобрести форму пипетки. Наведите курсор на
нужный цвет в каталоге и нажмите один раз левую кнопку мыши. Образец
цвета будет захвачен и отображен под кнопкой «Образец цвета». Например, color 12 (рис. 78).
60
