
2021_087
.pdf
Рис. 7 Окно со ссылкой на регистрацию на earthdata
После регистрации заполните Username и Password, загрузка будет выполнена.
После выполненной загрузки окно проекта будет иметь вид (рис. 8)
Рис. 8 Результат загрузки ЦМР в QGIS
Внимательно рассмотрите матрицу рельефа. Она представлена в градациях серого – чем светлее пиксель, тем больше абсолютная высота и,
наоборот. Чтобы это проверить включите инструмент  «Определить объекты». На панели слоев выберите слой SRTM (N57E056) и нажмите по какой-нибудь точке на ЦМР. Например, северная часть участка будет иметь вид, показанный на рисунке 9.
«Определить объекты». На панели слоев выберите слой SRTM (N57E056) и нажмите по какой-нибудь точке на ЦМР. Например, северная часть участка будет иметь вид, показанный на рисунке 9.
11
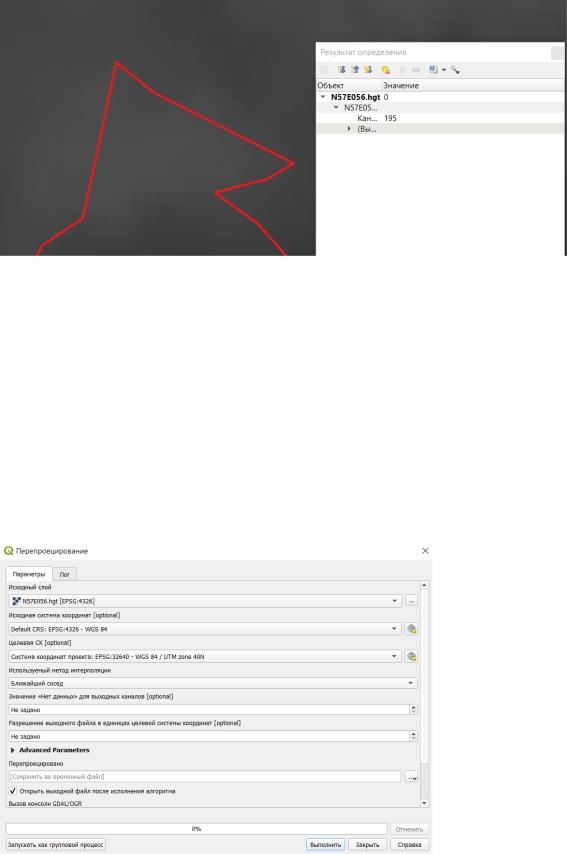
Рисунок 9 Определение значения высоты по ЦМР
Попробуйте узнать значение высоты разных точек.
3.2 Подготовка ЦМР для морфометрического анализа. Прежде чем модель рельефа использовать для расчета различных морфометрических показателей, ее нужно преобразовать из географической системы координат в прямоугольную. Для этого используется функция Перепроецирование растровых данных. В строке меню выберите растр → проекции → перепроецирование. Заполните параметры перепроецирования, как показано на рисунке 10.
Рис. 10 Параметры перепроецирования ЦМР
12
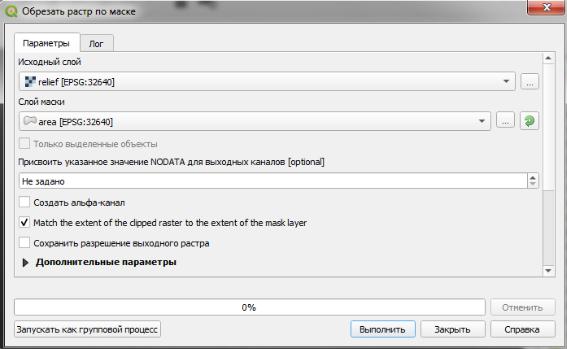
После выполнения операции на панели слоев появится новый слой «Перепроецировано». Сохраните данный слой, нажав по нему правую клавишу мыши → экспорт → сохранить как. Для выбора папки хранения
напротив поля «Имя файла» нажмите  . Сохраните слой под именем relief. После сохранения слой relief будет добавлен в проект, а слои «Перепроецировано» и N57E056.hgt можно удалить.
. Сохраните слой под именем relief. После сохранения слой relief будет добавлен в проект, а слои «Перепроецировано» и N57E056.hgt можно удалить.
4.СОЗДАНИЕ КАРТЫ РЕЛЬЕФА НА ОСНОВЕ SRTM
4.1.Создание маски ЦМР. Для отображения рельефа и морфометрических показателей в границах исследуемого участка можно создать маску растра цифровой модели рельефа. Маска растра – это растровое изображение, обрезанное по границам векторного слоя. Выполните Растр → Извлечение → Обрезать растр по маске. Заполните параметры создания маски как показано на рисунке 11.
Рис. 11 Параметры создания маски рельефа SRTM
В результате операции будет создан новый временный слой «Результат обрезки (по маске)». Сохраните слой под именем relief_mask в папку, где сохранен слой relief. Слой «Результат обрезки (по маске)» можно удалить. Если отключить слой, то результат вид окна карта и панели «слои» будет как на рисунке 12.
13

Рис. 12 Результат создания маски ЦМР
4.2. Извлечение горизонталей. Горизонтали – это линии, соединяющие точки с одинаковой высотой. На основе ЦМР их можно создать в виде отдельного векторного слоя. Для этого выполните Растр → Извлечение → Создать изолинии. Создайте изолинии с шагом 2,5 м., как показано на рисунке 13.
Рис. 13 Параметры создания изолиний по SRTM
Нажмите «Выполнить». В результате рабочее окно будет иметь вид (цвет изолиний может отличаться), представленный на рисунке 14.
14
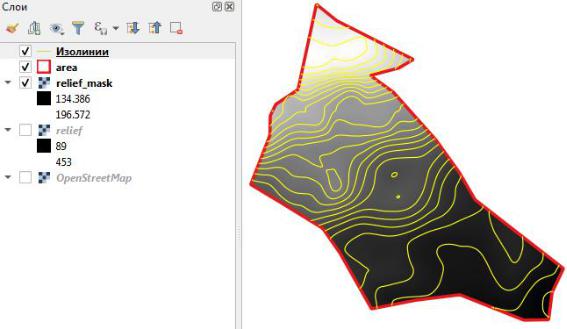
Рис. 14. Результат извлечения изолиний
Для улучшения отображения изолиний (при желании) их можно сгладить инструментом «сглаживание» (Инструменты анализа – векторная геометрия). Изолинии сохраните как отдельный векторный слой под именем izo_2_5m. Для этого через правую клавишу мыши выберите «экспорт/сохранить как», в параметрах укажите формат Shape-файл, система координат 32640. Выбор папки сохранения осуществляется через
кнопку  .
.
4.3. Настройка отображения рельефа. Зайдите в свойства слоя
«relief_mask» (двойным нажатием мыши по слою). Выберите вкладку стиль. Выберите способ отображения «Одноканальное псевдоцветное». Оформите слой, как показано на рисунке 15.
15
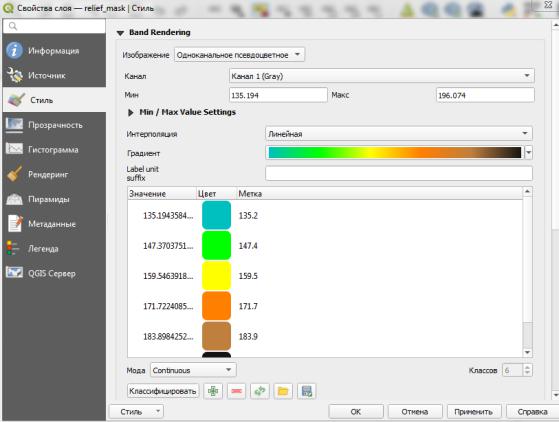
Рис. 15 Параметры стиля слоя рельеф
4.4. Компоновка карты. Для компоновки карты в QGIS служит макет. Пример компоновки карты показан на рисунке 23. Для получения данного результата нужно выполнить следующие действия.
1). Создание макета. В строке меню выбрать Проекты → New Print layout (Создать макет). Окно «Название макета» можно заполнить или оставить пустым для автоматической генерации имени → ОК.
2). Настройка ориентации листа. Перед настройкой самой рамки, во вкладке «Макет» следует задать ориентацию страницы. В данном примере оптимальной будет портретная. Чтобы изменить ориентацию листа нужно нажать правой клавишей мыши по листу и выбрать «Параметры листа». Задать размер А4, ориентация «Портрет».
3). Добавление карты в макет. Команда добавления карты расположена в меню «Добавить объект». «Добавить карту», затем на белом листе, удерживая левую кнопку мыши, растянуть произвольный прямоугольник (рис. 16).
16
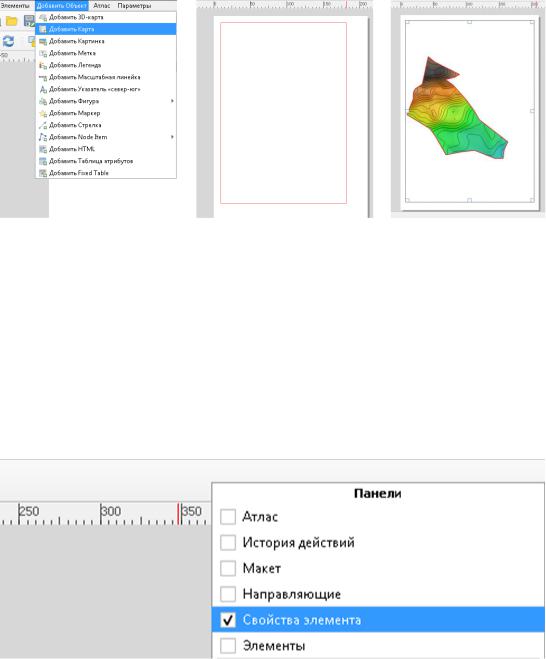
1. Вызов рамки для |
2. Нанесение рамки на |
3. Вывод карты из |
добавления карты |
лист макета (левой кнопкой |
проекта |
|
мыши) |
|
Рис. 16 Этапы добавления карты в макет
4). Настройка рамки карты. Панель настройки элементов карты расположена справа от листа макета. Если она отсутствует, нажмите правой клавишей мыши по панели инструментов и выберите «Свойства элемента»
(рис. 17).
Рис. 17 Включение панели «Свойства элемента» в режиме «Макет»
Верхняя часть панели содержит список элементов, добавленных в макет (например, существует 1 элемент – «Карта 0»). По мере компоновки число элементов возрастет. Вторая часть панели (нижняя) содержит общие настройки макета во вкладке «Макет» и параметры отдельных элементов макета во вкладке «Свойства элемента».
Вкладка «Свойства элемента» содержит несколько разделов (Свойства элемента, Границы, Сетки и т.д.). Для настройки определенного свойства нужно нажать на соответствующую кнопку. Настройка «Свойства элемента» (Main Properties) (рис. 18). В данном разделе необходимо
17
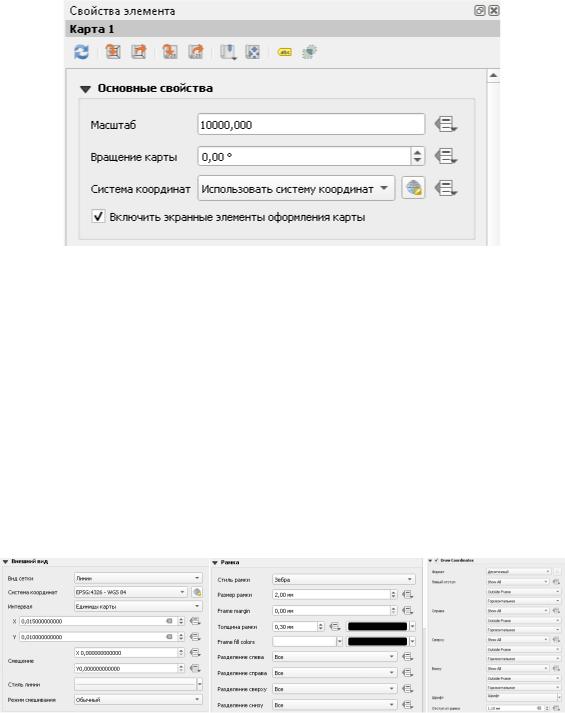
установить масштаб карты, который обозначается в числовом формате. Масштаб будет равен 1:10000. Таким образом, в поле «Масштаб» ввести 10000 (означает в 1 см 100 м).
Рис. 18 Настройка масштаба карты макета компоновки
Далее следует создать и настроить сетку. Для этого раскройте раздел
«Сетки», который расположен ниже основных свойств и нажмите  «Добавить новую сетку». В перечне сеток появится «Сетка 1». Для настройки нажмите «Modify Grid». Раздел настроек сетки содержит 3 основных подраздела: «Внешний вид»; «Рамка»; «Координаты». Данные подразделы последовательно раскрываются друг за другом сверху вниз по мере заполнения. Примеры заполнения подразделов показаны на рисунке
«Добавить новую сетку». В перечне сеток появится «Сетка 1». Для настройки нажмите «Modify Grid». Раздел настроек сетки содержит 3 основных подраздела: «Внешний вид»; «Рамка»; «Координаты». Данные подразделы последовательно раскрываются друг за другом сверху вниз по мере заполнения. Примеры заполнения подразделов показаны на рисунке
19.
Настройка внешнего вида |
Настройка рамки |
Настройка координат |
Рис. 19 Настройка раздела «Сетки»
18
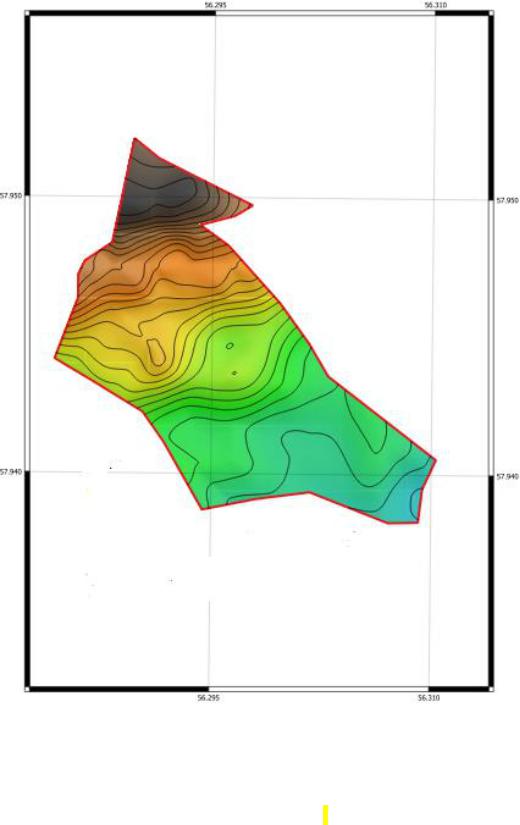
Таким образом, в результате выполнения настроек рамки, карта должна иметь вид, как показано на рисунке 20.
Рис. 20 Пример настроенной рамки карты
Остальные элементы карты (легенда, масштабная линейка и др.) добавляются кнопками панели расположенной вертикально слева. В горизонтальном положении панель имеет вид, представленный на рисунке
21.
19
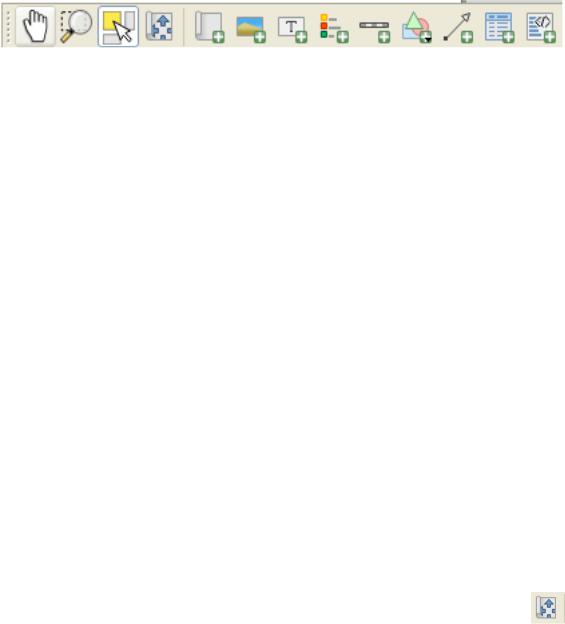
Рис. 21 Панель инструментов макета (вертикальный вид)
Кроме этого остальные элементы можно добавить через пункт меню макета «Добавить объект».
5). Легенда карты. Легенда добавляется кнопкой  «Добавить легенду», аналогично выводу рамки карты (в любой части макета нужно нарисовать прямоугольник с помощью левой кнопки мыши). После вывода в макет легенда содержит информацию о всех слоях карты. Для изменения нагрузки легенды в «Элементы легенды» нужно убрать флажок
«Добавить легенду», аналогично выводу рамки карты (в любой части макета нужно нарисовать прямоугольник с помощью левой кнопки мыши). После вывода в макет легенда содержит информацию о всех слоях карты. Для изменения нагрузки легенды в «Элементы легенды» нужно убрать флажок
«Автообновление» и затем кнопкой  «убрать лишнее» исключить ненужные элементы. Следующее свойство легенды «Шрифты» позволяет настроить шрифт заголовка и отдельных элементов легенды. Ниже расположена настройка «Колонки». При необходимости ее можно разбить на колонки: задать число колонок, ниже поставить галочку «Разбивать слои» (в данном примере разбивка легенды на колонки не выполняется).
«убрать лишнее» исключить ненужные элементы. Следующее свойство легенды «Шрифты» позволяет настроить шрифт заголовка и отдельных элементов легенды. Ниже расположена настройка «Колонки». При необходимости ее можно разбить на колонки: задать число колонок, ниже поставить галочку «Разбивать слои» (в данном примере разбивка легенды на колонки не выполняется).
Расположение легенды внизу выполняется с помощью кнопки панели 
«Выделить. Переместить элемент». При этом легенда может закрыть часть
карты. Для настройки положения карты используется инструмент
«Переместить содержимое элемента». При необходимости в макет можно добавить несколько легенд, как в данном примере: легенда растрового слоя рельеф с цветовым изображением высот и легенда векторных слоев – границы, изолинии (рис. 22).
20
