
10762
.pdf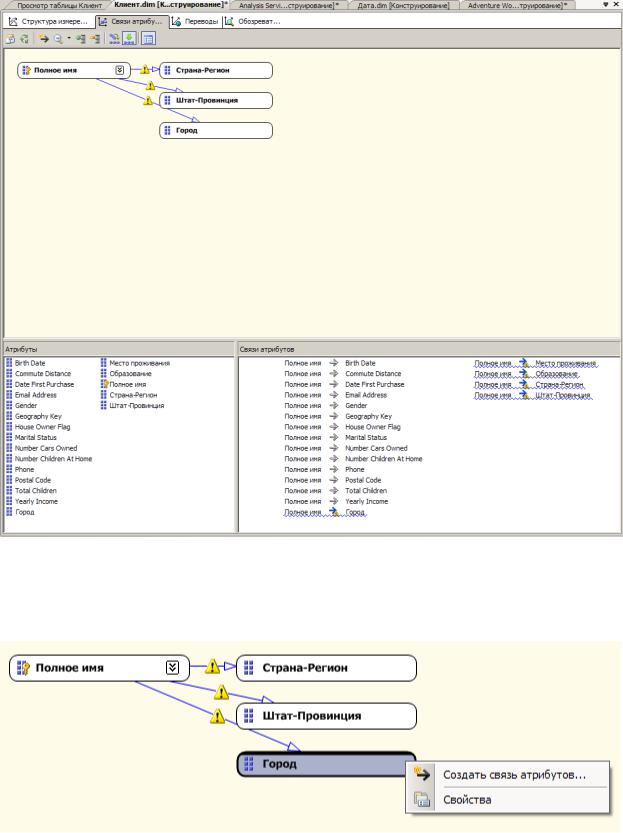
Рисунок 140. Вкладка "Связи атрибутов" измерения "Клиент"
На схеме щелкните правой кнопкой мыши атрибут «Город» и выберите команду контекстного меню «Создать связь атрибутов» (Рисунок 141).
Рисунок 141. Контекстное меню атрибута "Город"
В диалоговом окне «Создание связи атрибутов» поле «Исходный атрибут» имеет значение «город». Для поля «Связанный атрибут» задайте значение «Штат-Провинция» (Рисунок 142).
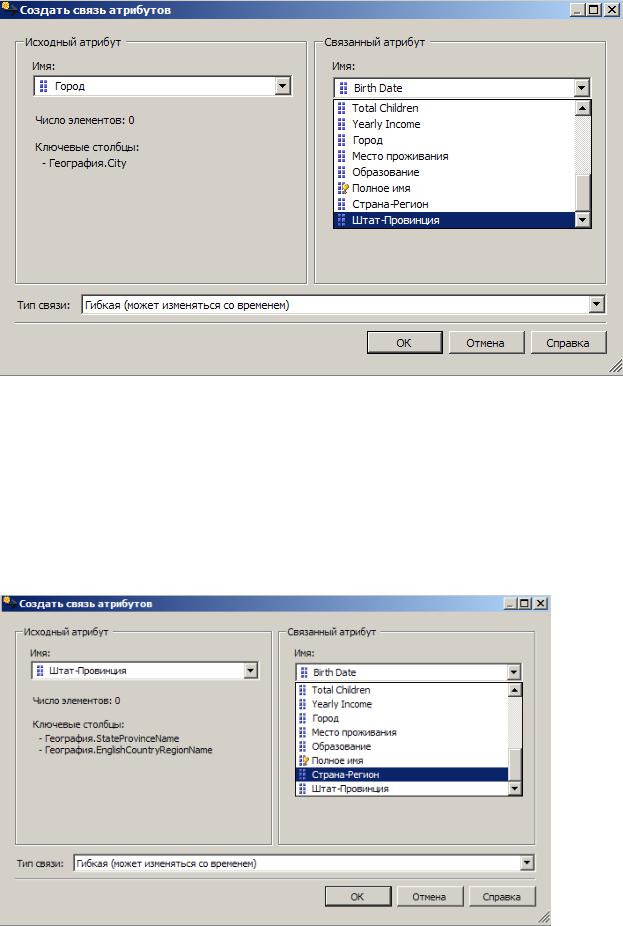
Рисунок 142. Диалоговое окно «Создание связи атрибутов»
В списке «Тип связи» выберите тип связи «Жесткая». Связь имеет тип «Жесткая», поскольку связи между элементами не будут меняться с течением времени. Например, переход города под юрисдикцию другого штата или провинции — явление крайне редкое. Нажмите кнопку ОК.
На схеме щелкните правой кнопкой мыши атрибут «Штат-Провинция» и выберите команду «Создать связь атрибутов». В диалоговом окне «Создание связи атрибутов» поле «Исходный атрибут» имеет значение «Штат-Провинция». Задайте для поля «Связанный атрибут» значение «Страна-Регион»
(Рисунок 143).
Рисунок 143. Диалоговое окно «Создание связи атрибутов»
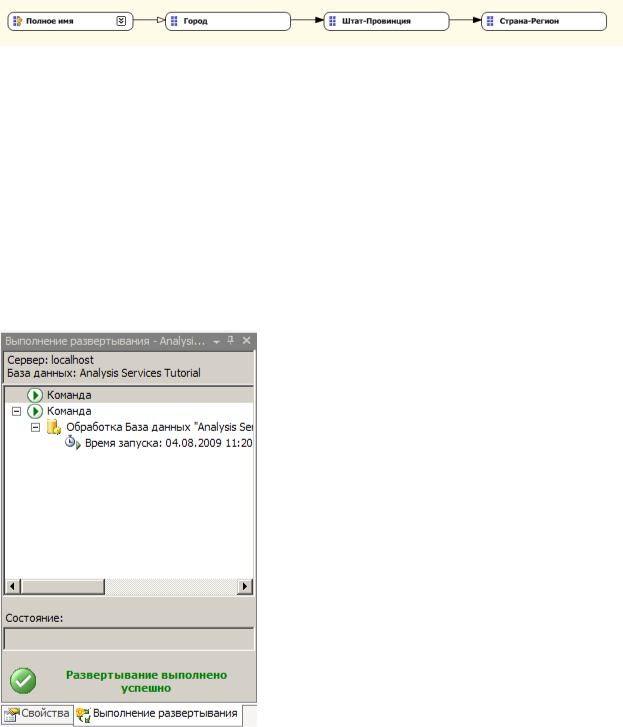
В списке «Тип связи» выберите тип связи «Жесткая». Нажмите кнопку ОК. В результате будет создана связь между атрибутами, приведенная на Рисунок 144.
Рисунок 144. Связь между атрибутами
В меню «Файл» выберите команду «Сохранить все».
Развертывание изменений, обработка объектов и просмотр изменений
После изменения атрибутов и иерархий необходимо произвести развертывание произведенных изменений и повторную обработку связанных объектов, прежде чем эти изменения можно будет просмотреть.
В меню «Сборка» среды SSDT выберите команду «Развернуть Analysis Services Tutorial». Получив сообщение «Развертывание выполнено успешно» (Рисунок 145), в конструкторе измерений перейдите на вкладку «Браузер» измерения «Клиент» и щелкните на панели инструментов значок повторного соединения (Рисунок 146).
Рисунок 145. Сообщение об успешном развертывании

Рисунок 146. Вкладка «Обозреватель» измерения «Клиент»
Убедитесь, что в списке Иерархия выделена иерархия География клиентов, в области обозревателя последовательно раскройте узлы Все, Australia (Австралия), New South Wales (Новый Южный Уэльс) и наконец Coffs Harbour (Коффс Харбор). В обозревателе отображаются заказчики, живущие в этом городе
(Рисунок 147).
Рисунок 147. Перечень заказчиков
Переключитесь в конструктор кубов для куба Analysis Services Tutorial. Чтобы сделать это, дважды щелкните куб Analysis Services Tutorial, который находится в узле «Кубы» в дереве обозревателя решений.
Перейдите на вкладку «Браузер» и на панели инструментов конструктора щелкните значок повторного соединения (Рисунок 148).
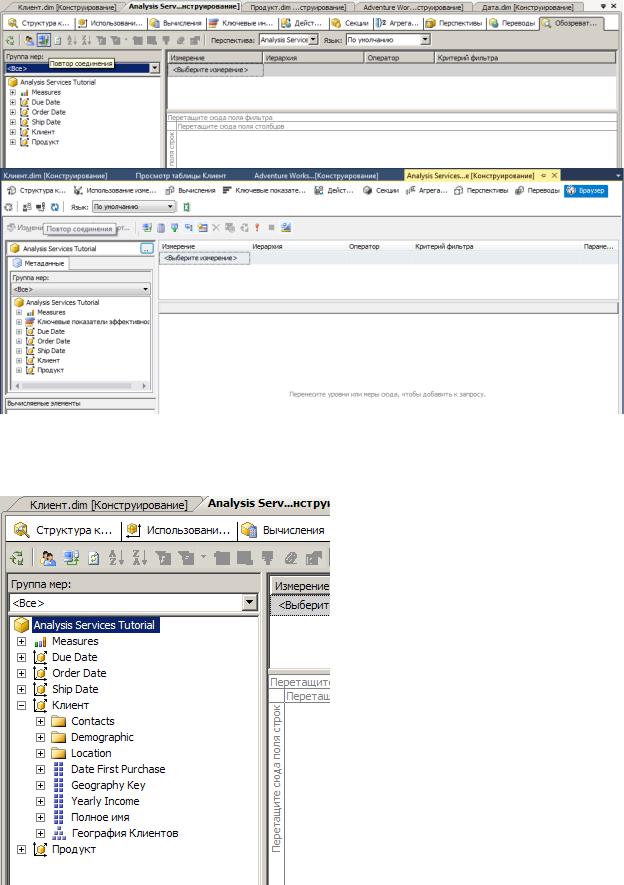
Рисунок 148. Вкладка "Браузер" конструктора кубов
В области «Группа мер» разверните узел «Клиент» (Рисунок 149).
Рисунок 149. Узел "Клиент" в конструкторе кубов
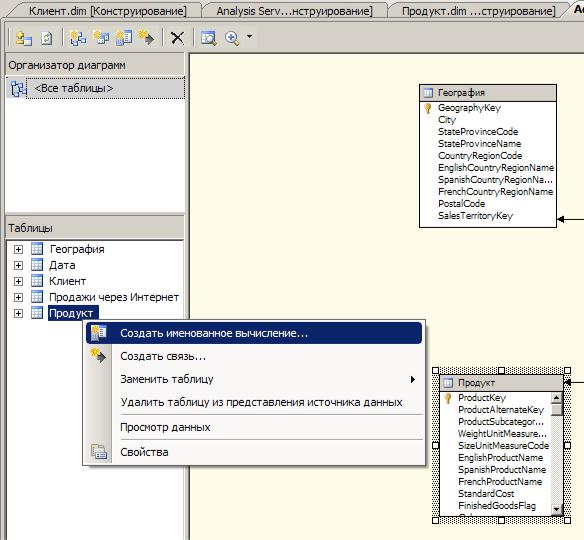
Обратите внимание, что вместо длинного списка атрибутов для измерения «Клиент» отображаются только папки отображения и те атрибуты, для которых не указана папка отображения. В меню «Файл» выберите команду «Сохранить все».
Изменение измерения «Продукт»
При выполнении задач этого раздела будут использованы именованные вычисления, чтобы предоставить понятные имена для линий товаров, определена иерархия в измерении «Продукт» и указано имя элемента «(All)» для иерархии. Также атрибуты будут сгруппированы в папки отображения.
Добавление именованного вычисления
К таблице в представлении источника данных может быть добавлено именованное вычисление. Далее будет создано именованное вычисление, которое отображает полное наименование линии товаров.
Откройте представление источника данных Adventure Works DW, дважды щелкнув его в папке «Представления источников данных» обозревателя решений.
В области «Таблицы» щелкните правой кнопкой мыши таблицу «Продукт» и выберите команду «Создать именованное вычисление» (Рисунок 150).
Рисунок 150. Создание именованного вычисления в таблице "Продукт"
Вдиалоговом окне «Создание именованного вычисления» в поле «Имя столбца» введите «Название линейки продуктов».
Вполе «Выражение» введите следующую инструкцию CASE (Рисунок 151):
CASE ProductLine
WHEN 'M' THEN 'Mountain'
WHEN 'R' THEN 'Road'
WHEN 'S' THEN 'Accessories'
WHEN 'T' THEN 'Tourist'
ELSE 'Components'
END
Рисунок 151. Диалоговое окно "Создание именованного вычисления"
Эта инструкция для каждой линейки товара в кубе создает понятные имена. Нажмите кнопку ОК, чтобы создать именованное вычисление «Название линейки продуктов». В меню «Файл» выберите команду «Сохранить все».
Изменение свойства NameColumn атрибута
В конструкторе измерений откройте измерение «Продукт». Для этого дважды щелкните его в узле «Измерения» обозревателя решений. В области «Атрибуты» вкладки «Структура измерения» выберите
Product Line (Рисунок 152).

Рисунок 152. Измерение "Продукт" в конструкторе измерений
В окне «Свойства» щелкните в поле свойства NameColumn (Рисунок 153), а затем нажмите кнопку обзора (…), чтобы открыть диалоговое окно «Столбец имени» (Рисунок 154).
Рисунок 153. Свойство NameColumn

Рисунок 154. Диалоговое окно «Столбец имени»
В списке «Исходный столбец» выберите «Название линейки продуктов» и нажмите кнопку ОК.
Теперь поле NameColumn содержит текст «Продукт.Название линейки продуктов (WChar)». После этого элементы иерархии атрибута Product Line будут содержать не сокращенное, а полное наименование линии товара.
В области «Атрибуты» вкладки «Структура измерения» выберите «Product Key». В окне свойств щелкните поле свойства NameColumn и нажмите кнопку обзора (…), чтобы открыть диалоговое окно «Столбец имени».
Выберите в списке «Исходный столбец» значение «EnglishProductName» (Рисунок 155) и нажмите кнопку ОК.
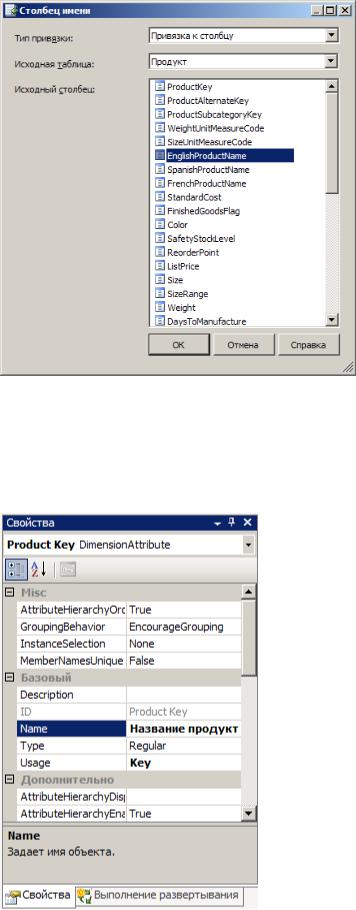
Рисунок 155. Диалоговое окно «Столбец имени»
Теперь поле NameColumn содержит текст «Продукт.EnglishProductName (WChar)».
В окне свойств задайте для свойства Name атрибута Product Key значение «Название продукта» (Рисунок
156).
Рисунок 156. Свойство Name атрибута Product Key
