
10762
.pdf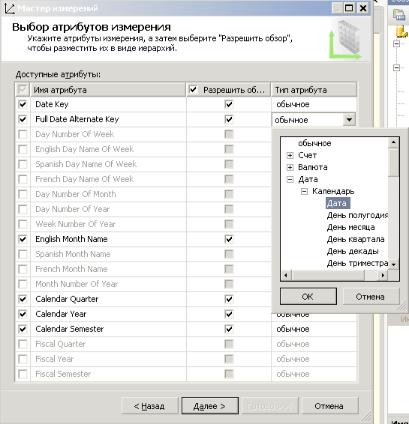
Для атрибута Full Date Alternate Key в столбце «Тип атрибута» вместо значения «Обычный» выберите «Дата». Для этого щелкните значение «Обычный» в столбце «Тип атрибута». Щелкните стрелку, чтобы раскрыть список параметров. Затем выберите значение «Дата | Календарь | Дата» (Рисунок 51). Нажмите кнопку ОК.
Рисунок 51. Выбор типа атрибута для столбца Full Date Alternate Key
Повторите эти шаги, чтобы изменить тип следующих атрибутов (Рисунок 52):
English Month Name наМесяц;
Calendar Quarter наКвартал;
Calendar Year наГод;
Calendar Semester наПолугодие;
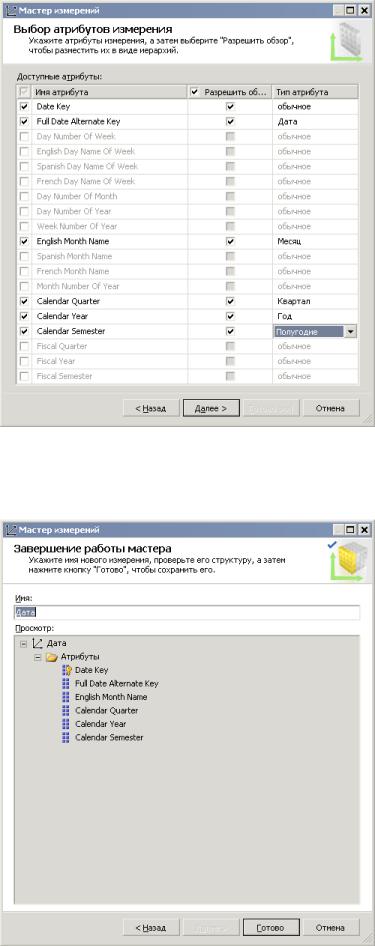
Рисунок 52. Заданные типы атрибутов для столбцов измерения «Дата»
Нажмите кнопку «Далее». На странице «Завершение работы мастера» в области просмотра будет отображено измерение «Дата» и его атрибуты (Рисунок 53).
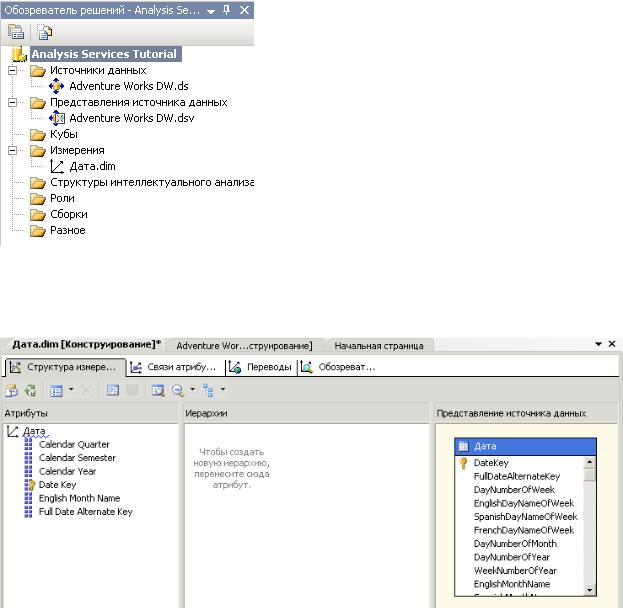
Рисунок 53. Измерение "Дата" и его атрибуты
Чтобы завершить работу мастера, нажмите кнопку «Готово». В обозревателе решений в проекте «Analysis Services Tutorial» в папке «Измерения» появится измерение «Дата» (Рисунок 54).
Рисунок 54. Измерение "Дата" в обозревателе решений
В центральной части окна среды разработки это измерение отображается в конструкторе измерений
(Рисунок 55).
Рисунок 55. Измерение "Дата" в конструкторе измерений
В меню «Файл» выберите команду «Сохранить все».
Определение куба и его свойств
Мастер кубов помогает определить для куба группы мер и измерения. Далее с помощью мастера кубов будет построен куб.
В обозревателе решений щелкните правой кнопкой мыши узел «Кубы» и выберите команду «Создать куб» (Рисунок 56).
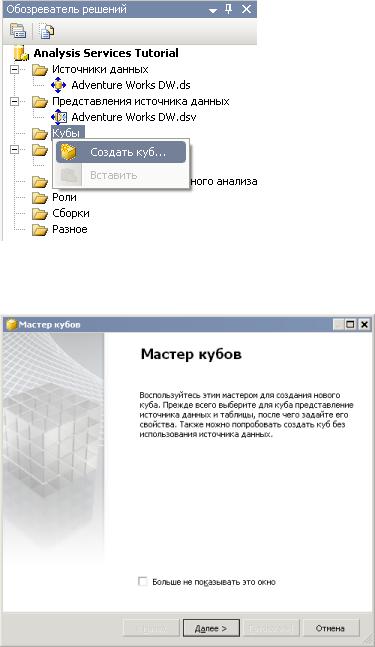
Рисунок 56. Команда "Создать куб" контекстного меню узла "Куб"
На странице «Мастер кубов» (Рисунок 57) нажмите кнопку «Далее».
Рисунок 57. Мастер кубов
На странице «Выбор метода создания» (Рисунок 58) убедитесь, что выбран параметр «Использовать существующие таблицы», а затем нажмите кнопку «Далее».
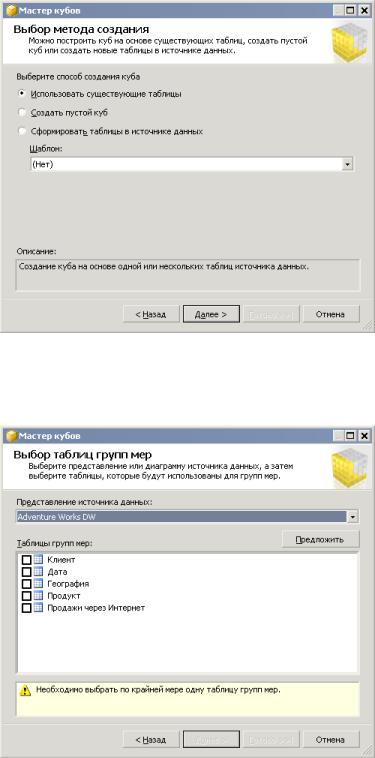
Рисунок 58. Выбор метода создания куба
На странице «Выбор таблиц групп мер» убедитесь, что выбрано представление источника данных
Adventure Works DW2014 (Рисунок 59).
Рисунок 59. Выбор таблиц групп мер
Нажмите кнопку «Предложить», чтобы мастер кубов предложил таблицы для создания групп мер. Мастер просматривает все таблицы и предлагает «Продажи через Интернет» в качестве таблицы группы мер (Рисунок 60). Таблицы групп мер, также называемые таблицами фактов, содержат меры, которые могут представлять интерес (например, число проданных единиц).
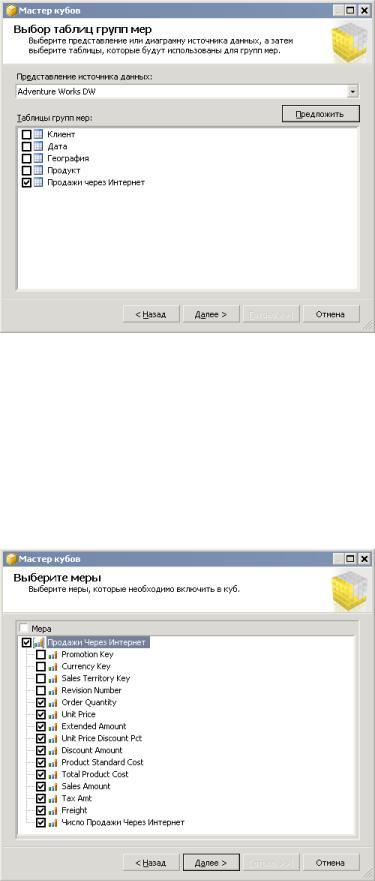
Рисунок 60. Предлагаемая мастером таблица группы мер
Нажмите кнопку «Далее». На странице «Выбор мер» просмотрите выбранные меры в группе мер Продажи через Интернет и снимите флажки для следующих мер (Рисунок 61):
Promotion Key;
Currency Key;
SalesTerritory Key;
RevisionNumber.
Рисунок 61. Выбор мер для включения в куб
По умолчанию мастер выбирает в качестве мер все числовые столбцы в таблице фактов, которые не привязаны к измерениям. Однако эти четыре столбца не являются фактическими мерами. Первые три

представляют собой ключевые значения, связывающие таблицу фактов с таблицами измерений, которые не используются в первоначальной версии этого куба.
Нажмите кнопку «Далее». На странице «Выбор существующих измерений» выберите ранее созданное измерение «Дата» (Рисунок 62) и нажмите кнопку «Далее».
Рисунок 62. Выбор существующего измерения «Дата»
На странице «Выбор новых измерений» выберите новые измерения, которые необходимо создать. Для этого убедитесь, что установлены флажки «Клиент», «География» и «Продукт», а флажок «Продажи через Интернет» снят (Рисунок 63).
Рисунок 63. Выбор измерений, которые будут созданы
Нажмите кнопку «Далее». На странице «Завершение работы мастера» измените имя куба на «Analysis Services Tutorial». В области просмотра будет отображена группа мер «Продажи через Интернет» и
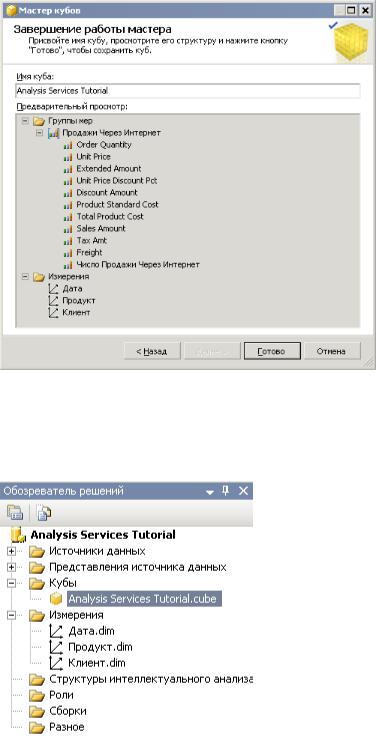
входящие в нее меры. Кроме того, будут показаны измерения «Дата», «Клиент» и «Продукт» (Рисунок
64).
Рисунок 64. Имя куба и его структура
Для завершения работы мастера нажмите кнопку «Готово». В обозревателе решений в проекте Analysis Services Tutorial в папке «Кубы» появится куб с именем «AnalysisServicesTutorial», а в папке «Измерения» появятся измерения базы данных «Продукт» и «Клиент» (Рисунок 65).
Рисунок 65. Куб и дополнительные измерения в обозревателе решений
Кроме того, в центре среды разработки в конструкторе кубов будет отображен куб Analysis Services
Tutorial (Рисунок66).
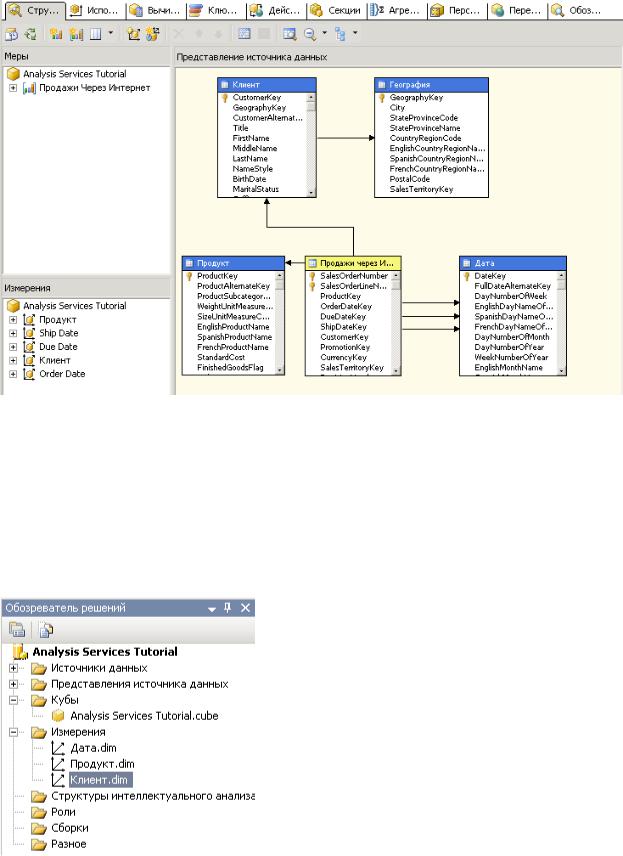
Рисунок66. Куб Analysis Services Tutorial
Вменю«Файл» выберите команду «Сохранить все».
Добавление атрибутов к измерениям
Далее с помощью конструктора измерений в измерения «Клиент» и «Продукт» будут добавлены атрибуты.
Откройте в конструкторе измерений измерение «Клиент». Для этого дважды щелкните измерение «Клиент» в узле «Измерения» обозревателя решений (Рисунок 67).
Рисунок 67. Измерение «Клиент» в узле «Измерения» обозревателя решений
В области «Атрибуты» обратите внимание на атрибуты «Customer Key» и «Geography Key», созданные мастером кубов (Рисунок 68).
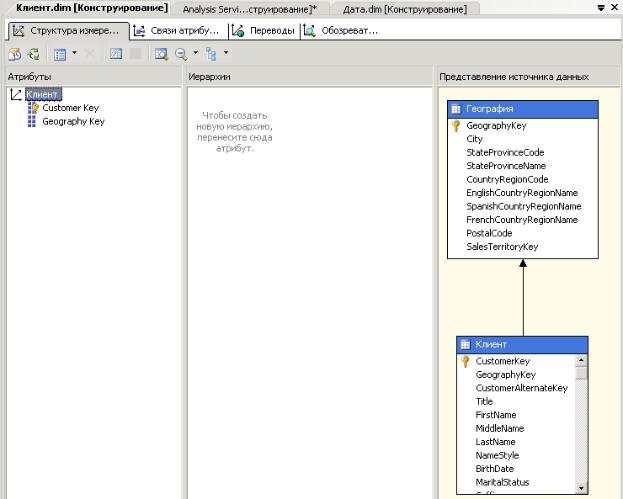
Рисунок 68. Измерение "Клиент"
Перетащите следующие столбцы из таблицы «Клиент» в области «Представление источника данных» в область «Атрибуты» (Рисунок 69):
BirthDate;
MaritalStatus;
Gender;
EmailAddress;
YearlyIncome;
TotalChildren;
NumberChildrenAtHome;
EnglishEducation;
EnglishOccupation;
HouseOwnerFlag;
NumberCarsOwned;
Phone;
