
книги / Управление проектами.-1
.pdf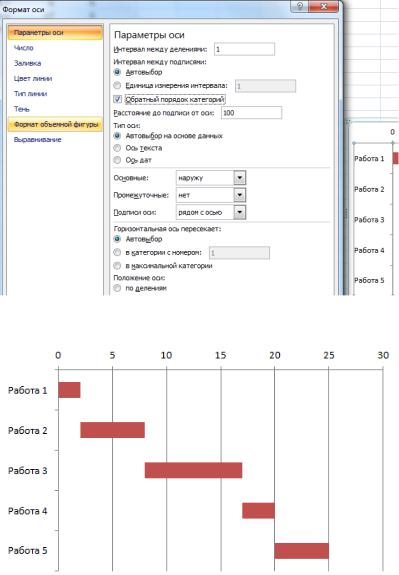
Рис. П1.4. Оформление диаграммы
Рис. П1.5. Диаграмма Ганта
131
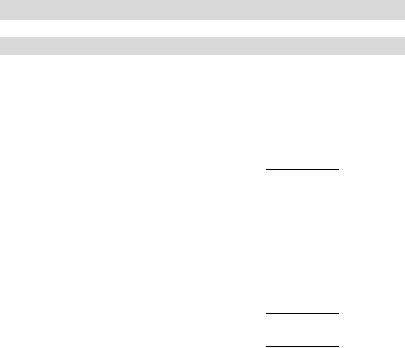
ПРИЛОЖЕНИЕ 2
ОБРАЗЦЫ СМЕТ РАСХОДОВ НА ПРОЕКТ
В данном приложении представлены формы документов по расходам на проект (табл. П2.1–П2.6).
Таблица П2.1
Оплата труда
ФИО исполнителя |
Время |
Ставка |
Отчисления |
Требуется |
|
работ проекта, |
участия |
оплатытруда |
ФОТ |
на проект |
|
название работы |
в проекте |
в ч/день |
(руб.) |
(руб.) |
|
|
(ч/дни) |
(руб.) |
|
|
|
ФИО, «Проведение |
|
|
|
|
|
анализа регламента |
– |
– |
– |
– |
|
процесса…» |
|
|
|
|
|
ФИО, «Изучение |
– |
– |
– |
– |
|
методик...» |
|||||
|
|
|
|
||
Итого |
|
|
|
– |
|
|
|
|
|
|
Примечание. В комментариях следует более подробно описать содержание тех видов работ, которые будет выполнять данный сотрудник.
Таблица П2.2
Расходы по командировке
|
Количест- |
Длитель- |
Затраты на |
Требуется |
Статьи затрат |
во коман- |
ность |
1 человека |
на проект |
|
дировок |
(дни) |
(руб.) |
(руб.) |
Проездные затраты |
– |
Х |
– |
– |
Затраты на гостиницу |
Х |
– |
– |
– |
Суточные затраты |
Х |
– |
– |
– |
Итого |
|
|
|
– |
132

|
Коммуникации |
Таблица П2.3 |
||
|
|
|||
|
|
|
Количество |
|
Наименование |
|
Стоимость |
Требуется |
|
статьи затрат |
|
вмесяц(руб.) |
месяцев |
на проект(руб.) |
Телефонные переговоры, |
|
– |
– |
– |
факсимильная связь |
|
|||
|
|
|
|
|
Оплата электронной почты |
– |
– |
– |
|
и интернет-трафика |
|
|||
|
|
|
|
|
Почтовые отправления |
|
– |
– |
– |
Итого |
|
Х |
Х |
– |
|
|
|
Таблица П2.4 |
Типографские расходы и копирование |
|||
|
|
|
|
Наименование |
Количество |
Стоимость |
Требуется |
материала |
экземпляров |
1 экземпляра(руб.) |
на проект (руб.) |
|
– |
– |
– |
|
– |
– |
– |
Итого |
Х |
Х |
– |
|
Таблица П2.5 |
Расходные материалы |
|
|
|
Наименование статьи затрат |
Требуется на проект (руб.) |
|
– |
Итого |
– |
Примечание. К расходным материалам относятся картриджи, тонеры, бумага и т.п. В комментариях к таблице должен быть приведен расчет необходимого количества расходных материалов (например, необходимое количество бумаги исходя из предполагаемого объема тиражируемых для целей проекта аналитических и методических материалов).
Услуги банка |
Таблица П2.6 |
|
|
||
|
|
|
Наименование статьи затрат |
|
Требуется на проект (руб.) |
Услуги банка |
|
– |
Итого |
|
– |
|
|
133 |

ПРИЛОЖЕНИЕ 3
ОСНОВЫ РАБОТЫ С MINDMANAGER
Основные возможности программы
Программа MindManager обладает богатыми возможностями по созданию интеллектуальных карт и работе с ними. В комплект поставки программы входят всевозможные шаблоны для проведения SWOT-анализа, построения бизнес-плана, организационной структуры или стратегической карты предприятия, подготовки к презентацииимногоедругое. Можнодаженерисоватьчто-тосвое, а заполнить нужный шаблон по ключевым полям и получить готовый продукт. В ней также есть возможность коллективной работы над проектом, проведения мозгового штурма, составления расписания, разработкистраницысайта, расчетоввMS Excel идр.
Построение интеллектуальной карты в целом классическое для такого рода программ: от основной идеи рисуются топики (тема, задача, работа и т.п.) идей следующего уровня, те разбиваются далее по любому удобному признаку и т.д. С топиками и ветками можно экспериментировать, задавая разные цвета, формы, используя возможность добавить или убрать нумерацию, связать ветви между собой. Можно автоматически менять форму рисунка и ее выравнивание. Есть инструменты для простого рисования (линии, овалы, прямоугольники и прочее), что позволяет удобно визуализировать некоторые аспекты карты.
Если необходимо свернуть любой уровень карты или, наоборот, развернуть, то это также можно сделать при помощи одной кнопки, разворачивающей или сворачивающей иерархию в нужном виде.
К каждому объекту карты реально поставить в соответствие иконку и/или картинку, которую можно взять из встроенной библиотеки, а можно загрузить из коллекции своих рисунков. К топикам можно прикреплять ссылки на интернет-ресурс, файл, другой топик или карту.
134
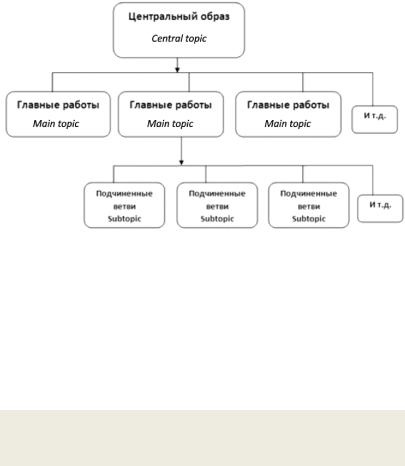
Первая интеллект-карта. Тренинг 1
Основные понятия программы представлены на рис. П3.1. Как видите, программа выделяет центральный топик, который может определять решаемую проблему, бизнес-процесс, регламент, проект и т.п., которые далее структурируются, составляя иерахию.
Рис. П3.1. Основные понятия программы
На рис. П3.2 представлена первая карта, на которой выделены главные работы проекта.
Введите имя проекта в поле центрального топика, например «Проект». Самый простой способ для ввода подтопика (subtopic) – нажать на клавишу Insert или кликнуть по соответствующей иконке, расположенной на верхней панели инструментов, либо вызвать команду Insert-subtopic изконтекстного меню.
Для удаления неправильно введенного топика следует выбрать из контекстного меню команду Cut (вырезать), или Remove topic, или клавишу Del.
Сохраните полученную карту, назвав ее «Проект 1».
135
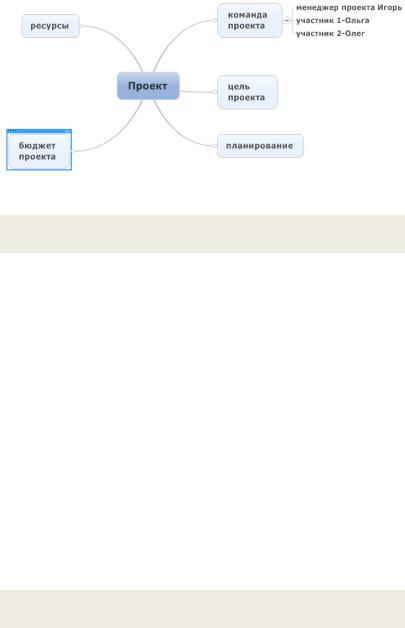
Рис. П3.2. Первая карта
Для уменьшения размера топика подведите курсор к его левой границе. Появятся стрелки, двигайте до нужного размера.
Вставка рисунков. Тренинг 2
Вызвав библиотеку (library) программы, иконка которой установлена на панели справа, мы получаем различные возможности для вставки изображений в топики карт (рис. П3.3).
Команда Images дает возможность выбрать рисунки, сгруппированные по темам. Команда Background устанавливает фон карты. С помощью команды Shapes можно выбрать форму топика.
Кроме того, есть возможность вставить любой рисунок из коллекции на вашем компьютере. Для этого из контекстного меню следует выбрать команду «Изображение из файла»
(Image from file).
Самостоятельно оформите вашу карту, используя эти возможности. Делается это очень просто: вы просто щелкаете мышью по выбранному рисунку, предварительно выделив нужный топик (рис. П3.4).
Размер вставленных рисунков можно уменьшать, выделив их щелчком мыши.
136
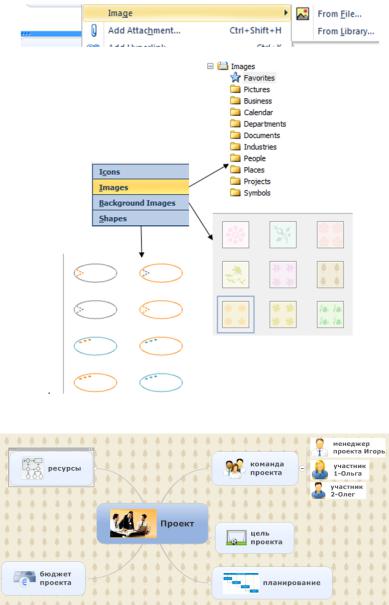
Рис. П3.3. Вставка рисунков и оформление карты
Рис. П3.4. Карта с рисунками
137
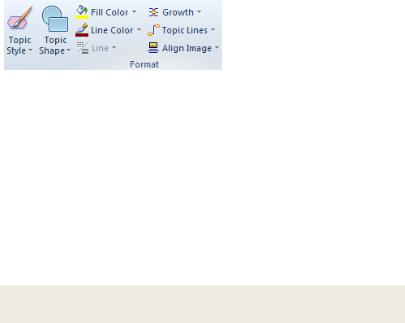
Выделение текста жирным шрифтом или другим цветом производится стандартным способом, либо через стандартные кнопки вкладки Home, либо выбором из контекстного меню команды Font.
Сохраните последние изменения.
Оформление карты. Тренинг 3
В программе есть много возможностей для оформления карты. Рассмотрим некоторые из них. На рис. П3.5 представлен фрагмент панели инструментов вкладки Home.
Topic Style – с помо-
щью этой команды можно создать свой стиль топика, а затем использовать его
Рис. П3.5. Инструменты |
припостроении карт. |
|
Top Shape – выбор фор- |
||
оформления карты |
||
мы выделенного топика. |
||
|
||
Fill Color – выбор цвета вокруг топика. |
||
Line Color – изменение цвета обрамления топиков и соединяющих их ветвей.
Grows – изменение расположения топиков карты вокруг центрального образа.
Topic Lines – изменение формы ветвей.
Align Image – изменениерасположениярисункавнутритопика. Оформим нашу карту, используя эти команды. Рекомен-
дую вам поэкспериментировать с этими возможностями.
Помните, что вы можете вернуться к исходному состоянию, используя знакомую вам кнопку  .
.
Изменим форму центрального топика, выбрав, например, овал (Top Shape). Можете выбрать и другую форму.
Выберите цвет вокруг одного или нескольких топиков
(Fill Color).
Измените цвет обрамления и соединяющих ветвей топика «Команда проекта» и топиков участников (Line Color).
138
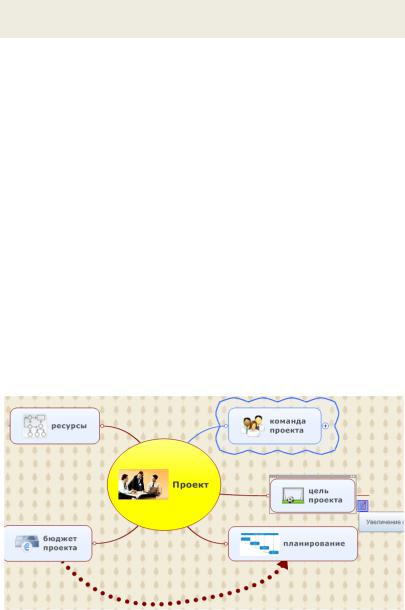
Для выделения нескольких топиков удерживайте клавишу
Ctrl.
Поэкспериментируйте с различными вариантами расположения топиков (Grows).
С помощью команды  сделайте обрамление топика «Команда проекта» и его субтопиков. Через команду форматирования (Format Boundary) можно выбрать стиль, цвет и другие возможности для оформления обрамления.
сделайте обрамление топика «Команда проекта» и его субтопиков. Через команду форматирования (Format Boundary) можно выбрать стиль, цвет и другие возможности для оформления обрамления.
Установим связь между топиками «Планирование» и
«Бюджет». Для этого кликните по кнопке  , а затем щелкните мышью по этим топикам. Через команду форматирования (Format Relationship) можно выбрать стиль, цвет и другие возможности для оформления связи.
, а затем щелкните мышью по этим топикам. Через команду форматирования (Format Relationship) можно выбрать стиль, цвет и другие возможности для оформления связи.
Вставим к топику «Цель проекта» заметку (Notes) либо через
контекстное меню, либо щелкнув на кнопке  функции меню вставки (Insert).
функции меню вставки (Insert).
Оформленная карта может выглядеть так (рис. П3.6).
Рис. П3.6. Оформленная карта
139

Вставка вложений. Тренинг 4
Программа дает возможность вставлять вложения (attachment) на любые файлы, сайты, топики и папки. Для выполнения этого тренинга следует предварительно создать в MS Word и сохранить файлы, которые мы будем использовать. Тексты этих файловмогут быть произвольные и небольшие. Незабывайте, что все изменения необходимо сохранять.
Создайте новую карту «Моя жизнь». Ее образец представлен на рис. П3.7. Разумеется, вы можете изменить и дополнить ее: это же ваша жизнь. В этом тренинге в основном мы будем работать с топиком «Моя работа», поэтому если вы измените карту, то эту ее часть желательно оставить, как есть.
Рис. П3.7. Карта «Моя жизнь»
Подготовительные работы:
Создайте на компьютере папку «Выставка».
В редакторе MS Word создайте два документа: «Материалы к выставке» и «Экспонаты». Сохраните их в папке «Выставка».
Создайте и сохраните следующие документы:
–отчет;
–прайс-лист;
–материалы к совещанию.
140
