
книги / Программно-аппаратные средства защиты информации
..pdf
Рис. 7.26
7.2.8. В открывшемся окне выполнить пункт меню «Работа с ключами» – «Генерировать ключ»:
Рис. 7.27
В открывшемся окне задать алгоритм ключа «ГОСТ 28147-89», длина ключа 256 бит, ключ неэкспортируемый. В поле «Описание» указать фамилию и инициалы студента (операция по созданию ключей выполняется по очереди для каждого из студентов, находящихся за ПЭВМ). До нажатия кнопки ОК сделать скриншот аналогичного окна (скриншот делается для каждого студента свой) и нажать кнопку ОК:
Рис. 7.28
При выполнении операции сначала специально ввести несколько раз неправильный PIN-код для того, чтобы заблокировать «ШИПКУ» (сделать скриншот сообщения о блокировке так, чтобы на заднем плане можно было увидеть изображение, позволяющее идентифицировать выполняющего работу студента) и затем разблокировать её (сделать скриншот процесса раз-
131
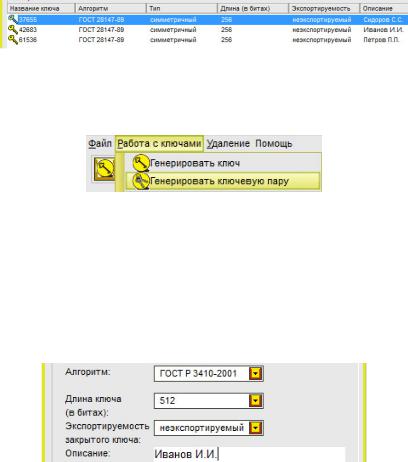
блокировки – разблокировка осуществляется в другой программе, которая запускалась ранее). Затем продолжить прерванный процесс генерации ключей, ввести PIN-код по запросу и дождаться сообщения об успешной генерации ключа. Повторить операцию генерации ключей для всех студентов, находящихся за ПЭВМ, после чего закрыть окно генерации. Сделать скриншот аналогичного окна и закрыть его:
Рис. 7.29
7.2.9. Выполнить пункт меню «Работа с ключами» – «Генерировать ключевую пару»:
Рис. 7.30
В открывшемся окне задать алгоритм ключа «ГОСТ Р 3410-2001», длина ключа 512 бит, ключ неэкспортируемый. В поле «Описание» указать фамилию и инициалы студента (операция по созданию ключей выполняется по очереди для каждого из студентов, находящихся за ПЭВМ). До нажатия кнопки ОК сделать скриншот аналогичного окна (скриншот делается для каждого студента свой) и нажать кнопку ОК:
Рис. 7.31
132

Дождаться сообщения об успешной генерации ключа. Повторить операцию генерации ключей для всех студентов, находящихся за ПЭВМ, после чего закрыть окно генерации путем нажатия кнопки «Закрыть». Сделать скриншот аналогичного окна и закрыть его:
Рис. 7.32
Убедиться, что количество ключей равно числу студентов, находящихся за ПЭВМ, умноженному на три. Программу «Ключи. Шифрование и подпись файлов» оставить открытой.
7.2.10. В каталоге C:\DOC\ создать текстовый файл для каждого из студентов, находящихся за ПЭВМ. Имя файла должно совпадать с фамилией студента на русском языке, расширение файла – txt. Внутри каждого текстового файла необходимо написать фамилию и инициалы студента на русском языке, а также слово «группа» и её номер. Для включения в отчет сделать скриншот аналогичного окна (для каждого студента должен быть свой скриншот с его текстом):
Рис. 7.33
Закрыть файл и сохранить изменения. Затем перейти обратно в программу «Ключи. Шифрование и подпись файлов»,
133
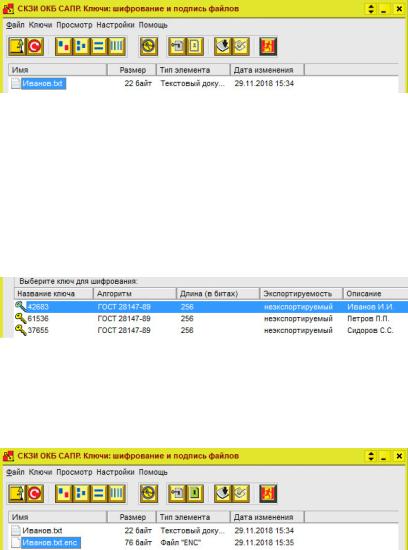
где найти созданный текстовый файл (операция выполняется по очереди для каждого из студентов, находящихся за ПЭВМ):
Рис. 7.34
Сделать скриншот указанного окна (скриншот делается для каждого студента свой). Выделить файл левой кнопкой мыши и выбрать пункт меню «Файл – Зашифровать». При выполнении операции ввести PIN-код по запросу и в открывшемся окне выбрать ключ именно того студента, чей файл сейчас шифруется. Сделать скриншот следующего окна (для каждого студента свой):
Рис. 7.35
Дождаться сообщения об успешном шифровании файла. Сделать скриншот следующего окна (скриншот делается для каждого студента свой):
Рис. 7.36
134
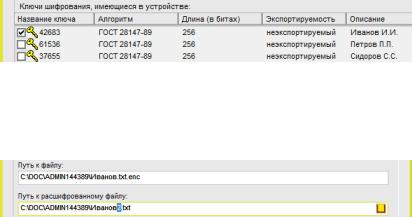
Повторить операцию по шифрованию файла для каждого из студентов, находящихся за ПЭВМ.
7.2.11. Выделить зашифрованный файл (с расширением enc) левой кнопкой мыши и выбрать пункт меню «Файл – Расшифровать». При выполнении операции ввести PIN-код по запросу и в открывшемся окне убедиться, что автоматически выбран ключ именно того студента, чей файл сейчас расшифровывается:
Рис. 7.37
До начала расшифрования в этом же окне изменить имя создаваемого файла, добавив цифру 2 к имени:
Рис. 7.38
Сделать скриншот указанного окна (для каждого студента свой).
7.2.12. Открыть в блокноте оба файла (исходный – до шифрования с именем, совпадающем с фамилией студента на русском языке, а также расшифрованный – после расшифрования с именем, совпадающем с фамилией студента на русском языке и с дополнительной цифрой 2). Расположить оба файла рядом и сделать аналогичный скриншот:
135
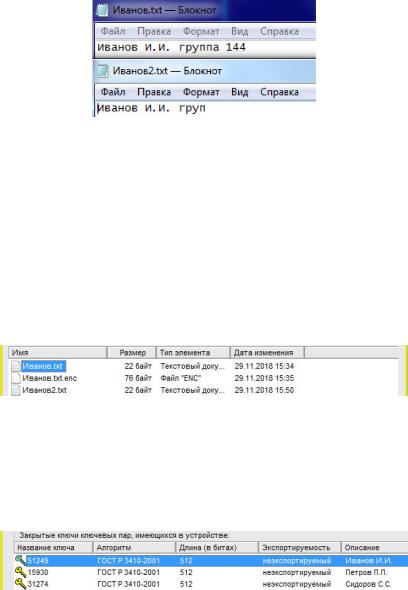
Рис. 7.39
В случае если обнаружено расхождение текста в файлах (оба файла должны быть идентичными), это связано с особенностью применения прошивки «ШИПКИ» именно для проведения лабораторных работ и указанная ошибка имеется только в данной лабораторной работе. Повторить операцию по сравнению файлов для каждого из студентов, находящихся за ПЭВМ.
7.2.13. Выделить исходный текстовый файл (с расширением txt) левой кнопкой мыши и выбрать пункт меню «Файл – Подписать»:
Рис. 7.40
При выполнении операции ввести PIN-код по запросу и в открывшемся окне выбрать ключ именно того студента, чей файл сейчас подписывается. Сделать скриншот следующего окна (скриншот делается для каждого студента свой):
Рис. 7.41
136

Дождаться сообщения об успешном подписании файла. Сделать скриншот следующего окна (скриншот делается
для каждого студента свой):
Рис. 7.42
7.2.14. Выделить файл подписи (с расширением sgn) левой кнопкой мыши и выбрать пункт меню «Файл – Проверить». При выполнении операции ввести PIN-код по запросу и в открывшемся окне убедиться, что автоматически выбран ключ именно того студента, чья подпись под файлом сейчас проверяется:
Рис. 7.43
Сделать скриншот указанного окна (для каждого студента свой). Дождаться сообщения об успешной проверке подписи. Сделать скриншот следующего окна (для каждого студента свой):
Рис. 7.44
7.2.15. Открыть исходный текстовый файл (с расширением txt) и внести в него изменения, добавив знак «+» в конце строки. Для включения в отчет сделать скриншот следующего окна (для каждого студента должен быть свой скриншот с его текстом):
137

Рис. 7.45
Закрыть файл и сохранить изменения. Затем перейти обратно в программу «Ключи. Шифрование и подпись файлов», где проверить подпись измененного текстового файла (операция выполняется по очереди для каждого из студентов, находящихся за ПЭВМ). Сделать скриншот следующего окна (для каждого студента свой):
Рис. 7.46
Открыть измененный текстовый файл и убрать из него изменения, удалив знак «+» в конце строки, после чего закрыть файл, сохранить изменения и снова проверить подпись обратно измененного текстового файла (операция выполняется по очереди для каждого из студентов, находящихся за ПЭВМ). Сделать скриншот следующего окна (для каждого студента свой):
Рис. 7.47
7.2.16. Выбрать пункт меню «Ключи» – «Управление ключами». При наличии указанной ниже ошибки перезагрузить ПК:
Рис. 7.48
138

В открывшемся окне выбрать по очереди все экспортируемые (они же открытые) ключи студентов:
Рис. 7.49
Затем для каждого выбранного ключа выполнить пункт меню «Работа с ключами» – «Экспортировать ключ»:
Рис. 7.50
Экспорт осуществлять в каталог C:\DOC\, при экспорте задать имя файлу в виде «Открытый ключ ФАМИЛИЯ», где «ФАМИЛИЯ» – фамилия того студента, чей ключ сейчас экспортируется:
Рис. 7.51
Дождаться сообщения об успешном завершении экспорта. Затем экспортированный ключ с помощью программы «Проводник» необходимо скопировать на флэш-носитель в каталог X:\DOC\ (Здесь Х – буква флеш-носителя. Если такой каталог отсутствует, то создать его. При наличии такого каталога на
139

флэш-носителе необходимо очистить этот каталог от старых файлов). Если флэш-носитель не видится, то необходимо отключить «ШИПКУ», перезагрузить ПЭВМ и вставить флэшноситель. На этот же носитель в этот же каталог скопировать все исходные текстовые файлы (txt) всех студентов, находящихся за ПЭВМ, а также все соответствующие файлы подписей (sgn). Сделать скриншот каталога X:\DOC\ своего флеш-носи- теля так, чтобы были видны все файлы этого каталога. Передать флеш-носитель группе студентов за соседней ПЭВМ, а от них получить аналогичный (в случае если в аудитории нечетное количество групп студентов за ПЭВМ, то три последних ПЭВМ обмен осуществляют по схеме 1231). Далее сделать скриншот каталога X:\DOC\ флеш-носителя, полученного от соседней группы студентов аналогичным образом – чтобы были видны все файлы этого каталога.
7.2.17. Подключить «ШИПКУ», если она была отключена, выбрать пункт меню «Ключи» – «Управление ключами», в открывшемся окне выполнить пункт меню «Работа с ключами» – «Импортировать ключ», после чего с флеш-носителя, полученного от соседней группы, выбрать все открытые ключи соседней группы. Если флэш-носитель соседней группы не видится, то отключить «ШИПКУ», перезагрузить ПЭВМ и вставить флэшноситель. Затем необходимо выделить импортированные ключи мышью аналогичным образом и сделать скриншот:
Рис. 7.52
140
