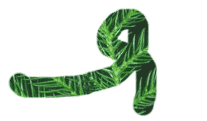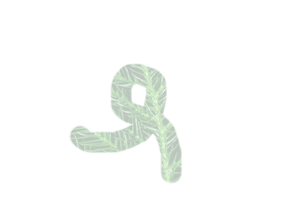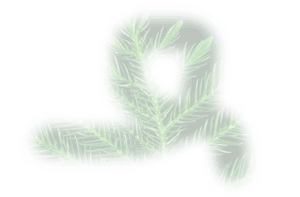- •Введение в Adobe Photoshop.
- •Работа с контурами.
- •Палитра контуров Paths.
- •Понятие обтравочного контура.
- •Техника выделения. Использование инструментов выделения.
- •Команды меню при работе с выделениями. "Горячие" клавиши.
- •Команды модификации выделений.
- •Стратегии выделения.
- •Color Range (выделение по цветовому диапазону).
- •Работа в режиме Quick Mask.
- •Сохранение и загрузка выделений.
- •Инструменты рисования.
- •Инструмент "Кисть". Простейшее рисование.
- •Инструменты коррекции.
- •Рисование геометрических фигур.
- •Тоновая коррекция.
- •Гистограмма.
- •Работа с уровнями.
- •Работа с кривыми.
- •Цветовой баланс.
- •Корректирующие слои.
- •Ретуширование.
- •Основные принципы ретуши.
- •Горячие клавиши.
- •CorelDraw: введение в векторную графику
- •Стандартная Панель инструментов
Color Range (выделение по цветовому диапазону).
|
|
Выполняем команду Select> Color Range(цветовой диапазон). С помощью этой команды можно выделить все пиксели изображения, цвета которых попадают в заданный цветовой диапазон. |
Открывается диалоговое окно Color Range. На картинке окошка светло-серым (почти белым) обозначаются те пиксели, которые мы выделяем. У нас это черный фон. Если справа поставить галочку напротив Invert, белым обозначится то, что останется (ветка). Т.е. на ваш вкус.Select: Photoshop предлагает выбрать, какой цвет будем выделять. и по умолчанию указан параметр Sampled Colors, что и является самым верным решением. В данном случае, конечно, можно было бы в строке Select выбрать Black, выделился бы черный цвет фона. Но черных пикселей на картинке довольно много. И после их выделения с последующим удалением (нам же ветка нужна), елочка получилась бы "ободранная" и довольно несимпатичная. Можете попробовать и убедиться в этом сами.Fuzziness: Этот параметр увеличивает число пикселей, которые будут выделены. Тут главное не переусердствовать, кажется, что всю "черноту" убрали, а потом окажется, что ветка получилась объеденная. Лучше не устанавливать значение слишком высоким, а потом подправить. Три пипетки справа: Пипетка с + опять же увеличивает число выделенных пикселей, пипетка - сокращает это число. Так что в принципе можно вообще обойтись без Fuzziness и просто щелкать пипетками.Selection Preview: Выбрать вариант предосмотра. Различные способы, но, как мне кажется, они только усложняют и так не самый простой способ выделения. Оставьте None. Под картинкой в окне Color Range два варианта этой самой картинки. Selection: вы увидите будущее выделение. Image: ничего не увидите, кроме оригинала (смысла в чем я, лично. не вижу). И последнее, при нажатии на клавишу ALT в окне Color Range кнопка Cancel меняется на Reset, нажав на которую(ALT в это время нажата) вернемся к исходному состоянию. Итак, если вы считаете, что произведенные вами манипуляции в Color Range верны, нажимаете ОК. Не обещаю, что вам понравится то, что вы увидите. Нужна практика, вернитесь на шаг назад (CTRL+Z) и попробуйте еще раз. Не со второго, так с пятого раза получится лучше. Дополнительная коррекция скорее всего тоже понадобится.
Работа в режиме Quick Mask.
Quick Mask используется для создания выделений. Происходит это при помощи практически всех инструментов Photoshop, а особенно с использованием инструментов рисования. (Маска просто рисуется градациями серого).
|
Переход в режим Quick Mask осуществляется нажатием клавиши Q. Выход из режима Quick Mask также происходит после нажатия Q. Попробуйте открыть какой-либо файл с неким изображением и нажать Q. |
|
|
Единственное,
что вы заметите, это появление на
панели History строки "Enter Quick Mask" —
значит, вы вошли в режим быстрой маски.
Выберем какой-нибудь инструмент
рисования, например, кисть, и что-нибудь
нарисуем. Наши труды отображаются
красным цветом. Корректировку можно
провести с помощью инструмента —
"резинка" |
|
|
Выйдем из быстрой маски (клавиша Q). Выделилась область, не затронутая нашим рисованием. Можно удалить выделение (клавиша Del), чтобы оценить результат. |
|
|
Напомню, что для получения обратного выделения можно выполнить операцию Select> Inverse (инвертировать выделение.) |
|
|
Можно лишь добавить, что на результат будет влиять показатель инструментов рисования Opacity (прозрачность), и сама структура кисти (жесткая кисть или "размазанная"). К примеру, установим прозрачность кисти 30%. Результат будет таким: |
|
|
А если еще и кисть будет не жесткая, то таким: |
|
|
Очень
интересный эффект получается при
использовании градиента
|
|