
книги / Проектирование и эксплуатация автоматизированных систем диспетчерского управления объектами критической инфраструктуры современного города
..pdfпричем все контроллеры и прочие устройства будут запрограммированы автоматически. Процесс создания этой сетевой программы производится в визуальном режиме и напоминает программирование на языке FBD. В палитре объектов LONMaker можно обнаружить два типа основных объектов: сетевые переменные и функциональные блоки. Путем создания связей между ними создается сетевая программа. Помимо функциональных блоков и сетевых переменных есть третий тип объектов, благодаря которым можно настраивать некоторые дополнительные свойства узлов сети – конфигурационные параметры.
После того, как сеть смонтирована и создан сетевой проект, наступает этап ввода сети в эксплуатацию. На этом этапе разработчик при помощи инструмента инсталляции сети, например LONMaker, загружает прикладную программу в узлы сети и запускает ее на выполнение. После этого ИУС считается готовой и выходит в рабочий режим.
4.1. СОЗДАНИЕ СЕТЕВОГО ПРОЕКТА В LONMAKER
Основное преимущество LONMaker заключается в его способности осуществлять проектирование сети, оставаясь физически не подключенным к ней. Проектирование без подключения к сети называется инженерным режимом. Оно позволяет проектировщику сети определять устройства управления, функции и соединения по мере выполнения инсталляции инфраструктуры. Другие преимущества проектирования в инженерном режиме включают: улучшенный доступ к проектным ресурсам, таким как планы, спецификации, данные от производителей оборудования. Проектирование сети в инженерном режиме обычно ведетсябыстрее и не оказывает влияния на сеть по сравнению с методом, когда проектирование ведется в режиме подключения к сети.
Подсистемы предоставляют средства для логической организации проекта сети в виде отдельных страниц диаграммы, создаваемой при помощи Microsoft Visio. Проектировщик может переходить от одной подсистемы к другой наподобие того, как это делается в файловой системе, и далее использовать фигуры для представления подсистем, которые называются суперузлами. Суперузлы являются фигурами, представляющими подсистемы, которые содержат фигуры для входных и/или выходных сетевых переменных, присутствующих в этих подсистемах. Суперузлы используются для упрощения сложных подсистем
61
ипозволяют применять простые и понятные соединения с другими подсистемами и функциональными блоками.
Еще одним преимуществом LONMaker является возможность программирования устройства от сторонних производителей и использования их функциональных блоков. Используя фигуры общеродовых устройств
ифункциональных блоков, проектировщики могут задействовать в проекте сети любое устройство, удовлетворяющее стандарту LONMark. В инженерном режиме LONMaker использует файл внешнего интерфейса устройства (файл с расширением .xif), который описывает устройство и позволяет проектировщику оценить его перед приобретением. Если .xif-файл не найден, LONMaker может непосредственно загрузить эту информацию прямо сустройства, когда ПК сLONMaker будет подключен к сети.
При создании автоматизированного рабочего места (АРМ) оператора, для которого необходимо непосредственное связывание, выполняемое с сетевых устройств, LONMaker легко может быть использован для создания таких соединений. Это осуществляется на основе динамического создания сетевых переменных, которые находятся в рамках сетевого хост-интерфейса, используемого этим АРМ. Сетевые хостпеременные позволяют быстро передавать обновления на АРМ-прило-
жение, более экономно расходовать ресурсы полосы пропускания в сравнении методикой на основе опроса, а также они могут увеличить эффективность процесса разработки АРМ.
4.1.1. Создание инфраструктурной подсистемы
На первом этапе при создании сети необходимо сформировать подсистему, которая будет содержать инфраструктуру сети. Подсистема верхнего уровня обеспечивает высокоуровневое представление проекта сети, а также обеспечивает удобное средство управления проектом сети. Инфраструктурная подсистема обычно содержит физические компоненты сети, включая каналы, маршрутизаторы, сетевые интерфейсы, фигуры первичных подсистем, а также и документацию по сети.
♦ Запустите интеграционный инструмент LONMaker
Выполните двойной щелчок на пиктограмме LONMaker на рабочем столе или запустите LONMaker через меню Пуск/Программы.
♦ Создайте новую диаграмму LONMaker в инженерном режиме
1. В диалоге Design Manager (Менеджер проектов) нажмите кнопку New Network (Новая сеть).
62
2.Назовите диаграмму «MyBuilding», а затем нажмите кнопку Next (Далее).
3.Снимите галочку с поля «Network Attached» (Сеть подсоединена),
азатем нажмите кнопку Next (Далее).
Если вы снимете галочку с этой опции при открытии диаграммы при подключении к сети, диаграмма будет открываться в инженерном режиме.
4.Нажмите кнопку RemoveAll (Удалить все) в диалоге Plug-in Registration (Регистрация плагинов), выберите плагин Echelon LONPoint Configuration (Версия 3.10), а затем нажмите кнопку Add (Добавить).
5.Отметьте галочкой поле «Skip this prompt when reopening the drawing» (пропускать эту подсказку при повторном открытии диаграммы), а затем нажмите кнопку Finish (Завершить).
На данный момент только плагин браузера LONMaker и плагин LONPoint будут зарегистрированы, и вы не будете получать подсказку,
вкоторой вам предлагается зарегистрировать плагины при повторном открытии проекта. В случае необходимости, при открытии проекта, плагины могут быть зарегистрированы позже.
♦ Добавьте новый канал и маршрутизатор
1.Из папки LONMaker Basic Shapes (Базовые шаблоны) (см. панель Shapes слева) выберите зеленый шаблон Канала (Channel), перетащите его мышью на рисунок. Примечание: используйте рис. 4.1 в качестве руководства при размещении шаблонов и т.д.
– Определите новый канал, называемый Channel 2, и воспользуйтесь значениями по умолчанию в диалоговом окне мастера. Значение Transceiver Type (Тип приемо-передатчика) должно быть TP/FT-10. Нажмите OK.
2.Из папки LONMaker Basic Shapes выберите красный шаблон Маршрутизатора (Router) идобавьте (перетащитеего мышью) ее на рисунок.
– Пока не используйте ввод в эксплуатацию. Оставьте название маршрутизатора, используемое по умолчанию, а именно RTR-1. Щелкните на пункте Next.
– Определите на маршрутизаторе канал A для подключения
кChannel 1.
–Определите на маршрутизаторе канал B для подключения
кChannel 2. Щелкните на пункте Next.
–В диалоге Specify Router Property (указание свойств маршрутизатора) используйте значения по умолчанию. Щелкните на Next.
63
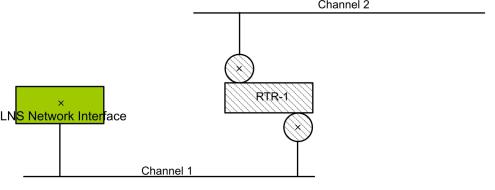
– Для элемента Router Type (тип маршрутизатора) выберите значение «configured» (сконфигурированный), а приоритеты для обоих каналов оставьте незадействованными. Нажмите кнопку Finish.
На данный момент сформировано 2 канала. LNS интерфейс соединен с каналом 1 типа IP/10L.
Рис. 4.1. Промежуточная стадия создания проекта сети (сформировано 2 канала)
♦ Переименуйте подсистему верхнего уровня с Subsystem1 на
Infrastructure.
1.Выполните щелчок правой кнопкой мыши на заднем плане диаграммы.
2.Из контекстного меню выберите пункт «Subsystem Properties…» (Свойства подсистемы).
3.Измените имя подсистемы с Subsystem1 на Infrastructure.
4.Нажмите кнопку OK.
5.Проверьте заголовок диаграммы (находится в ее верхней части посередине). Он должен измениться с Subsystem 1 на Infrastructure.
4.1.2. Создание подсистемы освещения
Входы и выходы системы управления освещением включают четыре цифровых выхода (четыре светодиодных индикатора, два на каждое устройство DIO-1 и DIO-2) и четыре цифровых входа (по два на устройство DIO-1 и DIO-2). Три из этих переключающих элементов будут индивидуально контролировать каждый из трех светодиодных индикаторов. Четвертая кнопка будет контролировать четвертый светодиодный индикатор, равно как и выступать в роли органа аварийного вы-
64
ключения для первых трех светодиодных индикаторов и обеспечивать подачу сигнала аварийного выключения на подсистему нагревания, вентиляции и кондиционирования воздуха.
♦ Создание подсистемы освещения
Подсистемы представляют собой страницы проекта, которые входят в состав диаграммы сети. На проект накладывается ограничение, состоящее в том, что диаграмма может содержать не более 20 страниц. Тем не менее ваш проект сети может состоять из многих независимых диаграмм. При создании подсистемы вы можете выбрать создание либо новой страницы в пределах текущей диаграммы, либо создание отдельно новой диаграммы. По умолчанию выбирается создание новой страницы в рамках текущей диаграммы. В данном лабораторном упражнении вы будете создавать файлы новой диаграммы для каждой подсистемы. Для более крупных сетей создание файлов для нескольких диаграмм позволит программе LONMaker более эффективно осуществлять процессыуправления и сопровождения сетевых проектов.
1.Откройте папку LONMaker Basic Shapes (Базовые фигуры LONMaker), щелкнув мышью на блоке с заголовками папок.
2.Перетащите мышью фигуру подсистемы из папки LONMaker Basic Shapes (Базовые фигурыLONMaker) и сбросьте ее на диаграмму.
3.Назовите новую подсистему (поле Subsystem Name) как «Lights 1».
4.Во фрейме Drawing (Диаграмма) диалога сделайте выделенной альтернативную кнопку New (Новая).
Это приведет к созданию новой диаграммы, которая будет включена в проект сети MyBuilding.
5.Измените имя новой диаграммы (поле Name во фрейме Drawing)
на Lighting.
6. Нажмите кнопку Finish (Завершить).
♦ Перейдите к подсистеме
Выполните двойной щелчок мышью на фигуре подсистемы осве-
щения Lights 1.
После этого подсистема освещения откроется. Несмотря на то, что вы создали новую диаграмму для этой подсистемы, вы можете легко открыть ее из инфраструктурной подсистемы Infrastructure.
♦ Добавьте 2 устройства DIO-10v3 системы освещения к под-
системе Lights 1
В вашем демонстрационном примере система освещения имеет четыре цифровых входа, заведенных на тумблеры и на контактные ре-
65
ле без фиксации положения, и четыре цифровых выхода, заведенных на светодиодные индикаторы. Перед тем как добавлять объекты, представляющие эти переключающие элементы и светодиодные индикаторы, к проекту сети, определите устройства, которые содержат их функциональные возможности.
1.Выберите фигуру объекта DIO-10v3 из папки LONPoint Shapes 3.0. Затем мышью перетащите и сбросьте на диаграмму выбранную фигуру.
2.Назовите устройство DIO-1. Не ставьте галочку во флажковой кнопке Commission Device (Ввод устройство в эксплуатацию). Нажимайте кнопки Next (Далее) в последующих диалогах, принимая настройки, используемые по умолчанию.
3.Повторите этот процесс для второй такой же фигуры DIO-10v3
иназовите это устройство DIO-2.
4.Используйте значения по умолчанию в диалогах Channel (Канал)
иDevice Property (Свойства устройства).
♦Добавьте по четыре функциональных блока для цифровых входов и выходов.
Они представляют физический ввод/вывод в этом демонстрационном примере. Создайте соединения сетевых переменных между функциональным блоком для каждого переключающего элемента и для каждой лампочки.
1.Перетащите мышью и сбросьте на диаграмму функциональный блок цифрового входа (Digital Input/Counter), взяв его из папки LONPoint Shapes 3.0. Определите осмысленное имя для нового функционального блока – например, Switch1 DIO1.
Устройства DIO-10v3 включают по два устройства ввода и вывода, нумерующиеся с 0. Например, первым цифровым переключателем любого устройства DIO-10v3 будет Digital Input [0], вторым –
Digital Input [1].
При включении в схему каждого функционального блока следите за полями «Name» (Имя) во фреймах «Device» (Устройство)
и «Functional block» (Функциональный блок) диалога «New functional block wizard» (Мастер нового функционального блока). Например, в функциональном блоке Switch1 DIO1 поля должны быть заданы так, как показано на рис. 4.2.
66
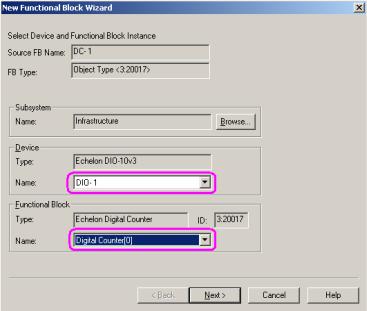
Рис. 4.2. Окно мастера создания функциональных блоков
2. Перетащите мышью и сбросьте на диаграмму функциональный блок цифрового выхода, взяв его из папки LONPoint Shapes 3.0. Предусмотрите осмысленное имя для нового функционального блока, назвав
его LED 1 DIO1.
3. Перетащите мышью и сбросьте на диаграмму фигуру соединителя, взяв ее из соответствующей папки. Соедините ею выходную цифровую переменную Digital функционального блока цифрового входа Switch1 DIO1 с входом Digital функционального блока цифрового выхо-
да LED 1 DIO1.
4. Повторите этот процесс, проделывая ту же самую последовательность действий для объекта Switch2 DIO1, контролирующего объект LED 2 DIO1, для объекта Switch3 DIO2, контролирующего объект LED 3 DIO2, и для объекта Switch4 DIO2, контролирующего объект
LED 4 DIO2.
5. Выберите функциональный блок LED 1 DIO1. Щелкнув по нему правой кнопкой мыши, выберите из контекстного меню команду Configure (Конфигурировать). В открывшемся окне отметьте галочкой режим Invert (Инвертировать) около входной переменной Enable (Задействована). Повторите ту же последовательность действий для функциональных блоков LED 2 DIO1 и LED 3 DIO2 (рис. 4.3).
67

Рис. 4.3. Настройкаконфигурационных свойствфункционального блока
♦ Создайте орган для аварийного выключения, который от-
ключает эти четыре светодиодных индикатора, используя цифровой вход четвертого переключающего элемента
Выполните двойной щелчок мышью на объекте Switch4 DIO2
ипереименуйте его в EM SW DIO2.
♦Используйте команду Connect (Подключиться) для подключения реле аварийного выключения к светодиодным индикаторам.
Задействуйте сетевые переменные, используя для этой цели ссылки.
1. Выберите функциональный блок EM SW DIO2, а затем удерживайте клавишу Shift в нажатом состоянии для того, чтобы выделить
ифункциональные блоки LED 1 DIO1, LED 2 DIO1 и LED 3 DIO2.
2.Выполните щелчок правой кнопкой мыши на каком-нибудь из выбранных объектов, а затем выберите пункт Connect (Подключиться) из контекстного меню.
3.В диалоге Connections (Подключения) щелкните мышью на вкладке Hub (Коммутатор), а затем распахните дерево устройств так, чтобы сетевые переменные были выведены на экран. Выделите в коммутаторе сетевую переменную цифрового выхода (Digital) для функционального блока объекта EM SW DIO2.
68
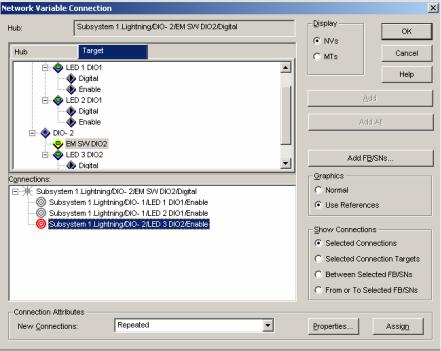
4.Щелкните на вкладке Target (Назначение) и выделите входные сетевыепеременныеEnable функциональногоблокадляобъектаLED 1 DIO1.
5.Нажмите кнопку «Add All» (Добавить все) для того, чтобы создать соединение, идущее от объекта EM SW DIO2 к каждой сетевой переменной«Enable» для каждого из трехсветодиодных индикаторов (рис. 4.4).
6.Выделите галочкой альтернативную кнопку «Use References» (Использовать ссылки) во фрейме Graphics (Графика).
.
Рис. 4.4. Создание связей между сетевыми переменными
♦ Измените описание соединения
1.Щелкните мышью в выпадающем списке «New Connections» (Новые соединения), а затем выберите в нем пункт Repeated (Повторяемый) из списка шаблонов подключений.
2.Выделите соединение в окне Connections (Соединения), а затем нажмите кнопку Assign (Назначить).
3.Нажмите кнопку OK, чтобы закрыть этот диалог и вернуться
кпроекту сети.
Теперь подсистема освещения полностью завершена. Она должна выглядеть аналогично приведенному ниже рис. 4.5. Вы использовали
69

некоторые возможности, работая с программой Visio, для одновременного добавления нескольких устройств. Вы использовали как фигуру соединителя, так и команду Connect (Подключиться) для образования соединений между сетевыми переменными, а также для изменения свойств соединений. Вы также использовали ссылки для вывода соединений на странице с диаграммой. Как вы уже видели, в программе Visio и в интеграционном инструменте LONMaker имеются средства, которые помогают быстро и легко создавать проекты сетей.
Рис. 4.5. Подсистема управления освещением
♦ Перейдите обратно к главной подсистеме
1. Для обратного перехода к инфраструктурной подсистеме Infrastructure используйте сетевой обозреватель (окно Network Explorer), который находится в левой верхней области вашей диаграммы. Если
70
