
- •Отчет по учебной практике
- •Индивидуальное задание
- •Рабочий график (план) проведения практики
- •Дневник
- •Аттестационный лист итогов прохождения учебной практики
- •Календарный план выполнения программы учебной практики
- •Содержание
- •Задание 1. Обработка данных средствами табличного процессора Microsoft Excel
- •1.1 Расширенная фильтрация
- •Пример 2. Выбрать всех, кто родился после 1980 года.
- •1.3 Сводная таблица
- •Задание 2. Обработка данных средствами субд Microsoft Access
- •2.1 Создание таблиц
- •2.2 Создание форм
- •2.3 Создание отчетов
- •Задание 3 Создание сайта
- •Создание сайта с помощью пустых html форм
- •Задание 4. Статистическая обработка экономической информации с помощью пакетов прикладных программ»
- •4.1 Однофакторный регрессионный анализ Вариант 4
- •4.2 Многофакторный регрессионный анализ
- •Список использованных источников
2.2 Создание форм
Первая заготовка используется для создания формы, в которую можно будет вводить информацию только по одной строке соответствующей таблицы за один раз.

Рисунок 22 – Создание форм
Создание при помощи такой заготовки форма таблицы «Продукты» выглядит следующим образом:

Рисунок 23 – Результат
При большом количестве полей такая форма очень удобна для ввода данных, она не позволяет случайно пропустить ввод какого-либо поля. Недостатком является необходимость просматривать исходную таблицу, чтобы по ошибке не вводить данные, уже имеющиеся в таблице. При переходе к следующей записи программа проверит уникальность сделанных добавлений и не допустит повтора.
Более предпочтительна форма, создания с помощью следующей заготовки:
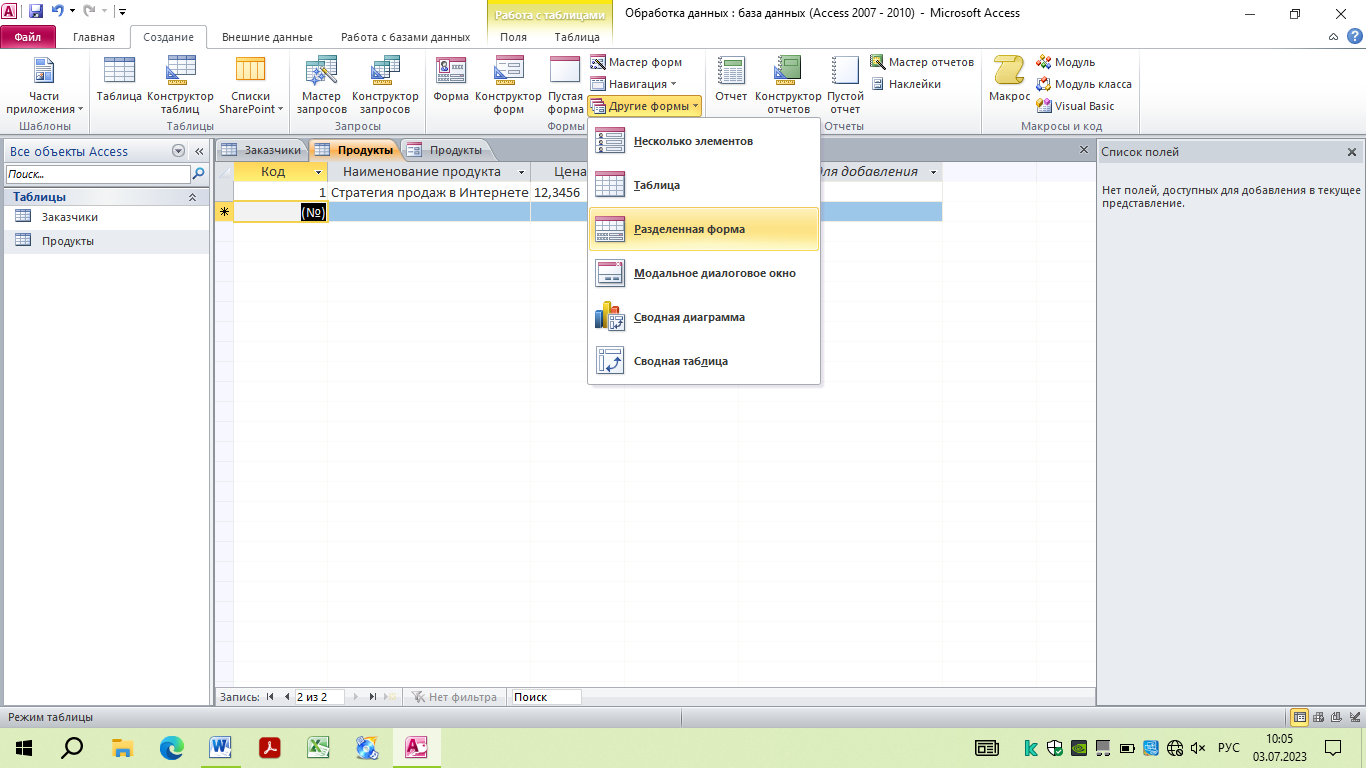
Рисунок 24 – Создание разделенных форм
Создание при помощи такой заготовки форма таблицы «Продукты» выглядит следующим образом:
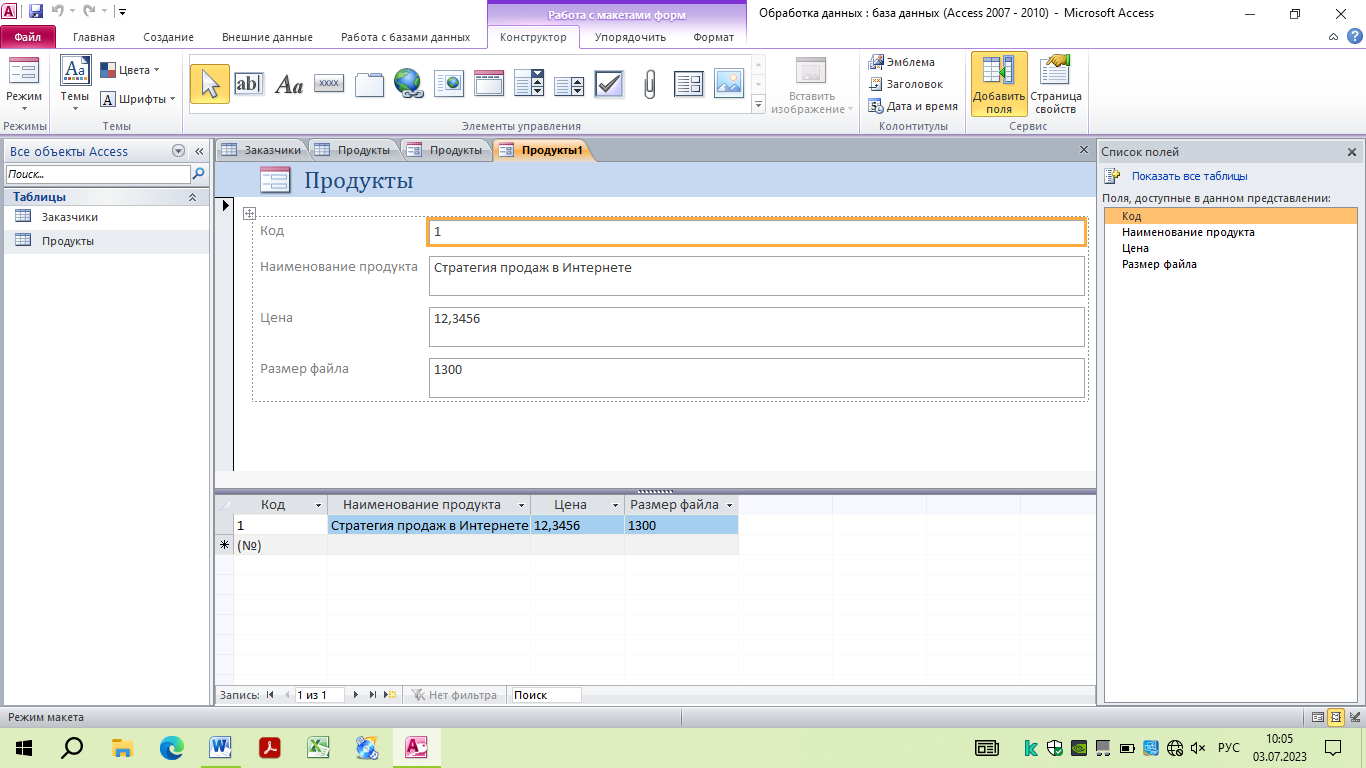
Рисунок 25 − Результат
Промежуточным вариантом среди вышеописанных форм можно считать форму, созданную из третьей заготовки:

Рисунок 26 – Создание форм с использованием нескольких элементов
Она позволяет видеть на экране сразу несколько записей в форме, но это не приемлемо для таблиц с очень большим количеством полей, т.к. это снижает удобство ввода информации в мелкие по размерам поля.
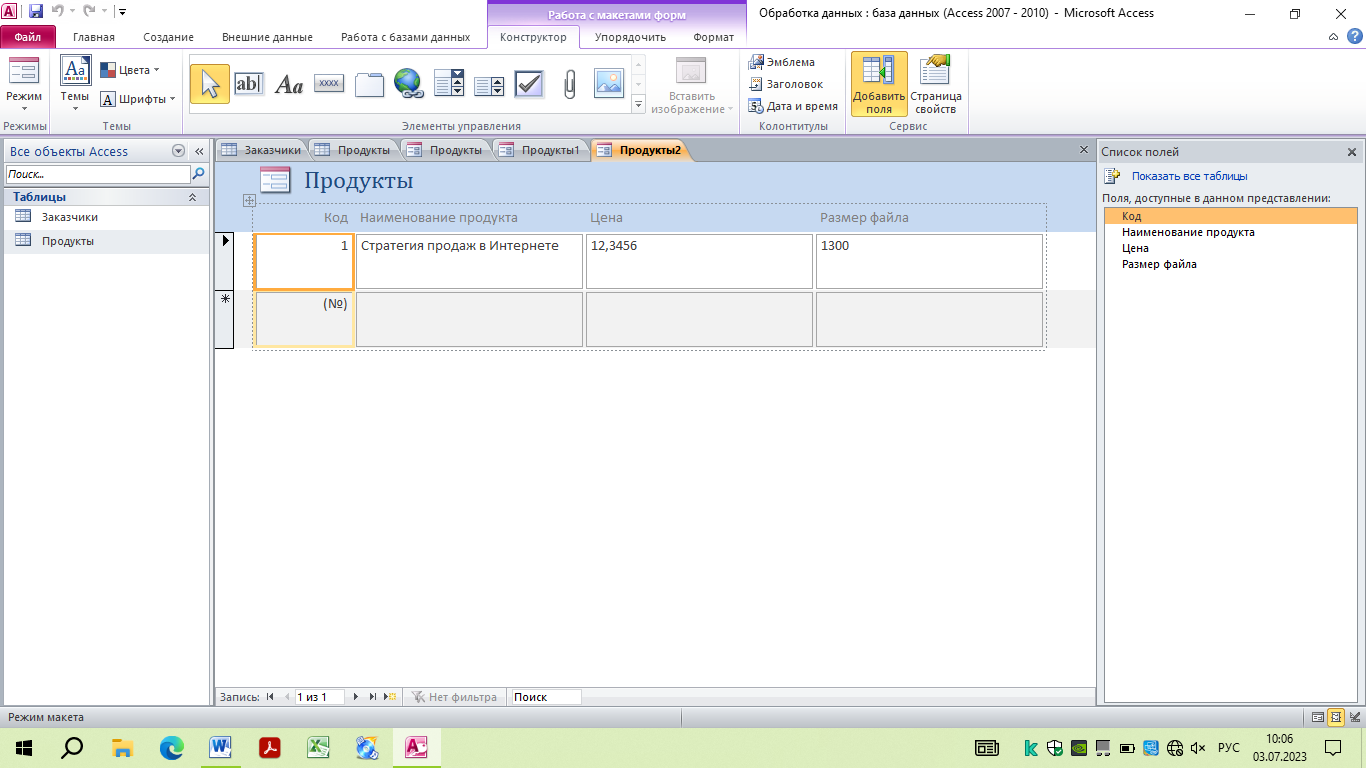
Рисунок 27 − Результат
Используя команду «Разделенная форма» ленты «Создать» можно создать форму для таблицы «Продукты» и «Заказчики».
После создания формы «Продукты» необходимо дополнить данные о предлагаемых продуктах следующей информацией:
- Наименование продукта
- Цена
- Размер файла
- Как создать информационный продукт
- 0,9321
- 1000
- Как определить будущих потребителей информационного продукта
- 4,7531
- 30450
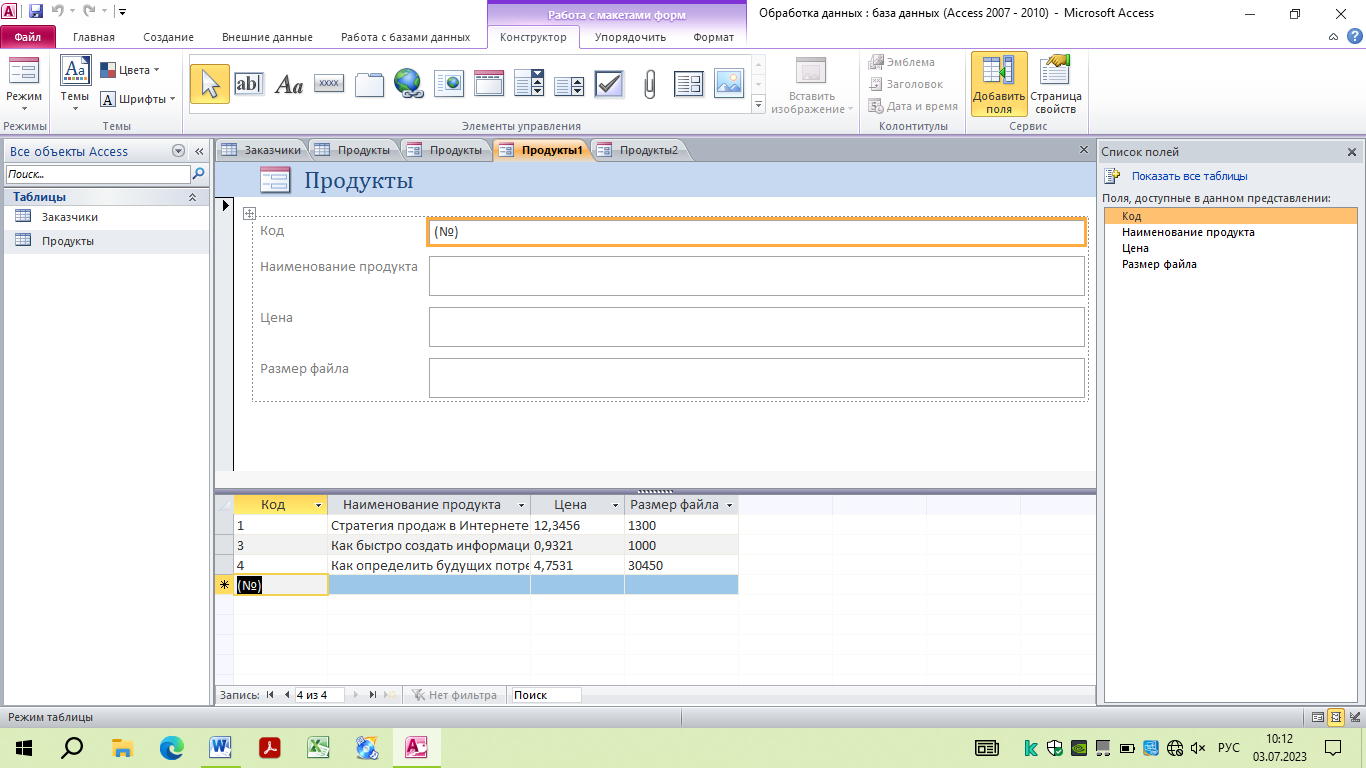
Рисунок 28 – Дополнение данных в таблице «Продукты»
Для этого следует щелкнуть мышкой по кнопке «Следующая запись» на Строке состояния в нижней части экрана или воспользоваться клавишей Tab, нажимая ее до появления на экране пустой записи в форме. После внесения данных в форму необходимо закрыть ее, щелкнув правой кнопкой мыши по ярлыку формы и выбрав в открывшемся контекстном меню команды «Закрыть».
Аналогичным образом можно дополнить информацию о заказчиках, внеся следующую запись:
- Логин заказчика
- Индекс кошелька
- № кошелька
- Дата регистрации
- Simeon
- 987654321
- 07.09.2007
После внесения данных в форму закрыть ее.
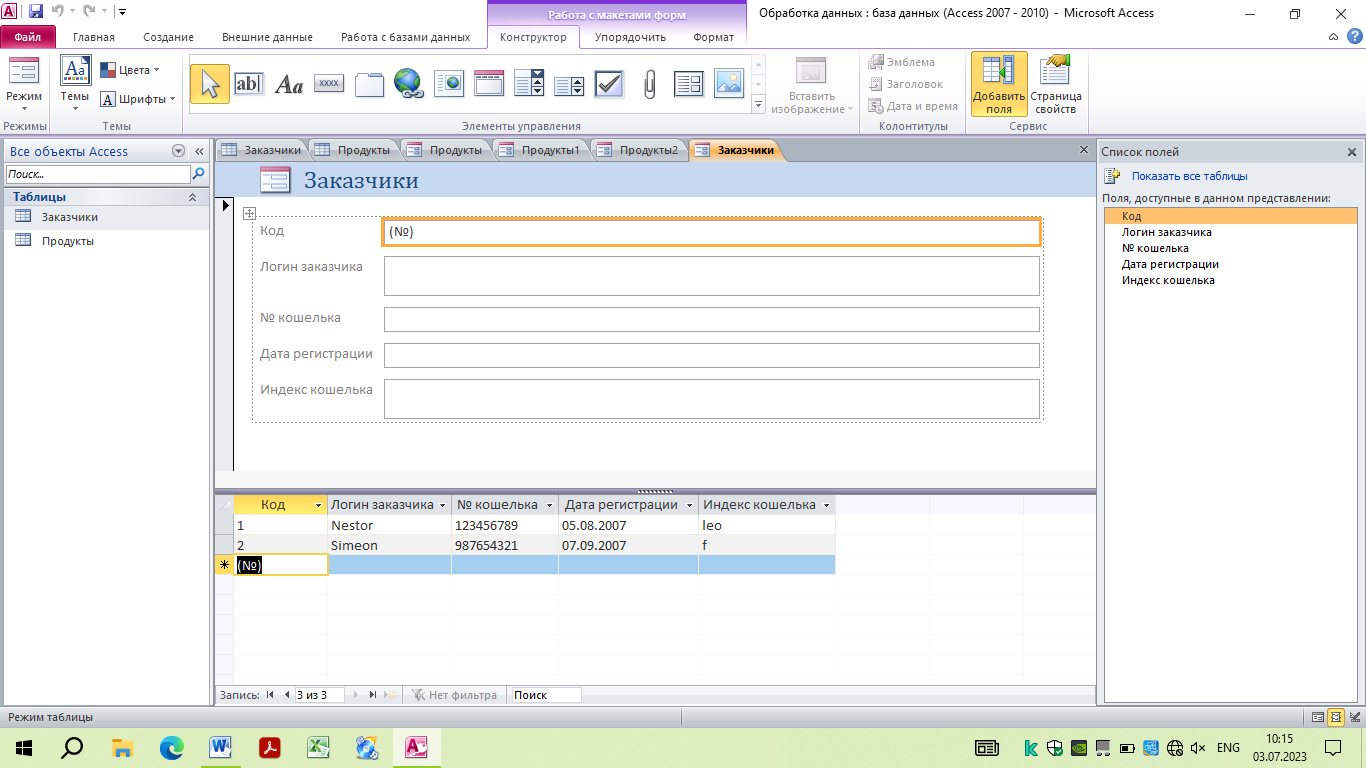
Рисунок 29 – Дополнение данных в таблице «Заказчики»
2.3 Создание отчетов
Для того чтобы иметь возможность распечатать данные имеющиеся в базе данных, используются отчеты. Мастер отчетов→ Создать.
Перенесем доступные поля вправо:
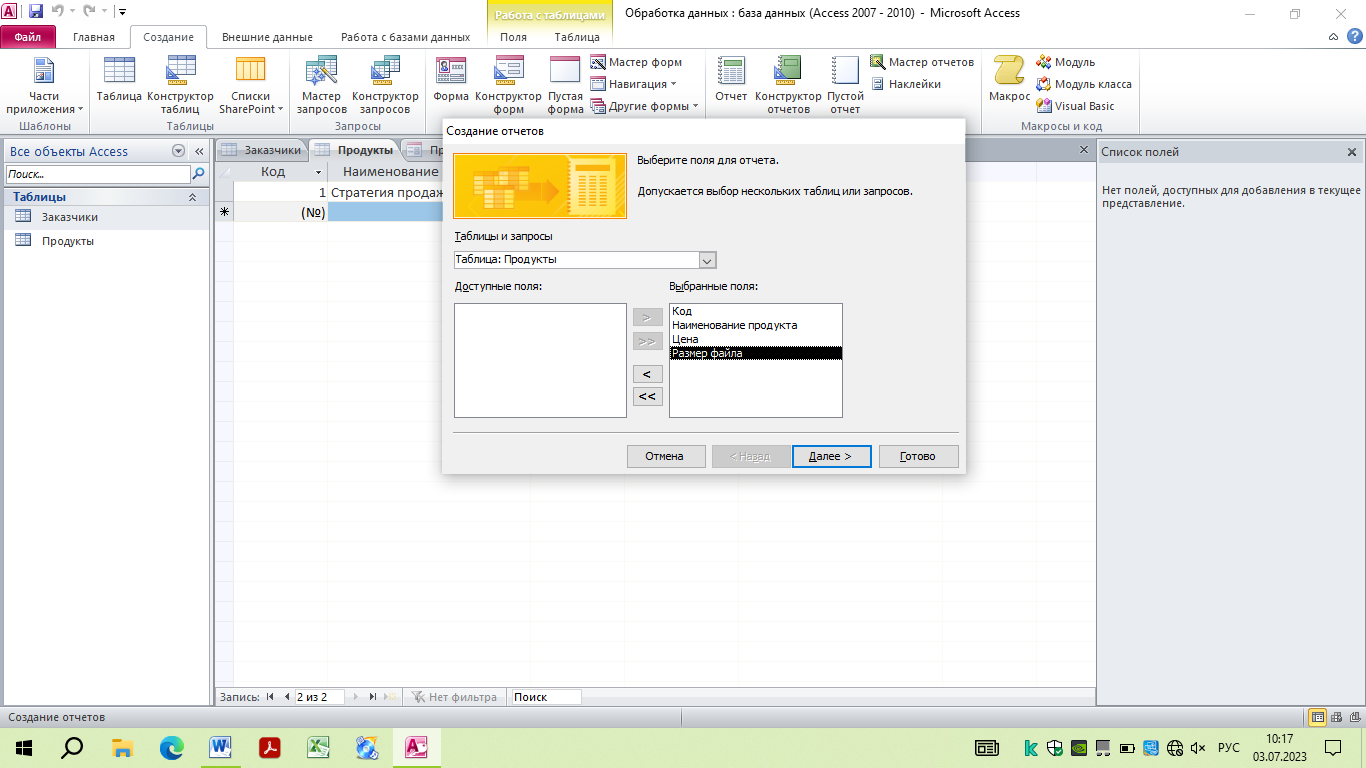
Рисунок 30 – Перенос полей
На следующем этапе выбирается сортировка в алфавитном порядке.
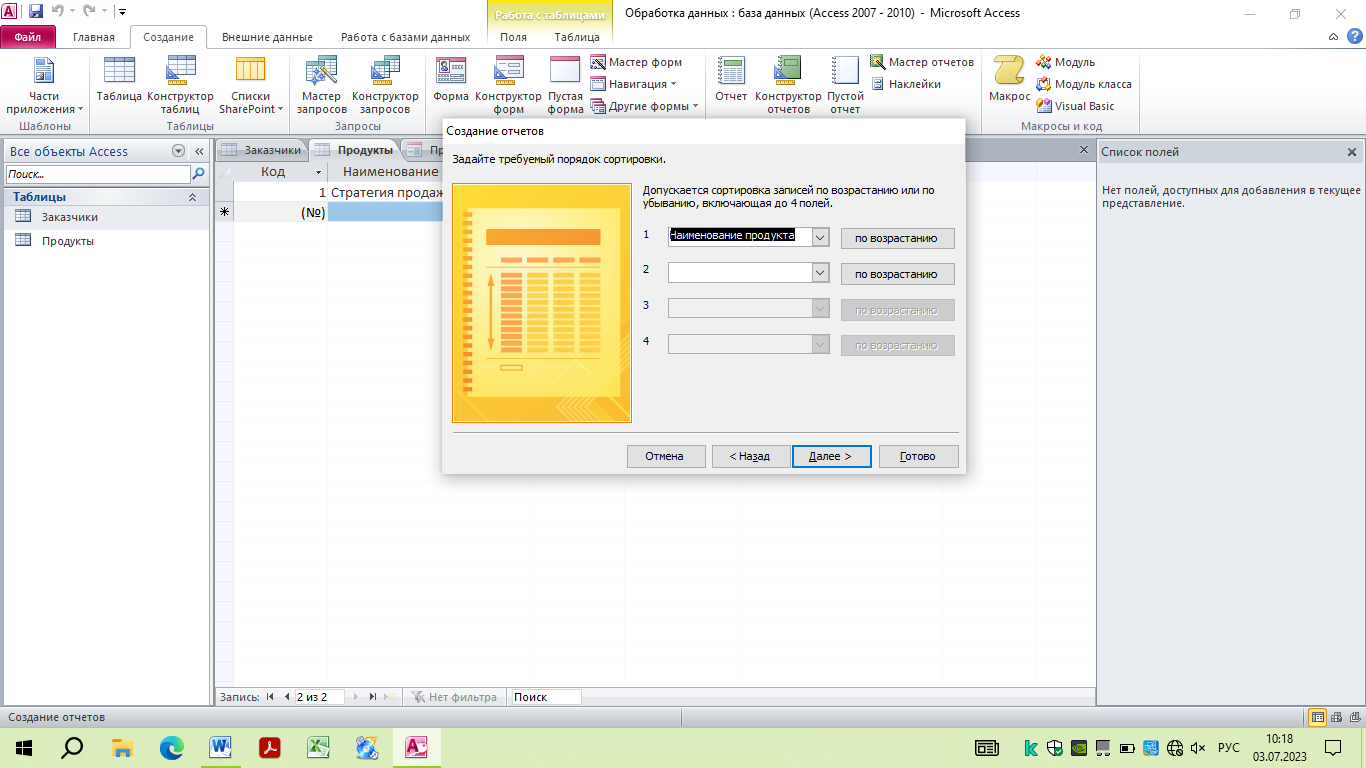
Рисунок 31 –Сортировка в алфавитном порядке
Далее выбираем «Табличный» макет и книжную ориентацию.

Рисунок 32 – Выбор макета и ориентации
Получаем отчет для таблицы «Продукты»
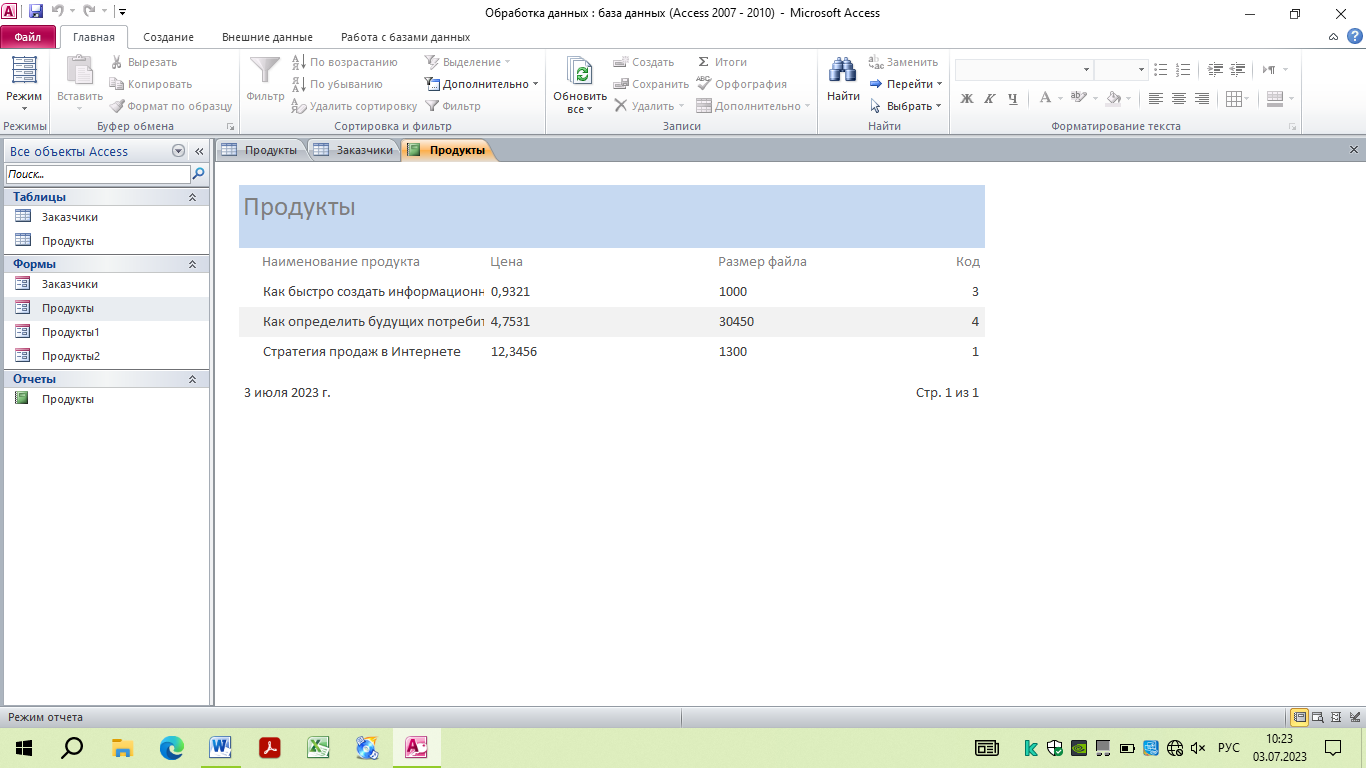
Рисунок 33 – Результат для таблицы «Продукты»
Аналогично создается отчет для таблицы «Заказчики».
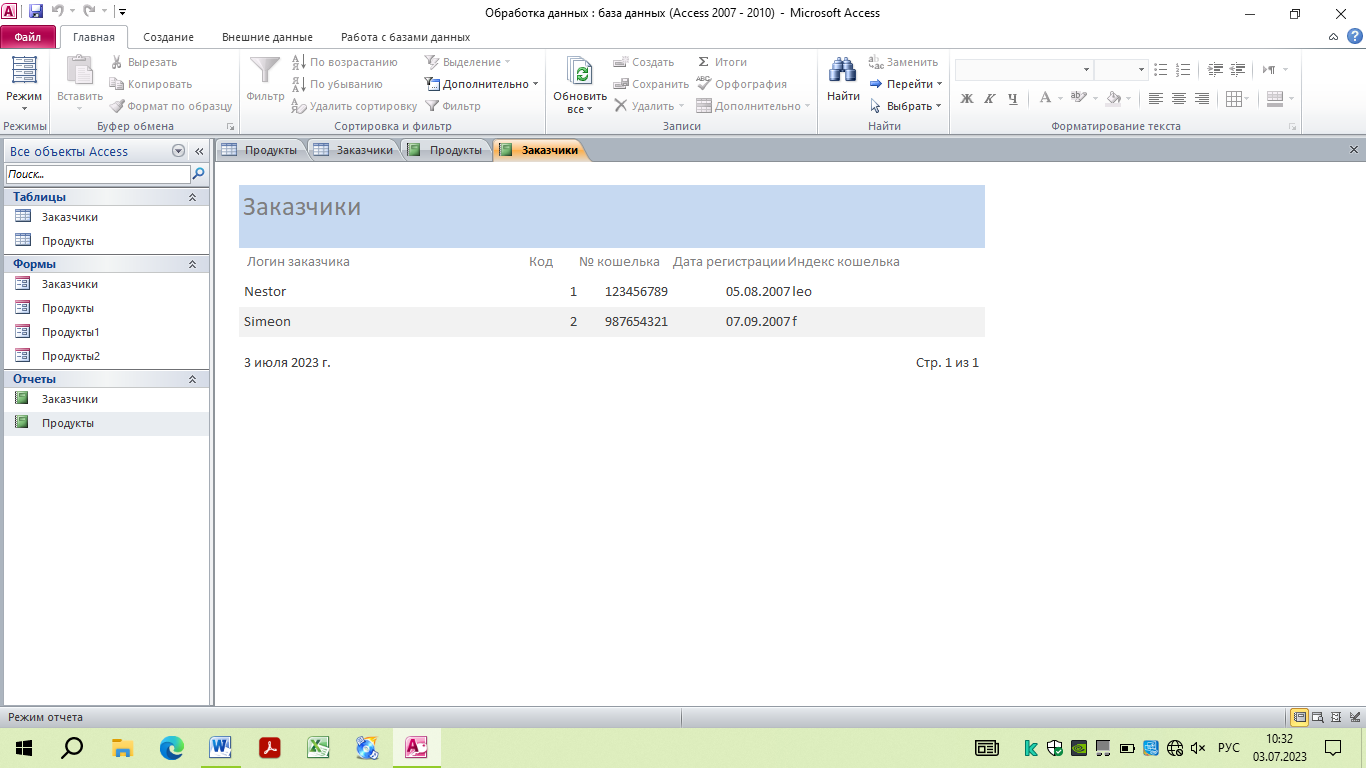
Рисунок 34 – Результат для таблицы «Заказчики»
Отчеты служат для форматированного вывода данных на печатающее устройство.
