
- •Оглавление
- •Предисловие
- •Введение
- •Объектная модель пакета Office
- •Общие сведения о языке VBA
- •Парадигма структурного программирования
- •Организация ввода-вывода в VBA-программах
- •Модули VBA-программы
- •Событийное управление
- •Объектная модель Word
- •Процедура 1
- •Declarations
- •Модуль 1
- •Процедура N
- •Проект 1
- •Приложение
- •Процедура 2
- •Модуль 2
- •Модуль N
- •Проект 2
- •Проект N
- •Range
- •Контрольные вопросы
- •Автоматизация работы при помощи макросов
- •Пример записи макроса
- •Контрольные вопросы
- •Первая программа на VBA
- •Контрольные вопросы
- •Защита от макровирусов VBA-программ
- •Заключение
- •Словарь
- •Библиографический список
- •Электронная справочная система MS Office
- •WWW-ссылки
- •Подписано в печать _____________ Формат 60х84/16. Бумага писчая. Офсетная печать. Усл. п. л. 5. Уч.-изд. л. 3,58. Тираж 100 экз. Заказ №_______
- •680042, г. Хабаровск, ул. Тихоокеанская, 134, ХГАЭП, РИЦ.
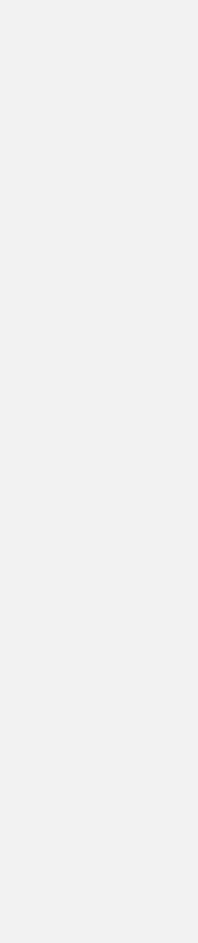
65
Нажимаем F5 или Run – Run Macro. Перед вами стандартный Message Box с одной кнопкой Оk.
Закройте VB-Editor и жмите Alt+F8, выберите из списка Hello. Можете в этот ответственный момент собрать вокруг себя одногруппников и прилюдно требовать у преподавателя зачета программеру.
После того как все насладились приветами, можно переходить к реализации более сложных задач. Для этого достаточно проделать аналогичные операции, только вместо функции MsgBox вставлять свой код на VBA.
Контрольные вопросы
1.Как открыть редактор VBE?
2.Перечислите основные окна редактора VBE.
3.Как запустить окно инспектора объектов?
4.Что такое программный модуль и как его создать?
5.Где писать свои операторы Visual Basic?
6.Как быстро получить справку по синтаксису нужной VBA-процедуры?
7.Как быстро получить список допустимых значений по параметрам VBA-процедуры?
8.Как запустить VBA-программу на выполнение из редактора VBE?
9.Как запустить свою VBA-программу на выполнение из офисного приложения Word?
10.Где и в каком виде сохраняются VBA-программы?
Защита от макровирусов VBA-программ
Реализация механизма программируемости в Office привела к тому, что безобидные офисные документы превратились в средство распространения вирусов. Можно выделить этому три причины:
 российская привычка рассылать материалы в Word-файлах;
российская привычка рассылать материалы в Word-файлах;
 представление пользователей о том, что опасными являются только исполняемые файлы;
представление пользователей о том, что опасными являются только исполняемые файлы;
 проблемы идентификации макровирусов. Методы обнаружения и обезвреживания обычных вирусов не совсем подходят для макровирусов.
проблемы идентификации макровирусов. Методы обнаружения и обезвреживания обычных вирусов не совсем подходят для макровирусов.
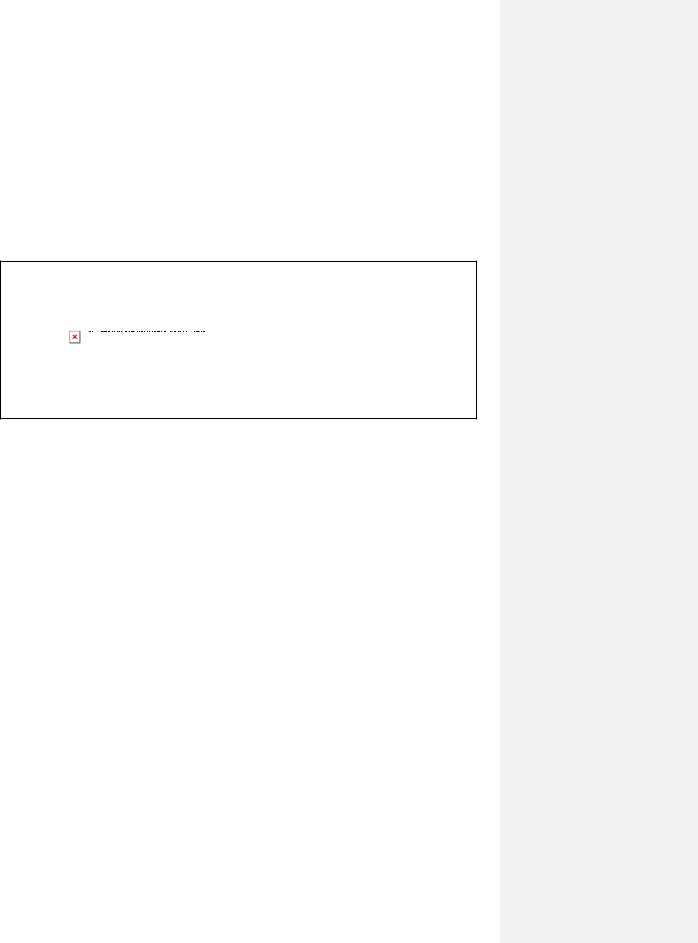
66
В Office 97 для решения этой проблемы был предусмотрен механизм предупреждения о наличии программного кода в приложении, устанавли-
вался командой Сервис – Параметры – Общие - флажок Защита от макровирусов, см. рис. 24. Однако этой простейшей защиты, заключающейся в выборе из двух альтернатив: отключить макросы или не отключать, недостаточно. Отключение макросов в документе обезопасит компьютер от вторжения вирусов, но в то же время отключит всю функциональность программного документа.
Рис. 24. Предупреждение системы безопасности Office
MS Office 2000 предлагает усовершенствованный вариант защиты, использующий электронную подпись VBA-проектов. Каждый пользователь может создать сертификат своей электронной подписи. Это можно сделать тремя способами:
 создать самовыписанный сертификат;
создать самовыписанный сертификат;
 получить его у администратора сети, если на предприятии разработаны собственные стандарты;
получить его у администратора сети, если на предприятии разработаны собственные стандарты;
 получить фирменный сертификат в специализированном центре, что связано с денежными расходами.
получить фирменный сертификат в специализированном центре, что связано с денежными расходами.
Самовыписанный сертификат создается автономной утилитой SelfCert.exe (см. рис. 25). Эта программа находится на компакт-диске дистрибутива Office и переписывается на компьютер вручную в папку
C:\Program Files\Microsoft Office\Office. SelfCert создает сертификат на введенное в поле имя, которое будет использоваться как цифровая подпись, и заверяет этим же именем, на рис. 25 «Komova O.». Этот тип сертификата не выполняет проверку подлинности. Поскольку цифровой сертификат с собственной подписью может оказаться поддельным, при открытии файлов, содержащих макросы с собственной подписью

67
система безопасности Office всегда выдает предупреждение. Сертификат с собственной подписью предназначен только для личного использования. Для получения зарегистрированного сертификата следует обратиться к поставщику сертификатов.
Рис. 25. Изготовление цифрового сертификата для подписи собственных макросов
Затем своей электронной подписью можно заверять программный код. Это делается в среде VBA командой Tools – Digital Signature, что показано на рис. 26.
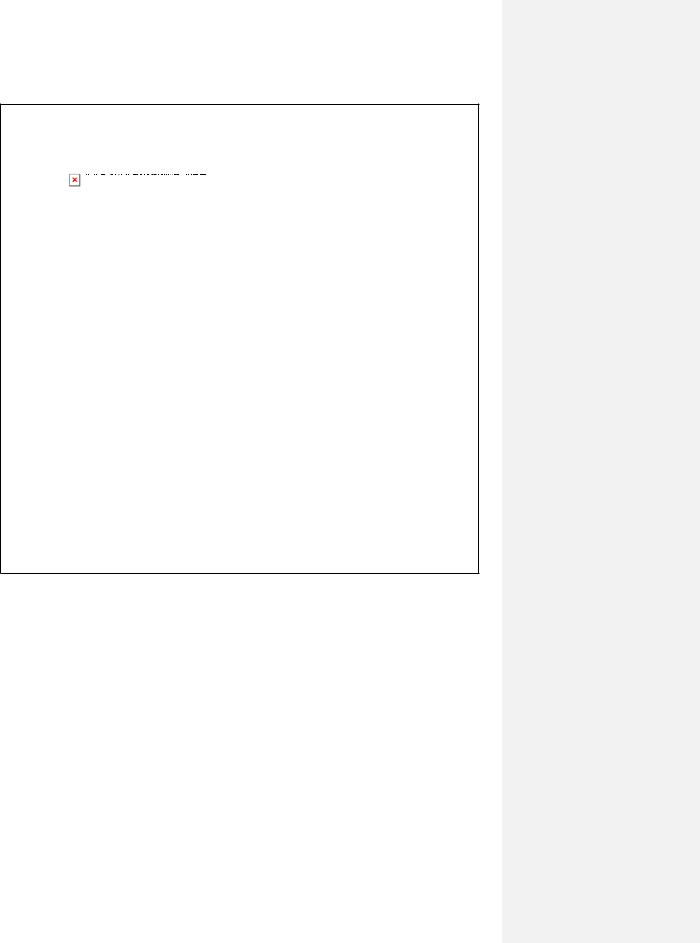
68
Рис. 26.Прикрепление цифровой подписи к программному коду
Далее цифровые подписи используются совместно с установками безопасности и списком проверенных сертификатов, которые называются надежными источниками. Уровень безопасности и список надежных источников устанавливается на машине самим пользователем в среде офисного приложения с помощью команды Сервис – Макрос – Безопасность... (см. рис. 27). Можно установить один из следующих уровней безопасности.
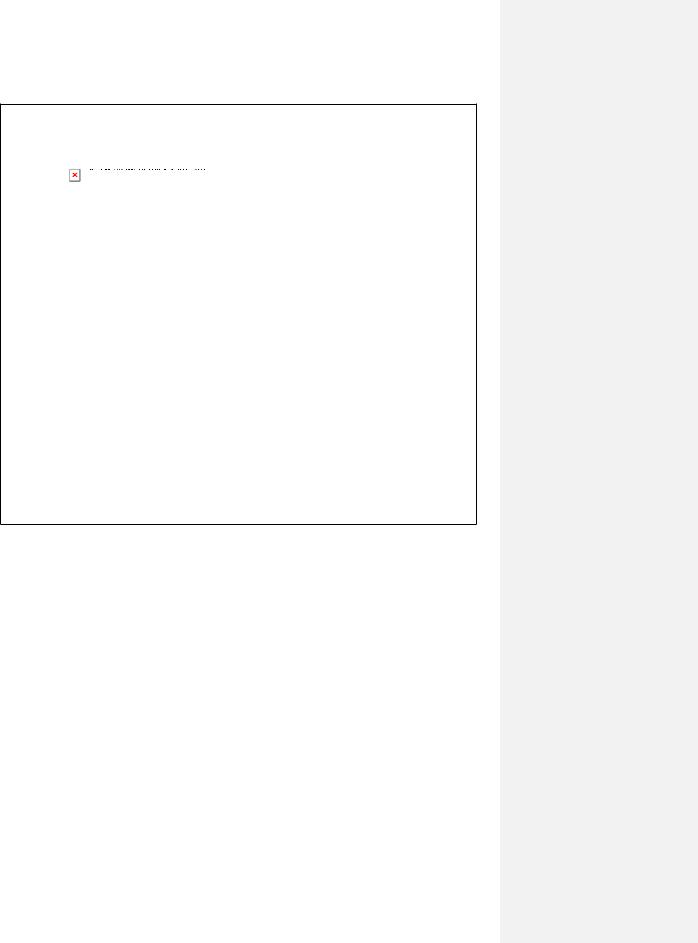
69
Рис. 27. Окно безопасность
Высокий. Выполняются только проекты, подписанные надежными источниками. Если проект подписан не из списка надежных источников, то появляется сообщение и возможность добавить источник подписи в список надежных, рис. 28. Все неподписанные макросы автоматически отключаются без извещения пользователя.
Средний. Автоматически выполняются проекты, подписанные сертификатами из надежных источников. Решение о выполнении других макро-
сов принимает сам пользователь: для |
макросов, подписанных |
из ненадежных источников, в окне на рис. 28, |
при отсутствии подписи – |
в окне на рис. 24. |
|
Низкий. Система защиты безопасности отключается. Открываются любые документы, выполняются любые макросы. Никаких предупреждений о ненадежности происхождения проектов макросов.
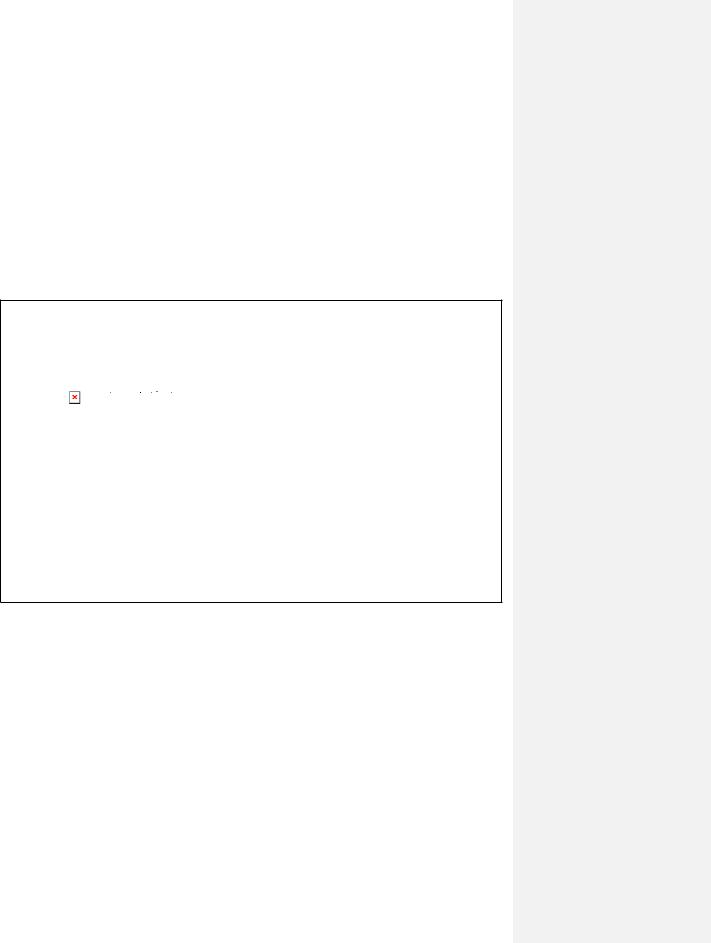
70
При разработке макросов рекомендуется установить средний. Тогда при загрузке файла с программным кодом, подписанным на основании самовыданного сертификата, получим от системы безопасности окно, показанное на рис. 28. Здесь поднимаем флажок Всегда доверять макросам из этого источника и таким образом заносим самовыданную подпись в список надежных источников на компьютере. Теперь наши подписанные макросы будут автоматически выполняться даже при высоком уровне безопасности на данном компьютере. В любой момент можно удалить подпись из списка надежных с помощью той же команды Сервис – Макрос – Безопасность... – Надежные источники.
Рис. 28. Открытие документов с цифровой подписью
Из этого окна (рис. 28) в настройке можно посмотреть детальную информацию о сертификате. Этот сертификат и его описание будет виден в
MS Internet Explorer в Сервис – Свойства обозревателя – Содержание – Сертификаты – Удостоверения подлинности – Сертификатов.
