
- •Техника безопасности
- •Основы работы с Windows
- •Лабораторная работа 1. Windows 95 / 98. знакомство с пользовательским интерфейсом
- •Рисунок 2
- •Кнопка «ПУСК» – основное средство управления и вход в Windows 95.
- •Таблица 1
- •Таблица 2
- •В данном случае вы видите контекстное меню файла, хранящегося на диске.
- •Лабораторная работа 2. Стандартные приложения Windows 95/98
- •Текстовые редакторы (на примере MS Word)
- •Лабораторная работа 3. Microsoft Word. Ввод и форматирование текста
- •Лабораторная работа 4. Microsoft Word. Создание и форматирование списков и перечислений
- •Рисунок 3
- •Экспресс Установка 3
- •Установка Пользователем 5
- •Связь и внедрение объекта 24
- •Новый диспетчер файлов 25
- •Перенести и оставить 26
- •Встроенный учебник 26
- •Новые возможности мультимедиа 27
- •Введение 35
- •Запуск прикладной программы 39
- •Использование меню 41
- •Диспетчер файлов 46
- •Лабораторная работа 5. Microsoft Word. Таблицы
- •Рисунок 4. Меню «Таблица»
- •Рисунок 5. Диалоговое окно «Вставка таблицы»
- •Рисунок 6. Вставка таблицы
- •Рисунок 7. Панель инструментов «Обрамление»
- •Рисунок 8. Диалоговое окно «Автоформат таблицы»
- •Рисунок 10
- •Склонение имен прилагательных в единственном числе
- •Лабораторная работа 6. Microsoft Word . Рисование
- •Рисунок 11
- •Теоретическое устройство компьютера
- •Правовые базы данных (на примере справочной правовой системы «Консультант Плюс»)
- •Лабораторная работа 7. Правовые базы данных
- •системы “Консультант Плюс”.
- •1.1. Запуск программы “Консультант Плюс” и ее внешний вид
- •Рисунок 12
- •Рисунок 13
- •Рисунок 14
- •1.2. Поиск документов в базе данных системы “Консультант Плюс”
- •Рисунок 15
- •1.3. Папки документов
- •Рисунок 16
- •Рисунок 17
- •1.5. Запись документов на диск
- •2. Ход работы
- •Электронные таблицы (на примере MS Excel)
- •Лабораторная работа 8. Microsoft Excel. основы работы
- •1. Краткая теория
- •Рисунок 18
- •Рисунок 19
- •Рисунок 20
- •2. Ход работы
- •Лабораторная работа 9. Microsoft Excel.
- •создание сводных таблиц
- •1. Краткая теория
- •Работа с дисками и файлами
- •Лабораторная работа 10. Работа с менеджерами Файлов. ПРОГРАММА «Проводник»
- •Использование программных технологий в юридической практике
- •раздел 2. некоТОРЫЕ ДОПОЛНИТЕЛЬНЫЕ СВЕДЕНИЯ О РАБОТЕ С ПРОГРАММОЙ «MICROSOFT WORD»
- •Ход работы
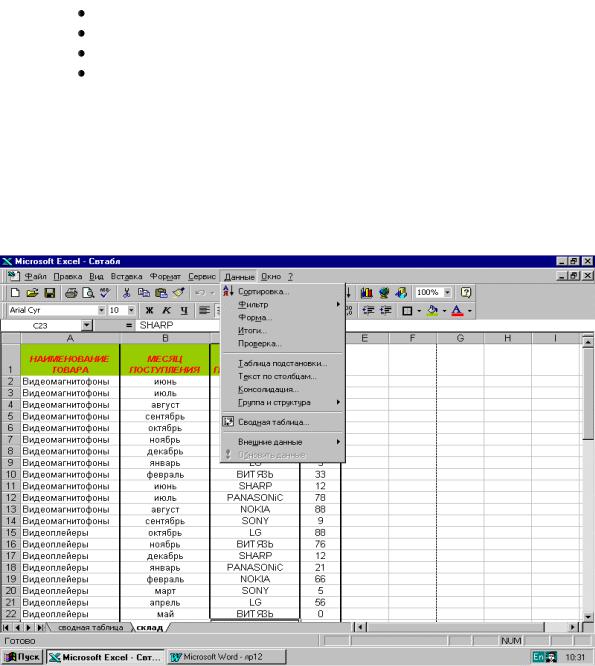
41
ЛАБОРАТОРНАЯ РАБОТА 9. MICROSOFT EXCEL.
СОЗДАНИЕ СВОДНЫХ ТАБЛИЦ
Цель работы: получение навыков создания сводных таблиц в приложении «Microsoft Excel».
1. Краткая теория
При работе с табличными данными в столбцах часто встречаются повторяющиеся данные (как правило, это названия предметов или товара, месяцы, фамилии и инициалы и т.п.). В связи с этим возникает потребность анализировать данные и проводить промежуточные подсчеты, выделяя эти данные по тому или другому признаку.
В MS Excel предусмотрены большие возможности для анализа данных: сортировка; фильтрация; создание структуры;
создание сводных таблиц.
Наиболее мощным инструментом, включающим в себя все основные возможности остальных, является Мастер сводных таблиц .
Для запуска Мастера сводных таблиц необходимо в меню «Данные» выбрать команду «Сводная таблица».
После этого будет вызван Мастер сводных таблиц, который в несколько шагов запросит у вас необходимые для его работы параметры, а затем автоматически создаст сводную таблицу.
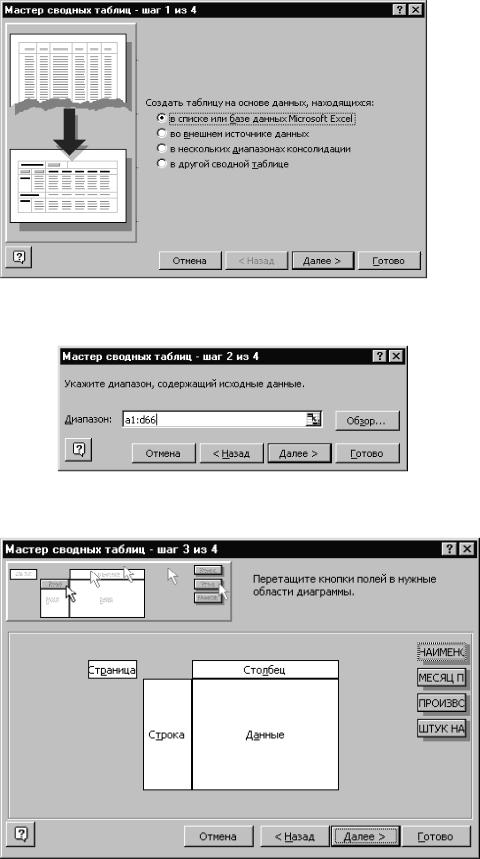
42
1. Первый шаг - указать источник данных.
2. Второй шаг - задать диапазон исходных данных (левая верхняя и правая нижняя ячейки диапазона, разделенные двоеточием).
3. Третий шаг - перед пользователем появляется следующее окно:

43
Теперь нужно перетаскивать с помощью мыши экранные кнопки,
стоящие в правой части окна, в поля «страница», «столбец», «строка», «данные».
Поле «страница» будет служить фильтром для данных, а по полю
«данные» будет подводиться итог. Если это числовое поле, то по умолча-
нию итог будет суммироваться, а если поле предметное, то итогом будет количество повторений одного наименования.
4. Четвертый шаг - определить место, куда будет помещена сводная таблица (текущий лист или новый), и нажать кнопку «Готово». После этого на экране появится сводная таблица.
Примечание. Вы можете легко изменять структуру сводной таблицы,
перетаскивая затененные поля-имена в строку, столбец или страницу.
2. Ход работы
2.1Скопируйте в свою папку файл «к_лр12» с диска «М»
2.2Запустите программу «MS Excel», откройте в своей папке скопированный файл и запустите Мастер сводных таблиц. Создайте сводную таблицу с полями, как указано на приведенном ниже рисунке:
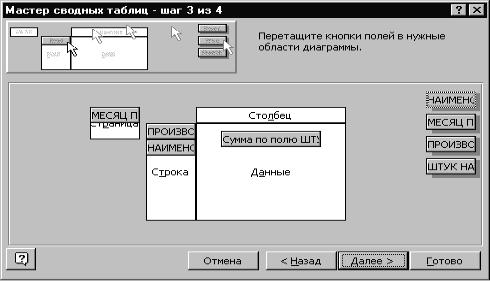
44
2.3Поэкспериментируйте с полученной сводной таблицей, выбирая различные значения для месяца, обращая внимание на то, что происходит с данными.
2.4Перетащите поле «Наименование» в столбец, посмотрите, как изменилась сводная таблица.
2.5Сделайте то же с полем «Производитель».
2.6Верните поля в исходное положение .
2.7Сохраните результаты работы в личной папке.
