
- •Лабораторная работа Знакомство с дополнительными операциями твердотельного моделирования
- •Цель и задачи лабораторной работы
- •Теоретические пояснения
- •3. Порядок выполнения работы Упражнение 1. Использование операции «Выдавливание»
- •Упражнение 4. Использование операции «Вырезать выдавливанием»
- •Вызовите команду «Вырезать выдавливанием» , при этом на экране появляется фантом отверстия, а на строке состояния – диалог, в котором можно установить параметры элемента выдавливания (рис. 7).
- •4. Контрольные вопросы
- •394026 Воронеж, Московский просп., 14
Упражнение 4. Использование операции «Вырезать выдавливанием»
Позволяет вырезать из детали формообразующий элемент, представляющий собой тело выдавливания. Команда доступна, если выделен один эскиз.
Постройте трехмерный чертеж пластины с размерами 100 Х 100 х 20 мм (эскиз строится в плоскости XY).
Постройте эскиз произвольного отверстия в плоскости XY. Выделите данный эскиз.
Вызовите команду «Вырезать выдавливанием» , при этом на экране появляется фантом отверстия, а на строке состояния – диалог, в котором можно установить параметры элемента выдавливания (рис. 7).

Рис. 7. Фантом отверстия при использовании
операции «Вырезать выдавливанием»
Выберите направление выдавливания (прямое, обратное, в двух направлениях или от средней плоскости) в зависимости от того, как в каком направлении строилась базовая деталь.
При создании вырезаемого элемента выдавливания в поле «Тип» доступно несколько вариантов определения глубины выдавливания.
Первый вариант – На расстояние. Его выбор означает, что выдавливание должно производиться на заданное расстояние.
Второй вариант – До вершины. Его выбор означает, что глубина выдавливания определяется автоматически по положению указанной пользователем вершины: плоскость торца вырезанного элемента должна проходить через вершину или на заданном расстоянии от вершины.
Третий вариант – Через всю деталь. Его выбор означает, что глубина выдавливания определяется автоматически: элемент выдавливается до грани, наиболее удаленной от плоскости эскиза в направлении выдавливания.
При выборе любого типа определения глубины выдавливания доступны опции придания элементу уклона.

Рис. 8. Результат использования
операции «Вырезать выдавливанием»
Не закрывайте файл.
Упражнение 5. Использование операции «Вырезать вращением»
В предыдущем построении удалите в дереве модели операцию «вырезать выдавливанием» и эскиз 2.
Выберите в дереве модели плоскость ZX и постройте в ней вертикальную ось и эскиз произвольной формы, проходящий через тело пластины (рис. 9).

Рис. 9. Пример построения эскиза отверстия
Вызовите
команду «Вырезать вращением»
![]() ,
при этом на экране появляется фантом
отверстия, а на строке состояния –
диалог, в котором можно установить
параметры элемента вращения: направление
вращение и угол (от 1° до 360°).
,
при этом на экране появляется фантом
отверстия, а на строке состояния –
диалог, в котором можно установить
параметры элемента вращения: направление
вращение и угол (от 1° до 360°).
Нажмите создать объект – построение готово.

Рис. 10. Результат использования
операции «Вырезать вращением»
Не закрывайте файл.
Упражнение 6. Использование операции «Вырезать по сечениям»
В предыдущем построении удалите в дереве модели операцию «вырезать вращением» и предыдущий эскиз.
В плоскости XY постройте эскиз произвольного отверстия.
Постройте смещенную относительно плоскости XY на 20 мм плоскость, в которой постройте эскиз отверстия (рис. 11).

Рис. 11. Пример построения эскизов отверстий
Вызовите
команду «Вырезать по сечениям»
![]() .
Откроется окно «Список сечений».
.
Откроется окно «Список сечений».
Выберите построенные эскизы, при этом на экране появляется фантом отверстия, а на строке состояния – диалог, в котором можно установить параметры построения.
Нажмите создать объект – построение готово.
Не закрывайте файл.

Рис. 12. Результат использования
операции «Вырезать вращением»
Упражнение 7. Использование операции «Вырезать кинематически»
Удалите в дереве построения модели операцию «Вырезать по сечениям», смещенную и все эскизы.
В плоскости XY постройте эскиз отверстия с центром в точке пересечения осей координат.
В плоскости ZX постройте траекторию построения отверстия, выходящую из точки пересечения осей координат, с использованием операции «Непрерывный ввод объектов».

Рис. 13. Пример построения эскиза и траектории отверстия
Активируйте операцию «Вырезать кинематически». В параметрах построения необходимо указать в разделе «Сечение» - эскиз отверстия, в разделе «Траектория» – эскиз траектории, а также укажите движение сечения – «сохранять угол наклона». Нажмите создать объект – построение готово.

Рис. 14. Результат использования
операции «Вырезать кинематически»
Упражнение 8. Использование операции «Отверстие»
Эта команда предназначена для создания круглого отверстия со сложным профилем.
Перед вызовом команды выделите плоскую грань, на которой должно располагаться отверстие (рис. 15).

Рис. 15
После
вызова команды «Отверстие»
![]() на
экране появляется диалог для выбора
профиля отверстия и ввода его геометрических
размеров.
на
экране появляется диалог для выбора
профиля отверстия и ввода его геометрических
размеров.
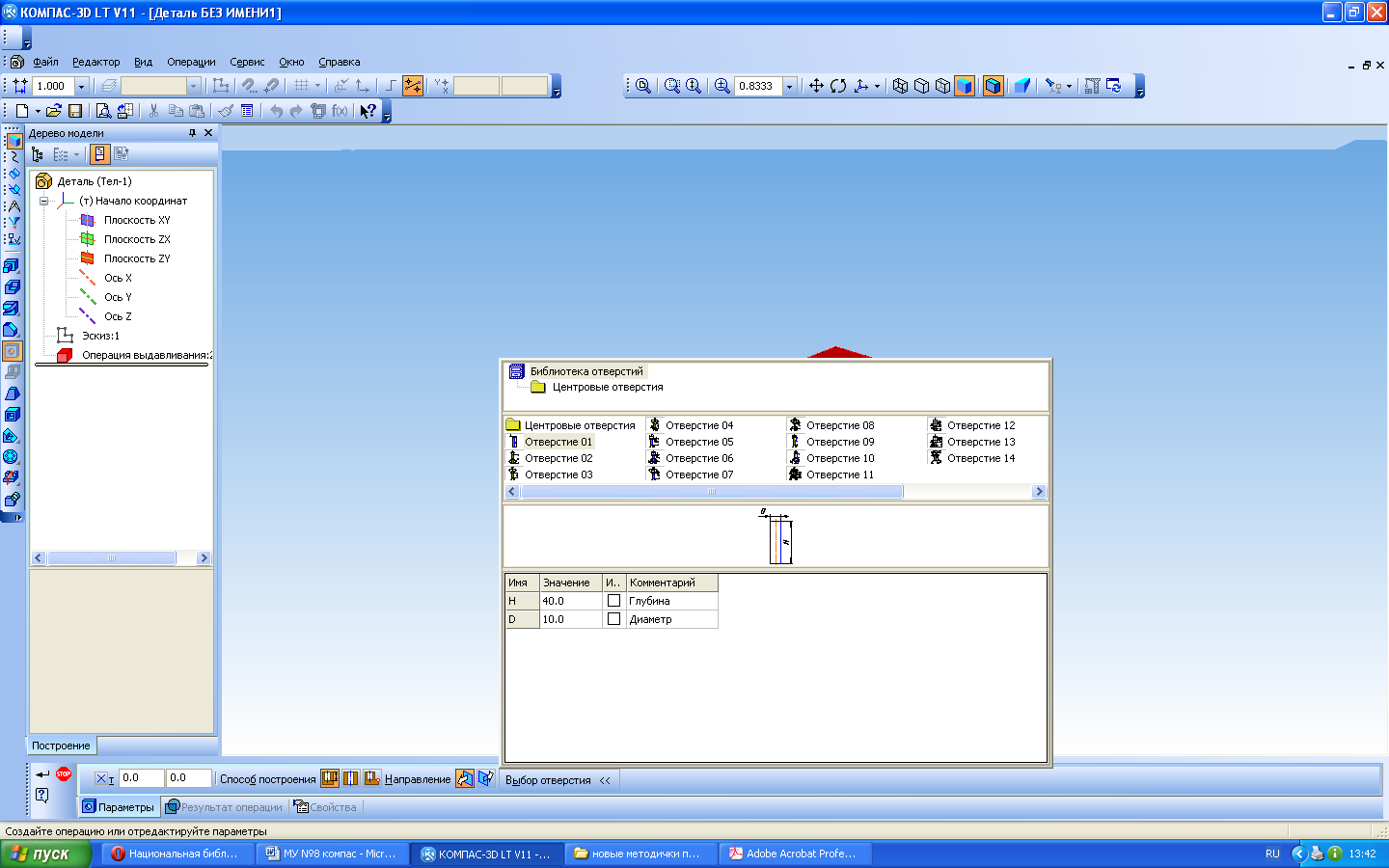
Рис. 16. Диалоговое окно «Отверстие»
Выберите из списка необходимый тип (форму) отверстия. При этом в поле под списком отражается комментарий к выбранному типу отверстия. Эскиз профиля выбранного типа отверстия отображается в окне просмотра слева от списка типов. Этот эскиз - параметрический. Поэтому параметры отверстия управляются значениями соответствующих им размеров в эскизе.
Список переменных параметров отверстия отображается в диалоговом окне.
Для того чтобы изменить какой-либо параметр отверстия, выделите его в списке, нажмите кнопку и введите новое значение размера.
Не все значения размеров можно менять в произвольном порядке. Например, нельзя сделать диаметр резьбы больше номинального диаметра отверстия. Если требуется увеличить диаметр отверстия, сначала измените номинальный диаметр, а затем – диаметр резьбы.
Если среди параметров выбранного отверстия в эскизе есть общая глубина H, становится доступной опция «Способ построения». Она позволяет указать, каким способом определяется глубина отверстия. Если из списка «Способ построения» выбрана опция «На глубину», то глубина отверстия равна заданному в списке параметров значению. Если выбрана опция «Через всю деталь», то параметр H исчезает из списка параметров, а глубина отверстия определяется автоматически. Если выбран вариант «До вершины», требуется указать эту вершину.
Фантом отверстия с заданными параметрами отображается в окне детали.
Точка привязки отверстия (она помечена на эскизе красным цветом) по умолчанию располагается в начале локальной системы координат грани, на которой создается это отверстие.
Для того, чтобы разместить отверстие в нужном месте грани, расфиксируйте поле «p» в «Строке параметров» объектов и укажите положение отверстия мышью или введите координаты центра отверстия в поле p.
Постройте на имеющейся детали три отверстия разной формы, с разными способами построения. Результат представлен на рис. 17.

Рис. 17. Результат использования операции «Отверстие»
Закройте файл без сохранения.
Упражнение 9. Использование операции «Оболочка»
Эта команда позволяет преобразовать деталь в тонкостенную оболочку. При создании оболочки все тело детали исключается из расчетов, а к ее граням добавляется слой материала, образующий оболочку. Если материал добавлять ко всем граням детали, то получится пустотелая (полая) деталь. В КОМПАС-3D построение такой детали не допускается; для создания оболочки требуется исключить одну или несколько граней, к которым не должен добавляться материал. Эти грани превратятся в отверстия (или отверстие) в получившейся оболочке.
Постройте трехмерную деталь (рис. 18, а) – длина грани куба 50 мм.
Вызовите
команду «Оболочка»
![]() на экране появится диалог, в котором
требуется установить параметры
оболочки.
на экране появится диалог, в котором
требуется установить параметры
оболочки.
Укажите направление добавления материала - наружу или внутрь относительно поверхности детали; введите толщину оболочки (закладка «Тонкая стенка»).
Выберите грани детали, которые не должны участвовать в построении оболочки, указав их курсором в окне детали. Количество этих граней показывается в справочном поле диалога.


а б
Рис. 18. Деталь перед созданием оболочки (а)
и получившаяся оболочка (б)
Упражнение 10. Использование операции «Сечение по эскизу»
Эта команда позволяет удалить часть детали, находящуюся по одну сторону пересекающей эту деталь цилиндрической поверхности, образованной перемещением указанного эскиза в направлении, перпендикулярном его плоскости.
Создайте деталь: выберите изометрию XYZ, плоскость XY, постройте эскиз окружности диаметром 50 мм с центром в начале координат (рис. 19).
Используя операцию «Выдавливание» создайте тонкостенный элемент со следующими параметрами: тонкая стенка внутрь, толщина стенки 4 мм, во вкладке параметры расстояние 80 мм.
Далее создайте вспомогательную плоскость, смещенную относительно плоскости ZX на расстояние 50 мм, с помощью команды «Операции-плоскость-смещенная».
В смещенной плоскости постройте эскиз окружности с диаметром 50 мм на поверхности цилиндра с использованием привязки «Выравнивание» центра окружности относительно центра осей координат. С помощью команды «Авторазмер», измеряем расстояние от начала координат до центра окружности (указывая курсором на данные точки и нажимая левую клавишу мыши), появляется фантом размерных линий и в окне размера появляется его значение. Нажимаем левую кнопку мыши и выставляем значение 40. (рис.19).

Рис. 19
Используя операцию «Выдавливание» с теми же параметрами что и для первой окружности: способ построения «До поверхности» и выберите внешнюю поверхность цилиндра как показано на рис. 20.

Рис. 20
На той же смещенной
плоскости активируйте построение
эскиза, теперь на панели «Геометрия»
активируйте операцию «Спроецировать
объект»
![]() или
«Операции-спроецировать объект». Затем
выберите внутреннюю окружность, которую
нужно спроецировать и выделяете ее
нажатием клавиши мыши (рис. 21).
или
«Операции-спроецировать объект». Затем
выберите внутреннюю окружность, которую
нужно спроецировать и выделяете ее
нажатием клавиши мыши (рис. 21).

Рис. 21
После этого в раздел «Редактирование детали» и выберите команду «Вырезать выдавливанием» с параметрами: способ построения «До поверхности», в качестве поверхности выбрав внутреннюю часть цилиндра (рис. 22).

Рис. 22
Используя команду скругление радиусом 2 создаем объект, как показано на рис. 23.

Рис. 23
На смещенной
плоскости заданной заранее создайте
эскиз, для чего выберите «Непрерывный
ввод объектов» и выполняем построение
двух прямых через центр окружности, как
показано на рис. 24. Отключите редактирование
эскиза. Далее активируйте команду
сечение по эскизу
![]() .
И получаем деталь изображенную на рис.
25.
.
И получаем деталь изображенную на рис.
25.


Рис. 24 Рис. 25
Упражнение 11. Использование операции «Копия вдоль кривой»
Эта команда позволяет создать копии указанных элементов, расположенные вдоль указанной кривой.
Постройте пластину с размерами 100 Х 100 Х 10 мм. В смещенной на 10 мм плоскости постройте эскиз окружности и выполните операцию «Вырезать выдавливанием» (рис. 23).

Рис. 26
Вызовите операцию
«Копия вдоль
кривой»
![]() ,
при этом на экране появится диалог для
ввода параметров
копирования.
,
при этом на экране появится диалог для
ввода параметров
копирования.
Для создания копий требуется указать траекторию копирования. Траекторией может служить непрерывная последовательность ребер или контур в эскизе.
Укажите траекторию копирования, выбрав нужный эскиз в Дереве модели или ребра в окне детали в последовательности их соединения.
Задайте в диалоге расстояние между копиями и их количество, а также направление копирования. Если угол между копиями и траекторией должен быть равен углу между исходным элементом и траекторией в начальной точке копирования, включите опцию «Сохранять угол». Если опция «Сохранять угол» выключена, то поворот копий относительно исходных объектов не производится.
Все введенные в диалоге параметры отображаются на экране в виде фантома массива копий. Это позволяет оценить правильность ввода параметров и при необходимости внести в них изменения.
Закройте файл без сохранения.
Упражнение 12. Использование операции «Зеркальная копия»
Эта команда позволяет получить копию выбранных элементов, симметричную им относительно указанной плоскости или плоской грани.
Постройте в плоскости ZX постройте эскиз NURBS кривой относительно начала координат как показано на рис. 27. Чтобы сделать кривую более правильной формы необходимо во вкладке «Параметризация» поставить отображение степеней свободы.
Далее выполните выравнивание верхних точек по горизонтали относительно начала координат. Для этого «кликаем» по очереди на каждую верхнюю точку и привязываем ее к началу координат. Затем выполняем выравнивание верхних точек по вертикали, и привязываем каждую верхнюю точку к нижней, расположенной под ней. По аналогии выполните выравнивание нижних точек по горизонтали. Далее выбирая точки и «перетаскивая» кривую выравниваем ее форму (рис. 28).

Рис. 27. Построение эскиза

Рис. 28. Редактирование эскиза
Затем выделив построенную кривую заходим в панель «Редактирование», активирует операцию «Симметрия» и создаем замкнутый контур (рис. 29). Эскиз готов.

Рис. 29. Внешний вид готового эскиза
На панели «Пространственные кривые» выбираем операцию «Точка». На панели свойств «Способ построение» - на кривой, выбираем первую кривую, и задаем 50 %. Создаем объект, не выходя из операции, выбираем вторую кривую, выставляем аналогично первой 50% и создав объект завершаем операцию.
Далее выберите «Ломаная» укажите вершину «кликая» по одной из точек и на панели свойств меняем значение «по точкам» и укажите вторую точку, создайте объект. Теперь на полученной кривой необходимо создать еще одну точку, методом аналогичным выше описанному. После выбора точки укажитена последнюю построенную кривую и выберите ее. Задайте 50% и создайте объект.
Снова выберите операцию «Ломанная» выбираем центральную точку и на панели свойств укажите «по оси Y» и задайте расстояние 50 (рис. 30).

Рис.30
Теперь создайте сплайн. Для этого выберите операцию «Сплайн» и укажите три точки, как показано на рис. 31. Создайте объект. Получен набор кривых для создания поверхности.

Рис. 31. Операция «Сплайн»
На панели «Поверхности» активируйте операцию «По сети кривых». Выполните привязку, как показано на рис. 32: первую точку – когда сработала привязка вершина 1, вторая – сплайн, третья – вершина 2 (вершины выделены звездочками на чертеже).

Рис. 32. Выполнение привязки
Далее на панели свойств выберите «направление V», и в список объектов добавьте две кривые поочередно указывая на них курсором (кривые ограниченные точками u2 и u3 ).

Рис. 33. Выполнение операции «По сети кривых»
Затем во вкладке «свойства» выберите «Использовать цвет источника» и создайте объект.
В разделе «редактирование» детали во вкладке «Зеркально отразить тело или поверхность», укажите в дереве модели плоскость ZX, после чего на экране появится фантом будущей детали (рис. 34).
Нажмите «создать объект» и на экране получаем две поверхности созданные зеркальным отражением (рис. 35).
Не закрывайте файл.


Рис. 34. Фантом Рис. 35. Результат построения
Упражнение 13. Измерения и расчет массо-центровочных характеристик
В КОМПАС-ГРАФИК возможно измерение различных геометрических характеристик, а также расчет массо-инерционных характеристик детали (объема, массы, координат центра тяжести, осевых и центробежных моментов инерции, направления главных осей инерции).
Все
операции необходимые для измерений
находятся на панели «Измерения и
диагностика (3D)»
![]() инструментальной
панели.
инструментальной
панели.
Обозначение |
Наименование |
|
Расстояние и угол |
|
Длина ребра |
|
Площадь |
|
Измерение МЦХ |
|
Проверка пересечений |
|
Отклонение поверхностей |
|
Проверка гладкости поверхности |
|
Информация об объекте |
Сразу после вызова любой команды измерения на экране появляется диалог, позволяющий получать и записывать информацию о произведенных измерениях. Последовательно указывайте объекты для измерений, результаты которых будут отображаться в диалоге.
Вы можете произвести несколько измерений, не выходя из команды. Система запомнит и покажет в диалоге все значения этих измерений. Вы можете сохранить результаты измерений в текстовом файле, нажав кнопку «Записать…».
Расчет массо-центровочных характеристик (МЦХ) ведется в глобальной системе координат детали.
В расчетах используется значение плотности материала детали. Для того чтобы изменить материал детали, выберите в дереве модели пункт «Деталь» и нажав правую кнопку мыши в открывшемся контекстном меню «Свойства модели». На закладке «Параметры МЦХ» текущей детали и в разделе появившегося диалога «Свойства детали» выберите кнопку «Материал» и нажмите в появившемся окне кнопку «Выбрать материал из списка» – выбираем нужный материал, нажимаем ОК – материал детали задан.
Пример полученных массо-центровочных характеристик представлен на рис. 36.

Рис. 36
