
Учебное пособие 800333
.pdfФедеральное агентство по образованию
Государственное образовательное учреждение высшего профессионального образования
Воронежский государственный архитектурно-строительный университет
РАЗРАБОТКА ЧЕРТЕЖЕЙ С ПРИМЕНЕНИЕМ ГРАФИЧЕСКОГО
РЕДАКТОРА AutoCAD
Учебное пособие
Рекомендовано редакционно-издательским советом Воронежского государственного архитектурно-строительного университета в качестве учебного пособия для студентов, обучающихся по специальности 220301 «Автоматизация технологических процессов и производств (в строительстве)»
Воронеж 2009
УДК 681.3.07:515 ББК В151.34:З973 Р177
Авторы:
Ю.А. Цеханов, А.Н. Ивлев, С.В. Кривошеев, Е.А. Балаганская, Е.И. Иващенко
Рецензенты:
кафедра «Начертательная геометрия и машиностроительное черчение» Воронежского государственного технического университета;
В.М.Арапов, д-р техн. наук, профессор, заведующий кафедрой начертательной геометрии и инженерной графики Воронежской государственной технологической академии
Разработка чертежей с применением графического
Р177 редактора AutoCAD [Текст] : учеб. пособие / Ю.А. Цеханов и [др.] ; Воронеж. гос. арх.-строит. ун-т. Воронеж, 2009 –166 с.
ISBN 978-5-89040-240-0
Содержит материал, который позволит студентам приобрести навыки выполнения чертежей с использованием графического редактора AutoСAD. В пособии подробно описывается пользовательский интерфейс графического редактора. Значительная часть посвящена описанию процесса разработки чертежа - вычерчиванию графических примитивов, их редактированию, установке атрибутов, нанесению текстовых надписей, простановки размеров. Уделено внимание использованию слоев и созданию блоков.
Предназначено для студентов специальности 220301 «Автоматизация технологических процессов и производств (в строительстве)», а также может быть полезно студентам других специальностей, изучающих курс «Инженерная графика».
Ил. 83. Табл. 9. Библиогр:17 назв.
УДК 681.3.07:515 ББК В151.34:З973
ISBN 978-5-89040-240-0 |
© Цеханов Ю.А.,. Ивлев А.Н, |
|
Кривошеев, С.В. Е.А. Балаганская, |
|
Е.И. Иващенко, 2009 |
|
© Воронежский государственный |
|
архитектурно-строительный |
|
университет, 2009 |
2
ПРЕДИСЛОВИЕ
В настоящее время за рубежом создан широкий спектр программных продуктов, позволяющих оптимизировать труд инженера. Однако имеющаяся сопроводительная переводная литература зачастую имеет весьма сложную структуру и содержит несистематизированную терминологию, что затрудняет ее использование.
Авторы учебного пособия искренне надеются, что последнее станет своеобразным путеводителем по графическому редактору AutoCAD. В пособии представлена минимально необходимая информация, изложенная лаконично и максимально доступно.
Каждая глава учебного пособия содержит краткое описание основных функций редактора. Материал изложен по принципу «от простого – к сложному». Тем не менее, прежде чем приступить к изучению материала, изложенного в данном учебном пособии читатель должен овладеть навыками работы с операционной системой Windows.
Несмотря на появление на рынке программных средств более современных версий AutoCAD, многие проектно-конструкторские организации пользуются более ранними версиями. Учитывая также однотипность пользовательского интерфейса, авторы приняли решение излагать материал применительно к программному продукту AutoCAD 2000. Однако все изложенное с незначительными поправками может быть отнесено и к более новым версиям этого программного продукта, что позволит читателю легко получить навыки работы с его современными версиями.
Следует отметить, что в пособии рассматривается русифицированная версия AutoCAD 2000, которая в своем интерфейсе, плавающих и контекстных меню, диалоговых окнах и т.д. содержит не только русский текст, но и текст на английском языке.
3
1.ВВЕДЕНИЕ В AutoCAD
Внастоящее время подавляющее большинство предприятий любой отрасли промышленности оснащено компьютерной техникой. Все чаще и чаще
киспользованию программных продуктов, позволяющих максимально облегчить работу, обращаются не только проектировщики технологического оборудования, работники административных подразделений и служб предприятий, но и инженеры, занимающиеся эксплуатацией. В сложившейся ситуации каждому высококвалифицированному специалисту необходимо получить навыки работы на ПК.
Одним из наиболее распространенных и простых в использовании является графический редактор AutoCAD. Разработчиком этого продукта является компания Autodesk, которая поставила своей целью, совершенствуя AutoCAD от версии к версии, добавлять новые возможности, но при этом не делать систему тяжеловесной, сложной для использования. Данный графический редактор позволяет построить законченную технологическую цепочку, включающую проектирование, конструирование, анализ и изготовление изделия.
Однако данная разработка посвящена исключительно начальному этапу – созданию параметрической модели, то есть созданию рабочих чертежей.
Запуск AutoCAD
В этом пособии рассматривается графический редактор AutoCAD 2000, который работает под управлением операционных систем Windows 95, 98; Windows NT, XP. Перечисленные операционные системы имеют свои особенности, которые создают незначительные отличия в описанной ниже процедуре запускаWindows.
Операционная система Windows предлагает пользователю несколько способов запуска программы, но самым простым является выбор в меню Пуск пункта Программы, а в нем — AutoCAD 2000 [5]. Если после этого откроется подменю, то в нем снова следует выбрать AutoCAD 2000 RU.
Создание ярлыка на рабочем столе
Если вы часто обращаетесь к услугам AutoCAD, удобнее вывести ярлык системы на рабочий стол Windows. Для этого необходимо выполнить следующие операции:
1.Щелкнуть дважды на ярлыке Мой компьютер на рабочем столе.
2.Если в компьютере более одного диска, щелкнуть дважды на том из них, где хранится программа AutoCAD.
3.Щелкнуть дважды на папке, в которой хранится файл Acad.exe. Именно этот файл и запускает систему AutoCAD. Если при установке AutoCAD были использованы имена каталогов, предлагаемые программой по умолчанию, эта папка будет называться C:\Program Files\ACAD2000.
4
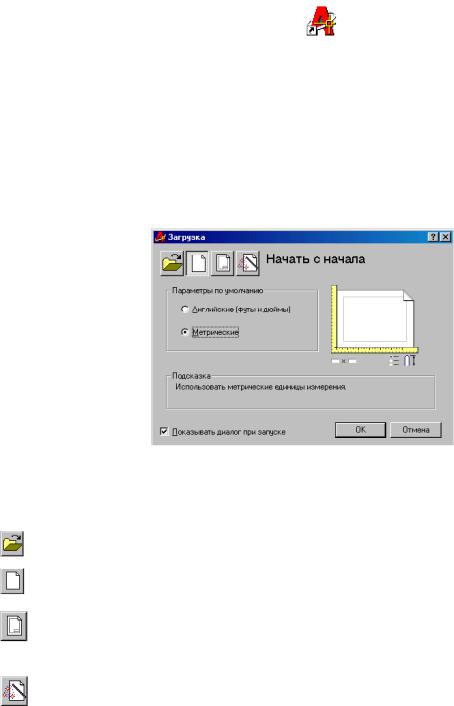
4.Щелкнуть правой клавишей мыши на имени файла Acad.ехе.
Появится контекстное меню, из которого следует выбрать пункт Соз-
дать ярлык.
5.Выбирать понравившийся вам ярлык (пиктограмму) из предложенных в открывшемся окне и перетащить его на свободное место рабочего стола.
6.Щелкнуть на поле Имя ярлыка и тем самым выделить его.
7.Ввести с клавиатуры какую-нибудь запоминающуюся надпись для нового ярлыка, например, AutoCAD и нажать <Enter>. Результат должен выглядеть примерно так, как на рис. 1.1.
Рис 1.1. Ярлык AutoCAD на рабочем столе
Ярлык AutoCAD на рабочем столе предоставляет пользователю самый быстрый способ запуска программы. Теперь двойным щелчком на новом ярлыке можно сразу запустить AutoCAD.
Открытие нового чертежа
После запуска AutoCAD вы увидите на экране диалоговое окно Загрузка, показанное на рис. 1.2.
Рис. 1.2. Диалоговое окно Загрузка
В верхней части этого окна расположены четыре кнопки, которыми определяется режим запуска программы [15]:
Если предполагается продолжить работу с уже существующим чертежом, следует щелкнуть на клавише Открыть чертеж.
Кнопка Без шаблона позволяет начать новый чертеж с параметрами, которые AutoCAD устанавливает по умолчанию.
Для того чтобы в новом чертеже были установлены параметры из ранее созданного шаблона, нужно выбрать кнопку Использовать шаб-
лон.
Кнопка Использовать Мастер запускает процесс установки параметров чертежаподуправлениемспециальногомастера.
5
Внимание! Обратите внимание на флажок Показывать диалог при запуске
в левом нижнем углу окна. Если сбросить его, AutoCAD при каждом запуске будет открывать новый чертеж с параметрами, установленными по умолчанию. Иными словами, при запуске будет автоматически устанавливаться тот же режим, что и при выборе опции Без шаблона.
Приведенная ниже инструкция поможет вам сделать первый шаг - запустить АиtoСАD и открыть чертеж.
Пошаговая инструкция: запуск AutoCAD и открытие чертежа.
1.ЩелкнитенакнопкеПускнапанелизадачвнижнейчастиэкрана.
2.Выберите пункт Программы.
3.В открывшемся списке выберите AutoCAD 2000 (на экране вашего компьютера это может быть также AutoCAD 2000 или что-нибудь в этом же роде).
4.Откроется подменю, в котором выберите AutoCAD 2000 RU. (На экране вашего компьютера этот пункт может называться также AutoCAD 2000 или аналогично.)
5.AutoCAD загрузится, загрузит свое меню и выведет на экран диалоговое окно Загрузка, показанное на рис. 1.2. Для начала выберите режим запуска Без шаблона.
6.Из списка Выберите единицы выберите Британские. Тем самым будут установлены единицы измерения по умолчанию. Щелкните на клавише ОК. AutoCAD откроет новый чертеж без всяких предварительных установок, после чего можно приступать к работе.
7.Для того чтобы закрыть AutoCAD, щелкните на кнопке закрытия в правом верхнем углу экрана (кнопке помечена значком X).
Отображение диалогового окна Запуск можно разрешать или блокировать через команды меню AutoCAD. Для этого следует выбрать Сервис → Параметры, а затем активизировать вкладку Система.
Графический интерфейс AutoCAD
На рис. 1.3 показан рабочий экран AutoCAD в том виде, каким он предстает перед пользователем сразу после открытия нового чертежа. На экране можно выделить шесть функциональных зон [15]. Ниже подробно рассматривается каждая из них.
•Графическая зона
Это большая пустая область в середине экрана. Именно в ней вы и будете наносить элементы чертежа. Она равносильна чистому листу бумаги, но в отличие от реального бумажного листа эта зона может иметь произвольные размеры, вплоть до размеров земельного участка, который занимает огромный завод.
В самом низу графической области находится корешок с надписью Model. Сейчас вы работаете на этой вкладке графической области. Другие
6
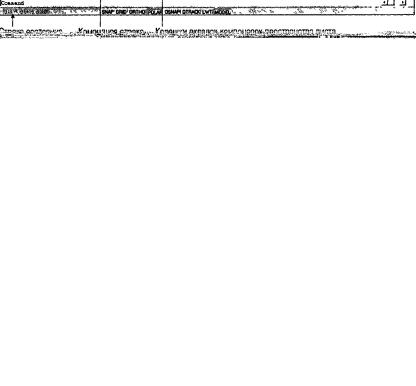
ее вкладки будут использоваться при подготовке чертежа к выводу на плоттер.
Для задания координат некоторой точки в графической зоне используется общепринятая нотация: сначала задается координата X, а затем через запятую — координата Y (числовые значения координат).
• Пиктограмма пользовательской системы координат
Обратите внимание на графический символ из двух стрелок в левом нижнем углу графической зоны на рис. 1.3. Этот символ называется пиктограммой пользовательской системы координат. Направления стрелок пиктограммы совпадают с положительным направлением соответствующих осей текущей пользовательской системы координат.
Рис. 1.3. Рабочий экран AutoCAD
•Перекрестие
Вграфической зоне экрана расположены две прямые линии с небольшим прямоугольником в области их пересечения. Этот маленький прямоугольник называется прицелом, поскольку он служит для указания и выбора графических элементов чертежа. Пара же пересекающихся линий называется перекрестием. Перекрестие помогает пользователю оценить текущее положение указателя мыши относительно элементов чертежа.
Подвигайте мышью, и вы увидите, как на экране прицел и перекрестие отслеживают ваши движения в графической зоне. В левой нижней части экрана под графической зоной (эта область называется строкой состояния, и речь о ней пойдет ниже) выводятся текущие координаты перекрестия.
7
•Меню и панели инструментов
Всамом верху экрана находится строка заголовка, а сразу под ней — строка системного меню AutoCAD. Ниже меню находятся две строки, которые заняты панелями инструментов. Кроме того, имеются еще две панели инструментов— Рисование и Редактирование. Эти панели плавающие. Их можно переместить в любое удобное место на экране либо закрепить у края экрана. На рис. 1.3 панели Рисование и Редактирование закреплены у левого края экрана. Меню и панели управления позволяют пользователю вводить команды AutoCAD в процессе построения графических элементов, редактирования чертежа, извлечения разнообразной информации, связанной с чертежом, и т.д.
Система AutoCAD позволяет пользователю адаптировать средства командного интерфейса — меню и панели инструментов — соответственно своим индивидуальным потребностям. Поэтому экран вашей конкретной системы может отличаться от приведенного на рис. 1.3. В AutoCAD существует еще множество других панелей инструментов, которые можно вызывать на экран по мере необходимости, — размеры, поверхности, свойства объекта, изменение масштаба и т.д.
•Командная строка
Внижней части экрана AutoCAD располагается отдельное окно, в котором умещается три строки текста. При желании можно увеличить размер этого окна за счет графической зоны экрана. Обратите внимание на слово Command: (Команда:). Это и есть командная строка. Выполнение любой команды AutoCAD можно запустить, введя ее текст непосредственно в командную строку либо используя меню и пиктограммы панелей инструментов.
При использовании меню и пиктограмм панелей инструментов для ввода команд AutoCAD время от времени необходимо обращать внимание на командную строку, чтобы увидеть реакцию системы на введенные команды. Многие команды имеют опции, выбор одной из которых проще всего выполнить, введя соответствующий символ с клавиатуры в командную строку. Кроме того, все, что вводится с клавиатуры, немедленно отображается в командной строке. Например, если при построении графического элемента вы вводите с клавиатуры координаты некоторой точки, они тут же появляются в командной строке. Для того чтобы увидеть более трех последних строк текста диалога, можно распахнуть текстовое окно AutoCAD на весь экран, нажав <F2>. После этого можно вернуться к ранее выполненным командам. Нажав вновь <F2>, вы закроете текстовое окно.
•Строка состояния
Всамом низу экрана находится строка состояния. Слева в строке состояния выведены текущие координаты Х,Y перекрестия. Они изменяются по мере перемещения перекрестия с помощью мыши в пределах графической зоны экрана. Правее расположено несколько кнопок, назначение которых будет описано позже.
8

Панели инструментов
Установите указатель мыши на первой пиктограмме панели инстру-
ментов Рисование.
Появится контекстное окно указателя, в котором будет написано Отрезок, все это можно увидеть на рис. 1.4. Обратите внимание на строку состояния. В ней появилось сообщение о том, что эта пиктограмма связана с командойпостроенияпрямолинейногоотрезка.
Рис. 1.4. Панель инструментов Рисование
Если вы ошиблись в выборе команды (щелкнули не на той пиктограмме), нажмите <Esc>. В командной строке снова появится приглашение
Command:
Следуйте приведенным ниже инструкциям. Текст, который необходимо ввести с клавиатуры, будет выделен полужирным шрифтом, а инструкции и пояснения в тексте диалога командной строки выделяются курси-
вом.
При вводе с клавиатуры значений координат введите первое число, запятую, затем второе число. Пробел между значениями координат не ставят.
Пошаговая инструкция: вычерчивание прямоугольника.
1.Запустите AutoCAD. Когда на экране появится диалоговое окно За-
грузка, выберите режим запуска Без шаблона. В списке Выберите единицы
выберите Метрические. Щелкните на клавише OK.
2.Выберите пиктограмму Отрезок на панели инструментов Редактирование, щелкнув на ней левой клавишей мыши. (Обратите внимание: в командной строке наименование выбранной команды дублируется.)
Command: _line Specify first point: 0,0 (Символ в конце строки означа-
ет нажатие клавиши <Enter>.) Specify next point or [Undo]: 100,0 Specify next point or [Undo]: 100,70 Specify next point or [Undo]: 0,70 Specify next point or [Undo]: 0,0 Specify next point or [Undo]:
________________________________________________________________
____________
Команда: ОТРЕЗОК Задайте первую точку: 0,0 Задайте следующую точку или [Отмени]: 100,0 Задайте следующую точку или [Отмени]: 100,70
9
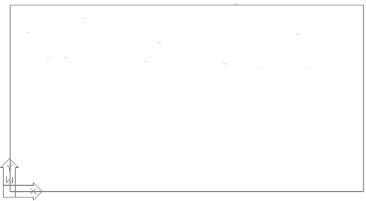
Задайте следующую точку или [Отмени]: 0,70 Задайте следующую точку или [Отмени]: 0,0 Задайте следующую точку или [Отмени]:
1. В командной строке снова появится приглашение ввести новую команду. Для того чтобы растянуть вычерченный прямоугольник на весь экран, введите с клавиатуры строки, выделенные в приведенном ниже тексте диалога полужирным шрифтом:
Command: zoom
Specify corner of window, enter a scale factor (nX or nXP), or [All/ Center/Dynamic/Extents/Previous/Scale/Window] <real time>: e
_______________________________________________________
Команда: покажи
Задайте угол окна и введите значение масштаба (nX или nXP) или [Все/Центр/Динамика/Границы/Предыдущий/Масштаб/Рамка] <Следи>: г
В результате прямоугольник будет расположен в центре экрана и займет большую часть его площади, оставив небольшие зазоры по бокам. Команда ZOOM с опцией Extends (Границы), которая задается в командной строке символом е, размещает чертеж на экране таким образом, чтобы внешняя граница всех графических элементов в максимальной степени приближалась к границам рабочей зоны окна AutoCAD.
То, что появилось в результате ваших усилий, на экране должно выглядеть, как на рис. 1.5.
2. Не закрывайте чертеж: его предварительно необходимо сохранить (Ниже будет приведена пошаговая инструкция).
Рис. 1.5. Первый чертеж
Сохранение чертежа
Сохранение файла чертежа AutoCAD ничем не отличается от сохранения любого другого файла в Windows [5]. Возьмите за правило сохранять файл текущего чертежа каждые 10-15 минут.
10
