
- •Автоматизированные системы проектирования в строительстве
- •Воронеж 2015
- •Л абораторная работа №1. Графический интерфейс AutoCad 2014
- •Теоретические сведения
- •Лабораторная работа №2. Основы работы с блоками
- •Теоретические сведения
- •Упражнение "Создание блоков"
- •Лабораторная работа №3. Создание макроса команды.
- •Теоретические сведения Адаптация команд
- •Макросы команд
- •Отмена активной команды
- •Проверка символов макроса
- •Завершение макроса
- •Задание для выполнения лабораторной работы
- •Лабораторная работа №4.
- •Добавление команд
- •Добавление элемента управления
- •Замена элемента управления на панели инструментов
- •Изменение положения элемента управления или команды
- •Удаление команды или элемента управления
- •Изменение свойств панели инструментов
- •Изменение всплывающей подсказки для команды на панели инструментов
- •Создание панели инструментов на основе всплывающего меню
- •Добавление команды к панели инструментов в окне приложения
- •Изменение местоположения команды на панели инструментов в окне приложения
- •Удаление команды с панели инструментов в окне приложения
- •Лабораторная работа №5. Создание собственной панели вставки форматов средствами файла меню AutoCad.
- •Теоретическиесведения
- •Лабораторная работа №6. Создание собственной палитры вставки форматок.
- •Теоретические сведения
- •Способы создания инструментальных палитр
- •Методы добавления инструментов в инструментальные палитры
- •Адаптация инструментальных палитр
- •Добавление разделительной линии на инструментальную палитру
- •Добавление текста на инструментальную палитру
- •Создание инструментальной палитры со свойством "Только чтение"
- •Заключение
- •Библиографический список
- •Оглавление
- •Автоматизированные системы проектирования в строительстве
- •3 94006 Воронеж, ул. 20-летия Октября, 84
Удаление команды или элемента управления
На вкладке "Адаптация" разверните на панели "Адаптации <имя файла>" узел "Панели инструментов", щелкнув знак "плюс" (+) рядом с ним.
Щелкните на знаке "плюс" (+) рядом с панелью инструментов, содержащей команду или элемент управления, которые необходимо удалить.
Нажмите правую кнопки мыши на команде или элементе управления, которые надо удалить. Выберите "Исключить".
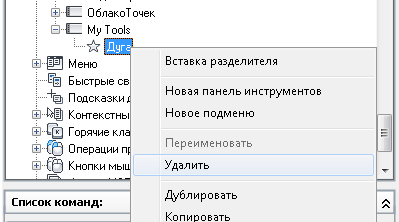
Рисунок 15. Удаление элемента управления.
СоветМожно также удалить команды или элементы управления на панели "Просмотр панели инструментов" путем перетаскивания команды или элемента управления за пределы области предварительного просмотра.
Нажмите кнопку "Применить".
Изменение свойств панели инструментов
На вкладке "Адаптация" разверните на панели "Адаптации <имя файла>" узел "Панели инструментов", щелкнув знак "плюс" (+) рядом с ним.
ПримечаниеИзменения свойств панели инструментов влияют только на первоначальный внешний вид панели инструментов после загрузки файла адаптации CUIx. Для управления внешним видом панели рекомендуется использовать рабочее пространство.
Выберите панель инструментов, свойства которой требуется изменить.
В панели "Свойства" внесите необходимые изменения.
Нажмите кнопку "Применить".
Изменение всплывающей подсказки для команды на панели инструментов
На вкладке "Адаптация" разверните на панели "Адаптации <имя файла>" узел "Панели инструментов", щелкнув знак "плюс" (+) рядом с ним.
Щелкните на знаке "плюс" (+) рядом с контекстным меню, содержащим команду, текст которой требуется изменить.
Выберите команду, которую необходимо изменить.
В разделе "Отображение" панели "Свойства" измените требуемым образом значения свойств "Имя" (не "Имя команды" или "Выводимое имя команды"), "Описание" и "Дополнительный файл справки".
Нажмите кнопку "Применить".
Создание панели инструментов на основе всплывающего меню
На вкладке "Адаптация" разверните на панели "Адаптации <имя файла>" узел "Меню", щелкнув знак "плюс" (+) рядом с ним.
Перетащите меню, на основе которого требуется создать панель инструментов, на узел "Панели".
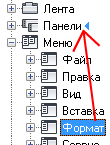
Рисунок 16. Создание панели инструментов.
Измените рабочие пространства в файле адаптации (CUIx), чтобы определить отображение и местоположение новой панели инструментов по желанию.
Добавление команды к панели инструментов в окне приложения
Отобразите панель инструментов, к которой требуется добавить команду, щелкнув на кнопке этой панели инструментов правой кнопкой мыши. Щелкните имя панели инструментов.
Щелкните на любой кнопке панели инструментов правой кнопкой мыши. Выберите "Адаптация".
На вкладке "Адаптация" найдите на панели "Список команд" команду, которую требуется добавить, и перетащите ее в панель инструментов, отображаемую в окне приложения.
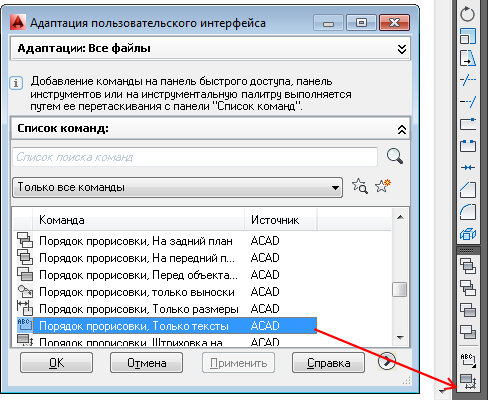
Рисунок 17. Добавление команды к панели инструментов.
Для размещения добавляемой команды в желаемом месте можно воспользоваться визуальным указателем.
В редакторе адаптации пользовательского интерфейса (НПИ) нажмите кнопку "Применить".
Изменение местоположения команды на панели инструментов в окне приложения
Отобразите панель инструментов, на которой требуется изменить местоположение команды, щелкнув на кнопке этой панели инструментов правой кнопкой мыши. Щелкните имя панели инструментов.
Щелкните на любой кнопке панели инструментов правой кнопкой мыши. Выберите "Адаптация".
Появится редактор адаптации интерфейса пользователя (НПИ).
Перетащите на панели инструментов команду, местоположение которой требуется изменить.
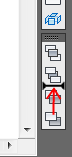
Рисунок 18. Перемещение элемента управления.
Во время перетаскивания команды используйте визуальный указатель для определения нового местоположения этой команды.
В редакторе адаптации пользовательского интерфейса (НПИ) нажмите кнопку "Применить".
