
- •Методические указания
- •Лабораторная работа №6 создание конструкторских объектов под управлением teamcenter engineering.
- •Лабораторная работа №7 создание структуры изделия в teamcenter engineering.
- •Лабораторная работа №8 взаимодействие участников проекта в pdm системе teamcenter engineering.
- •Упражнение 4. Использование шаблонов «WorkFlow»
- •Выделите в приложение «Мой навигатор» Деталь 1/a.
- •Создайте процесс Файл-Создать-Процесс
- •Лабораторная работа № 9 введение новых пользователей и состава изделия в базу данных системы «компас-автопроект»
- •Лабораторная работа № 10 работа с техпроцессами
- •Библиографический список
- •151002 «Металлообрабатывающие станки
- •394026 Воронеж, Московский просп., 14
Лабораторная работа № 9 введение новых пользователей и состава изделия в базу данных системы «компас-автопроект»
ПОРЯДОК ВЫПОЛНЕНИЯ РАБОТЫ
Компас - Автопроект рассчитан на сетевую многопользовательскую работу, поэтому прежде всего нужно завести в системе нового пользователя. Запустите систему autoktc (рисунок 8.1).

Рис. 9.1 Ярлык запуска системы Автопроект- спецификация

Рис. 9.2. Пароль
При запуске запрашивается пароль пользователя (рисунок 9.2). По умолчанию он равен 111. Затем открывается главное окно системы, разделенное на ряд элементов интерфейса (рисунок 9.3). Схема навигации графически отображает иерархическую структуру информации. Например, на главном экране из схемы видно, что деталь содержит операции ее обработки, которые, в свою очередь, подразделяются на переходы, эскизы и пр. По схеме навигации можно перемещаться, щелкая мышью по кружкам. На рабочем поле отображаются таблицы, содержащие информацию, относящуюся к текущему уровню. Например, сейчас выбран уровень «Проекты» и мы видим таблицу со списком заведенных в системе проектов.

Рис. 9.3. Главное окно системы Автопроект
Д ля
регистрации нового пользователя
последовательно
выполните следующие действия:
ля
регистрации нового пользователя
последовательно
выполните следующие действия:
Выберите пункт меню Базы данных - Настройки (рисунок 6.4).
Перейдите на запись ФИО (рисунок 8и нажмите клавишу F12.
В рабочее поле системы загрузится таблица. Щелкните мышкой на последней строке таблицы и нажмите клавишу I.
Сделайте новую запись текущей и нажмите клавишу F4. В окне редактирова ния введите:
фамилию и инициалы пользователя в поле Разработал;
полное имя в поле Полное имя.
Далее для регистрации пользователя в служебной БД Пользователи выполните следующие действия:
В строке меню Базы данных выберите пункт Настройки.
В таблице щелкните мышкой на записи Пользователи и нажмите клавишу F12. Для первого входа в БД с помощью цифровой панели введите пароль " 111" и нажмите кнопку Ввод (рисунок 6.8).
Р ис.
6.5 Пункт «ФИО» в таблице описание
ис.
6.5 Пункт «ФИО» в таблице описание
Р ис.
9.5. Таблица ввода разработчиков
ис.
9.5. Таблица ввода разработчиков
С
 истема
загрузит в рабочее поле таблицу
Пользователи.
Для
регистрации новогопользователя
нажмите клавишу I
при актив ной
последней строке таблицы, а затем
клавишу F4
для вызова окна редактирования записи.
истема
загрузит в рабочее поле таблицу
Пользователи.
Для
регистрации новогопользователя
нажмите клавишу I
при актив ной
последней строке таблицы, а затем
клавишу F4
для вызова окна редактирования записи.
Рис 9.6. Панель ввода разработчиков
Рис 9.8 Окно ввода пароля
П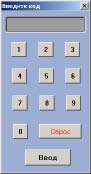 оля
Полное имя и
Ранг пользователя
заполняются
из справочников. Справочник
- основное понятие системы Автопроект.
Справочник - это таблица, данные из
которой можно вставлять в поле другой
таблицы. Например, мы можем
вставить ранее введенную фамилию из
базы пользователей (справочника)
в текущую таблицу. Для вызова справочника
нажмите F10.
Выбор нужного значения в справочнике
производится двойным щелчком
мыши. В поле Пароль
введите собственный
пароль доступа в
систему. Ранг
пользователя выберите
значение Администратор.
Остальные поля
(сведения для подключения к базе данных)
заполните так, как
показано на рисунке 9.9.
оля
Полное имя и
Ранг пользователя
заполняются
из справочников. Справочник
- основное понятие системы Автопроект.
Справочник - это таблица, данные из
которой можно вставлять в поле другой
таблицы. Например, мы можем
вставить ранее введенную фамилию из
базы пользователей (справочника)
в текущую таблицу. Для вызова справочника
нажмите F10.
Выбор нужного значения в справочнике
производится двойным щелчком
мыши. В поле Пароль
введите собственный
пароль доступа в
систему. Ранг
пользователя выберите
значение Администратор.
Остальные поля
(сведения для подключения к базе данных)
заполните так, как
показано на рисунке 9.9.
Рис 9.7 Окно задания прав пользователя

8. После заполнения всех полей таблицы закройте окно кнопкой или нажав Alt+F4.
9. Выйдите из Автопроекта и снова войдите в него под своим собственным паролем.
10. Выполните пункты 1-9 для подсистемы «Автопроект-Технология».
Рис 9.9. Штамп для гибки шплинтов
Рассмотрим изделие «Штамп для гибки шплинтов» (рисунок 9.10) Штамп предназначен для гибки шплинтов диаметром 8 мм. Рассмотрим устройство штампа в том порядке, в котором происходит сборка его из отдельных деталей. К нижней плите 1 четырьмя болтами 10 крепится матрица, состоящая из двух половин — левой (2) и правой (3). Внутренняя поверхность матрицы сверху вниз плавно изменяется от вертикальной плоскости до поверхности, создающей при штамповке очертания внешнего контура головки окончательно изогнутого шплинта. Положение деталей 2 и 3 на плите фиксируется четырьмя цилиндрическими штифтами 11. К матрице двумя винтами 9 крепится ограничитель 4. Пуансон 5, поперечное сечение которого соответствует очертанию головки изогнутого шплинта, верхним концом вставляется в отверстие пуансонодержателя 6, расклепывается и обрабатывается заподлицо.
Цилиндрический выступ пуансонодержателя 70h8 вставляется в соответствующую расточку упора 7 со стороны фланца.. Упор 7 предотвращает изгиб заготовки шплинта во фронтальной плоскости в момент перемещения пуансона вниз. Второй выступ пуансонодержателя диаметром 25h8 входит в цилиндрическое углубление верхней плиты 8. Детали 8, 7 и 6 скрепляются между собой четырьмя болтами 12, причем один из указанных винтов, благодаря вырезу на детали 7, скрепляет только детали 8 и 6. Нижняя плита 1 прикрепляется к столу пресса, а хвостовик верхней плиты 8 соединяется с ползуном пресса.
В традиционном виде спецификация на штамп выглядит, как показано на рисунке 9.11.Приведенную в спецификации структуру надо перенести в Автопроект.

Рис 9.10 Спецификация изделия

Рис 9.11 Заполнение уровня проекты
Рис 9.12 Заполненная таблица уровня
проекты
нажатием F4. Введите первую деталь спецификации изделия, показанной на рисунке 9.2. Для ввода следующей детали нажмите на клавиатуре клавишу «Insert» Для ввода стандартных изделий перейдите на уровень Ст. изделия в схеме навигации и введите стандартные изделия, действуя аналогично вводу деталей.
Заполненная спецификация представлена на Рис 9.14
Рис 9.13 Заполненная спецификация
каждой позицией в спецификации можно связать файл, в котором хранится чертеж данной детали. Например, свяжем деталь «Нижняя плита» с файлом ОЛШтамп для гибки шплинтов\Нижняя ruinra.cdw. В спецификации выделите строку «Ползун» в разделе Детали, а затем перейдите на уровень Файлы. Добавьте строку, заполнив поля Наименование документа и Файл документа. Поскольку справа от этих полей есть кнопка справочника , то заполнять их удобнее не вручную, а щелкнув по этой кнопке. Для поля Наименование документа, войдя в справочник, выберите значения «Графика» —> «Чертеж детали», а затем кнопкой, находящейся рядом с панелью управления, закройте справочник. В поле Файл документа также при помощи справочника выберите нужный файл на диске. Результат представлен на рисунке 9.15.

Рис 9.14 Связь позиции в спецификации с
файлом чертежа

Рис 9.15 Панель расчёта черного веса
Для остальных деталей сортамент материала и вводится аналогично, с учетом вида деталей. На этом занесение данных в спецификацию изделия завершено.
ОТЧЕТ ПО ЛАБОРАТОРНОЙ РАБОТЕ
Включает в себя следующие пункты:
Титульный лист.
Распечатки рабочих чертежей деталей и заготовок.
Для каждой детали - черный вес и норма расхода.
