
- •Методические указания
- •Лабораторная работа №6 создание конструкторских объектов под управлением teamcenter engineering.
- •Лабораторная работа №7 создание структуры изделия в teamcenter engineering.
- •Лабораторная работа №8 взаимодействие участников проекта в pdm системе teamcenter engineering.
- •Упражнение 4. Использование шаблонов «WorkFlow»
- •Выделите в приложение «Мой навигатор» Деталь 1/a.
- •Создайте процесс Файл-Создать-Процесс
- •Лабораторная работа № 9 введение новых пользователей и состава изделия в базу данных системы «компас-автопроект»
- •Лабораторная работа № 10 работа с техпроцессами
- •Библиографический список
- •151002 «Металлообрабатывающие станки
- •394026 Воронеж, Московский просп., 14
ГОУВПО «Воронежский государственный технический университет»
Кафедра автоматизированного оборудования машиностроительного производства
Методические указания
к выполнению лабораторных работ № 6-10 по дисциплине «Управление системами и процессами» для студентов специальности 151002 «Металлообрабатывающие станки
и комплексы» очной формы обучения
Воронеж 2010
Составители: д-р техн. наук, М.И. Чижов, канд. техн. наук. М.В. Паринов, ст. преп. А.В. Бредихин
УДК 621.87.621.357.74
Методические указания к выполнению лабораторных работ № 6-10 по дисциплине «Управление системами и процессами» для студентов специальности 151002 «Металлообрабатывающие станки и комплексы» очной формы обучения / ГОУВПО «Воронежский государственный технический университет»; сост. М.И. Чижов, М.В. Паринов, А.В. Бредихин. Воронеж, 2010. 65 с.
Методические указания содержат практический материал по программированию промышленных микроконтроллеров в среде разработки CoDeSys V 2.3. по работе в программных комплексах «TeamCenter Engineering SR1 2005 и «Компас- Автопроект», позволяющих вести коллективную конструкторско-технологическую подготовку при разработке нового изделия в едином информационном пространстве.
Методические указания подготовлены в электронном виде в текстовом редакторе MS Word XP и содержатся в файле MU_UPSIS.doc.
Ил. 71. Библиогр.: 4 назв.
Рецензент канд. техн. наук, доц. Л.А. Иванов
Ответственный за выпуск зав. кафедрой профессор
В.М. Пачевский
Издается по решению редакционно-издательского совета Воронежского государственного технического университета
© ГОУВПО «Воронежский
государственный технический
университет», 2010
Лабораторная работа №6 создание конструкторских объектов под управлением teamcenter engineering.
Цель работы: Приобрести навыки коллективной разработки в CAD системе Unigraphics NX под управлением TeamCenter Engineering.
Описание реализуемой задачи: Создание в TeamCenter Engineering изделия, внесение необходимой для коллективной разработки информации по изделию; разработать электронную модель и чертеж изделия в CAD системе Unigraphics NX под управлением TeamCenter Engineering.
Упражнение 1. Создание изделия (Items)
Создание Изделия в ТСЕ (в приложении Мой навигатор)
В приложении Мой Навигатор выберите папку Проект_ХХХ
Выберите Файл – Создать – Изделие (Отобразите диалог создания Изделия)
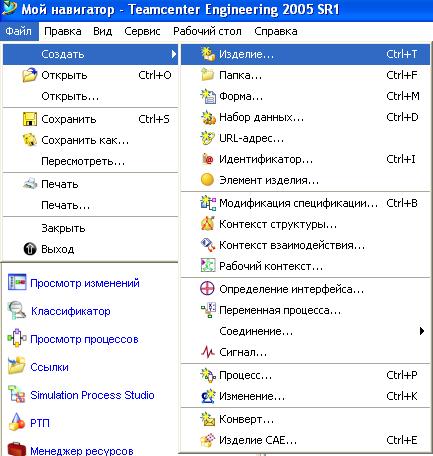
Рис. 6.1. Создать
Выберите тип изделия Деталь, Нажмите Далее
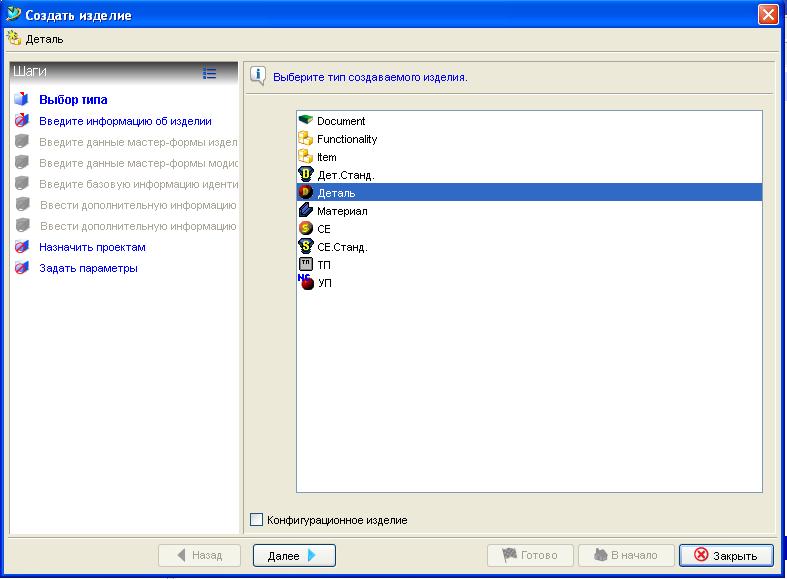
Рис. 6.2. Создать
В поле Идентификатор изделия введите 12.11_ХХХ, где ХХХ – ваше ФИО
В поле Модификация введите 01
В поле Имя введите Ось
В поле Описание введите Описание для этой детали
Из ниспадающего меню Единица измерения выберите шт.
Нажмите Готово (Новое изделие создастся в папке Проект_ХХХ)
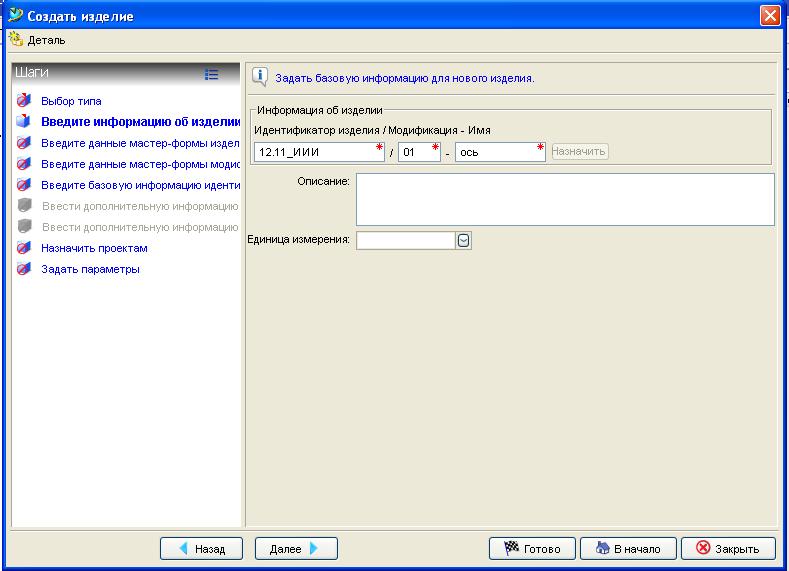
Рис. 6.3. Создать
2. Заполнение мастер формы для модификации изделия
раскройте Изделие 12.11_ХХХ и Модификацию изделия
два раза нажмите на мастер форме модификации изделия
добавьте необходимые данные в форму
Нажмите ОК, для сохранения изменения и нажмите закрыть форму.
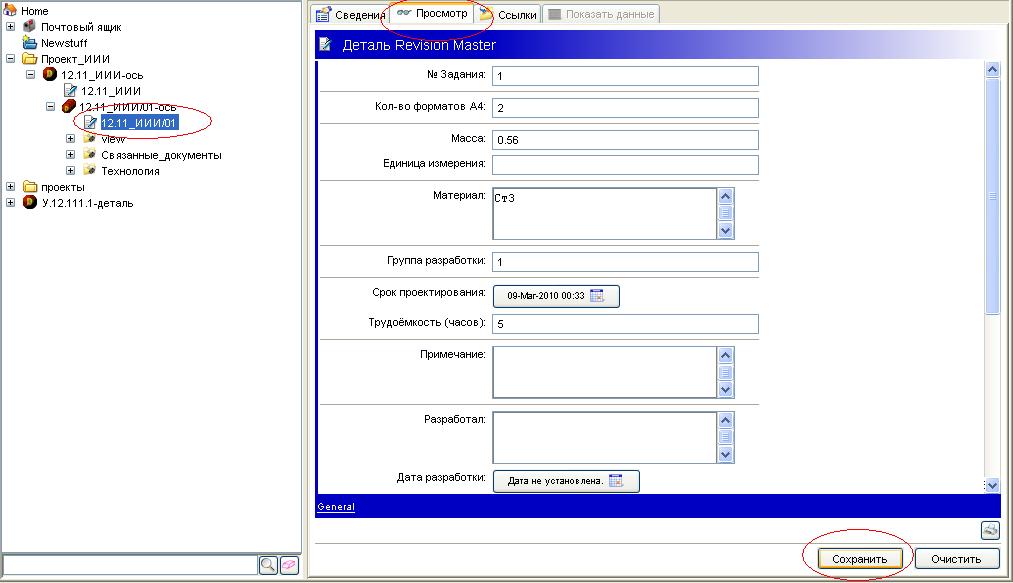
Рис. 6.4. Просмотр
Упражнение 2. Выполнение команд Сохранить как и Пересмотреть для Изделия
Создайте новое изделие типа документ в вашей папке Newstuff
В приложении Мой навигатор выберите папку Newstuff и выберите Файл – Создать – Изделие…
Выберите тип Документ

Рис. 6.5. Создать документ
Нажмите кнопку Назначить для получения идентификатора и модификации
Введите Имя Задание_ХХХ
Нажмите ОК

Рис. 6.6. Создать изделие
Раскройте Документ и модификацию документа
Выделите модификацию Документа и создайте в ней набор данных MSWord и внесите в него информацию (любую)
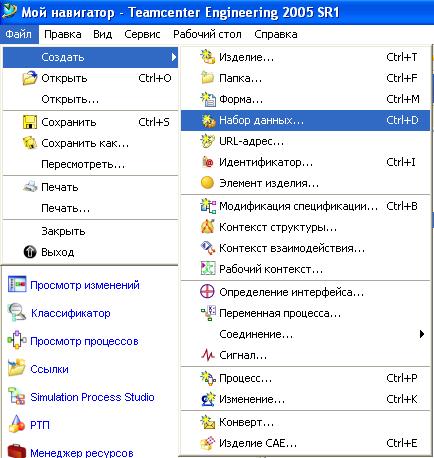
Рис. 6.7. Создать набор данных
Используйте Файл – Пересмотр для создания новой модификации документа основанного на существующей версии А.
Выберите вашу новую модификацию документа и выберите Файл – Пересмотр.. Обозначение новой ревизии присваивается автоматически.
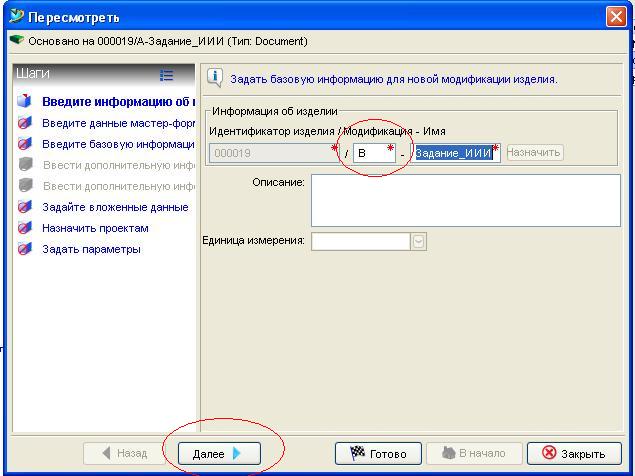
Рис. 6.8. Модификация
Выберите закладку «Задайте вложенные данные»
Установите курсор на набор данных MSWord, и нажмите иконку справа
Установите понравившиеся вам параметры копирования
Выберите ОК для создания новой модификации документа вместо существующего документа
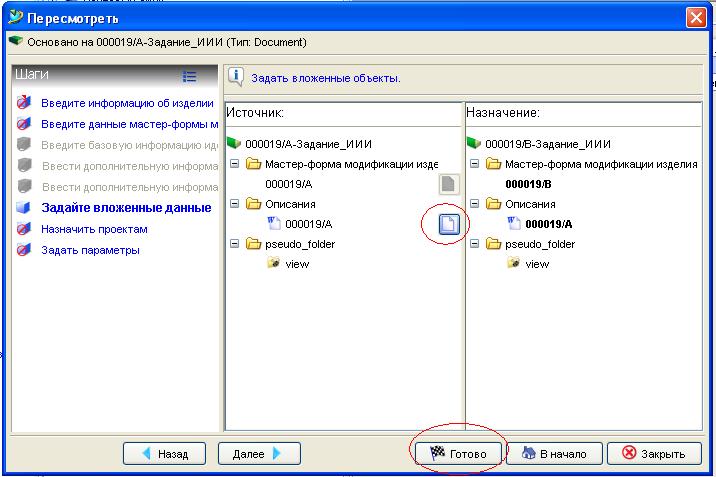
Рис. 6.9. Описание
Раскройте модификацию документа
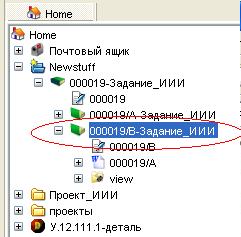
Рис. 6.10. Дерево проекта
Используйте Файл – Сохранить как для создания документа основанного на существующей модификации документа
выберите модификацию документа 000019, созданный ранее
Выберите Файл – Сохранить как
Выберите Назначить для заполнения полей идентификатор и модификация
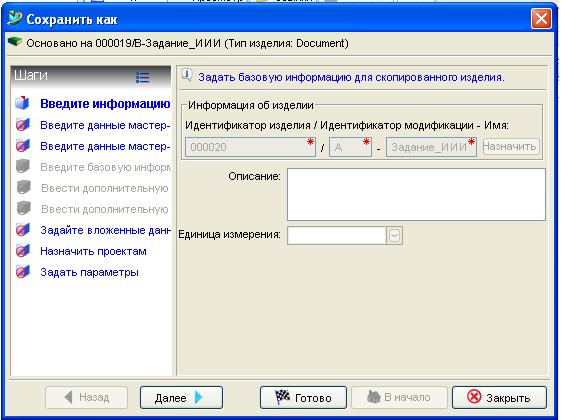
Рис. 6.11. Сохранить как
Нажмите Готово
Раскройте новый документ и модификацию документа

Рис. 6.12. Дерево проекта
Упражнение 3. Разработка изделий в NX под управлением TeamCenter.
Запустить NX в среде TeamCenter – нажать кнопку NX на панели инструментов. Примечание 1 – если кнопки NX на панели инструментов нет, ее можно добавить, выбрав пункт меню Правка -> Параметры -> NX и установите переключпатель. Примечание 2 – перед нажатием кнопки NX убедитесь, что не выделен ни один объект в рабочем пространстве, если выделен – уберите выделение с помощью клавиши Ctrl и мыши.
Создать новую папку «Пробная_ХХХ» в папке Home:
Откройте диалоговое окно создания части, используя команду Файл – Новый
Выделить папку Home
Нажать правую кнопку мыши, выбрать Новая папка (New Folder)
В создавшемся поле впишите имя «Пробная»
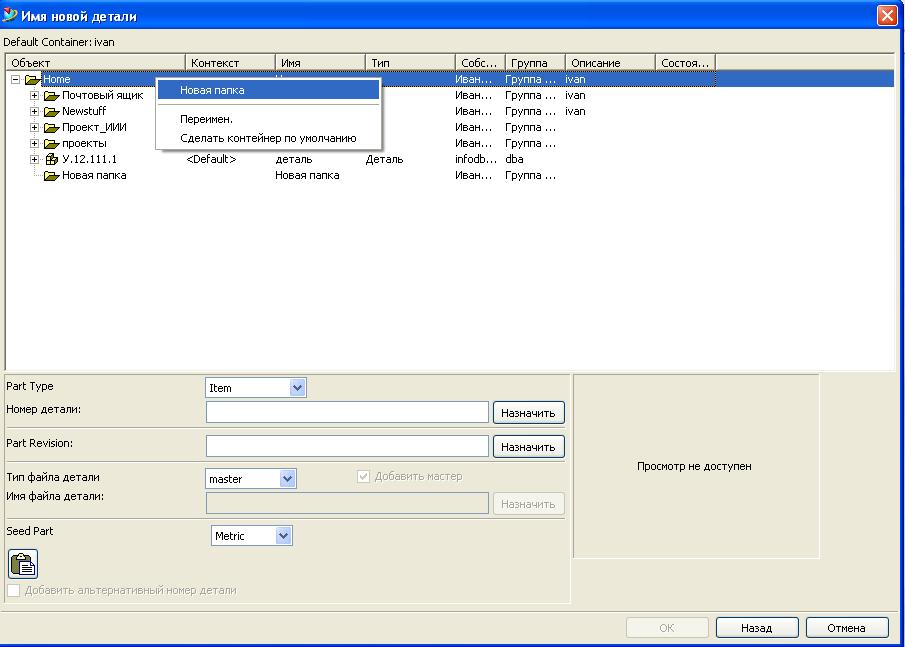
Рис. 6.13. Создать папку
Переименовать созданную папку «Пробная» в папку Проект ХХХ:
выбираем папку Пробная
Нажимаем правую кнопку мыши и выбираем команду Переименовать
Вводим название Проект ХХХ (где ХХХ ваши ФИО)
Сделать папку «Проект ХХХ» папкой по умолчанию:
Выделить папку «Проект ХХХ»
Нажать правую кнопку мыши, выбрать Сделать контейнер по умолчанию (Default Container)
Находясь в режиме NX/Manager в NX выбрать пункт меню Файл – Новый (File -> New) (или иконку New на панели инструментов)
В открывшемся диалоговом окне двойным нажатием мыши выделить папку «Проект ХХХ»
Вводим следующие значения:
в поле Тип части (Part Type) – Деталь
в поле Номер части (Part Number) – Д1_XXX,
в поле Версия части (Part Revision) – A
в поле Тип файла (Part File Type) – master
в поле Базовая часть (Seed Part) – Metric
нажать ОК
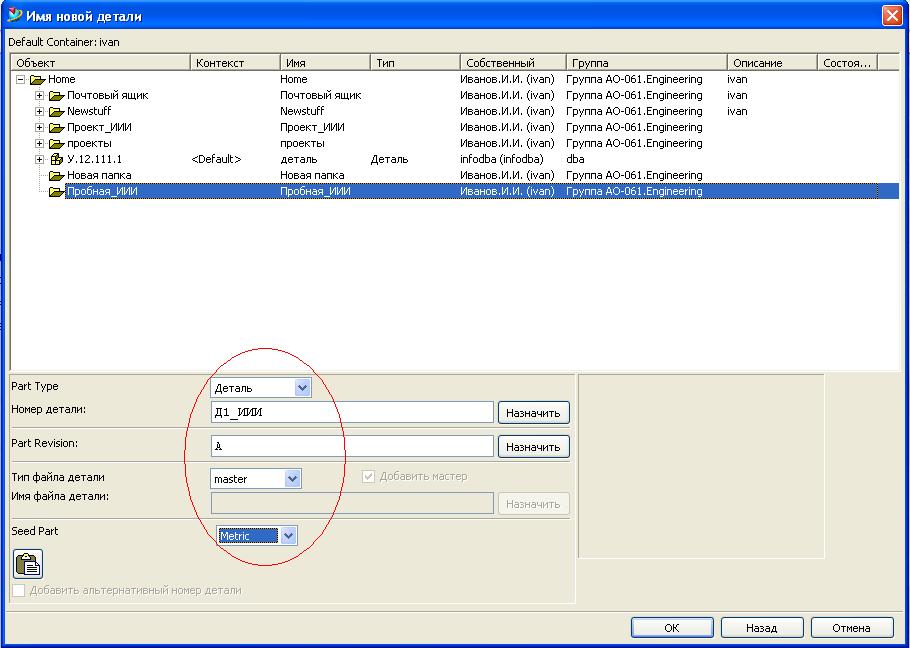
Рис. 6.14. Новая деталь
В открывшемся диалоговом окне редактирования атрибутов базы данных установить:
Для атрибута Part Name – Втулка, весь ввод информации необходимо подтверждать командой Enter
Для атрибута Part Description – Пример на обучении
нажать ОК

Рис. 6.15. Изменить аттрибуты
Откройте в NX приложение Modeling и создайте втулку по оси ZC диаметром 50 мм, высотой 8 мм с отверстием диаметром 35 мм и сохраните ее.
Открыв диалоговое окно File -> Open убедиться, что новая часть создана и лежит в папке «Проект ХХХ»
Создать новую часть (мастер) с номером Д2_XXX, модификацией A. Длина – 200 мм, наименьший диаметр – 35 мм, наибольший – 60.
Metric, именем «Ось вертикальная».
сохранить часть.
Закрыть все части (File -> Close -> All Parts)
Упражнение 4. (Создание сборки)
В NX выбрать пункт меню Настройки – Сборки (Preferences -> Assemblies…) и убедиться, что опция Просмотр добавленных компонентов (Preview Component on Add) включена. Закрыть окно диалога.

Рис. 6.16. Создать сборку
Создать сборочную единицу «С1-XXX»:
Файл – Новый (File -> New)
Убедиться, что папка «Проект ХХХ» - папка по умолчанию
Тип части: СЕ.
В поле Номер части (Part Number) ввести С1_XXX, где XXX - Ваше ФИО
В поле версия части (Part Revision) ввести А
Убедиться, что в поле Part File Type установлено master
Поле базовая часть (Seed Part) установить на Metric

Рис. 6.17. Создать деталь
Нажать ОК.
В открывшемся диалоговом окне для атрибута Part Name установить «Сборка пример», для атрибута Part Description установить «Пример на обучении – сборка», нажать ОК.
Включить приложение Сборки: Приложения – Сборки (Application -> Assemblies)
Добавить к сборке «С1_ХХХ» существующий компонент «Д1_ХХХ»:
Выбрать пункт меню Сборки – Компоненты – Добавить существующий… (Assemblies -> Components -> Add Existing…)
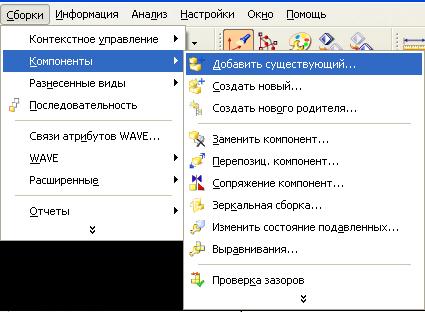
Рис. 6.18. Добавить компонент
Нажать кнопку Выбрать файл части (Choose Part File)
Найти в базе данных все части с номером, начинающимся на Д1, вписав в поле Part Number «Д1*» и нажать Enter
Выбрать часть Д1_ХХХ-Втулка из появившегося списка и нажать ОК.
В появившемся диалоговом окне Add Existing Part установить
В поле ссылочный набор (Reference Set) – SOLID (Тело)
В поле позиционирование (Positioning) – Absolute (Абсолютный)
В поле параметры слоев (Layer options) – Original (Исходный)

Рис. 6.19. Добавить существующую деталь
Нажать ОК.
Аналогично пункту 4 добавить к сборке «С1_ХХХ» существующий компонент Д2_ХХХ.
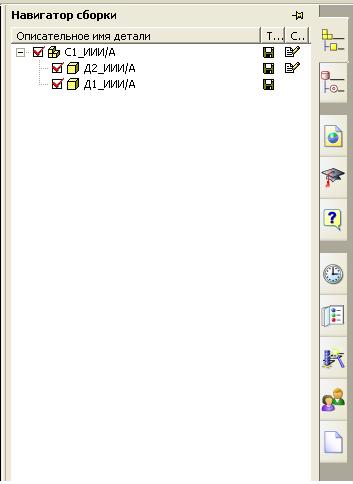
Рис. 6.20. Навигатор сборки
6. Произвести инструментами NX взаимное позиционирование деталей.
Сохранить сборку. Закрыть все части.
Откройте Деталь Д1_ХХХ для изменения в NX из приложения «Мой Навигатор», выделив соответствующий набор данных (ug_part) в ревизии детали и нажмите иконку NX на панели.
9. Произведите изменения в модели, сохраните и закройте NX.
Упражнение 5 (Создание чертежа)
Создать часть для чертежа:
В NX выбрать File -> New
В диалоге выбора части выделить (одним нажатием мыши) ту часть, для которой будем делать чертеж – Д1_XXX/А – Втулка (Поля Part Number и Part Revision заполнятся автоматически)
В поле Part File Type выбрать «manifestation»
Убедиться, что в поле Add Master стоит галочка
В поле Part File Name ввести Д1Ч_XXX
В поле Seed Part выбрать «А2» Должно быть настроено системными администраторами
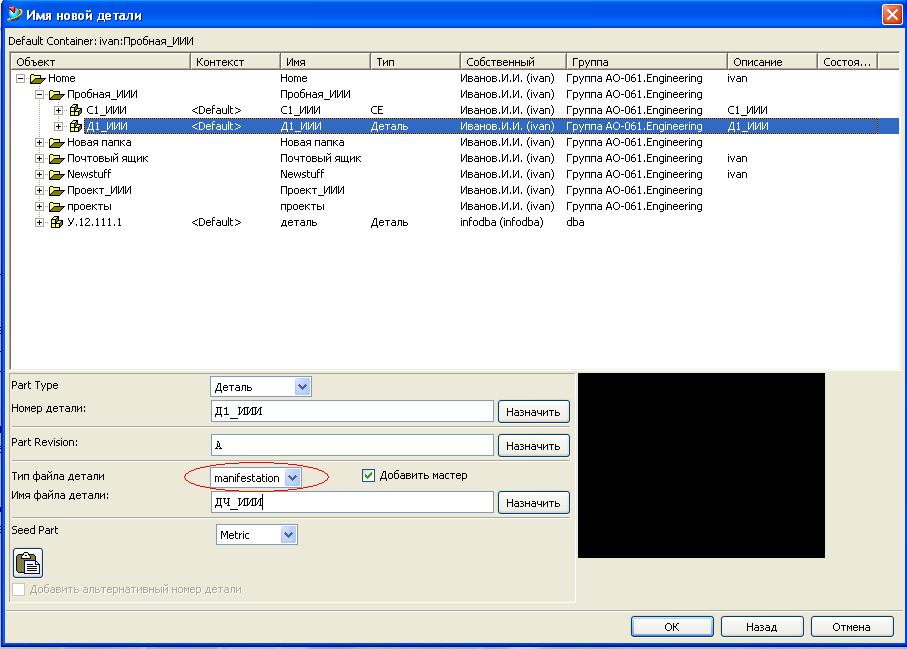
Рис. 6.21. Создать чертеж
Нажать ОК.
Нажать ОК в диалоговом окне Edit Database Attributes
Нажать ОК в диалоге Add Master to…
Запустить в NX приложение Drafting
Добавить несколько видов к чертежу
Проставить размеры
Сохранить чертеж в ТСЕ
- Выполнить команду Файл – Экспорт – Чертежи в Teamcenter Engineering
- В открывшемся диалоговом окне «Экспорт чертежей» выбираем нужный чертеж и нажимаем ОК.
Сохранить и закрыть чертеж с помощью команды Файл – Закрыть – Сохранить и закрыть.
Посмотрите что изменилось в наборе данных Д1_XXX.
