
- •Методические указания
- •Лабораторная работа № 1 знакомство с интерфейсом программы Pro/engineer
- •Лабораторная работа № 2 базовые инструменты построения моделей среды трехмерного моделирования Pro/engineer
- •Задания для самостоятельной работы
- •Лабораторная работа № 3 создание оболочек и фигур по траектории
- •Задания для самостоятельной работы
- •Лабораторная работа №4 создание сборок нескольких деталей в программе Pro/engineer
- •Задания для самостоятельной работы
- •Содержание
- •3 94026 Воронеж, Московский просп., 14
Задания для самостоятельной работы
Самостоятельно постройте модели по приведенным ниже наборам данных и рисунку:
Модель DIEL_PODL: эскиз на плоскости FRONT, окружность диаметром 160, высота вытягивания 25.
Модель TEST_OBJ: эскиз на плоскости FRONT, окружность диаметром 170, высота вытягивания 140.
Модель INNER_KARKAS: эскиз на плоскости FRONT, приведен на рис. 12, вращение относительно оси Y на 360.
Сохраните построенные модели.

Рис. 12.
Лабораторная работа № 3 создание оболочек и фигур по траектории
Откройте файл
KARKAS, созданный на
лабораторной работе №2, выделите левым
кликом мыши в дереве модели созданное
вами вращение, затем на левой панели
инструментов найдите кнопку
![]() «Оболочка», при нажатии на нее вы увидите
следующее (рис. 13):
«Оболочка», при нажатии на нее вы увидите
следующее (рис. 13):
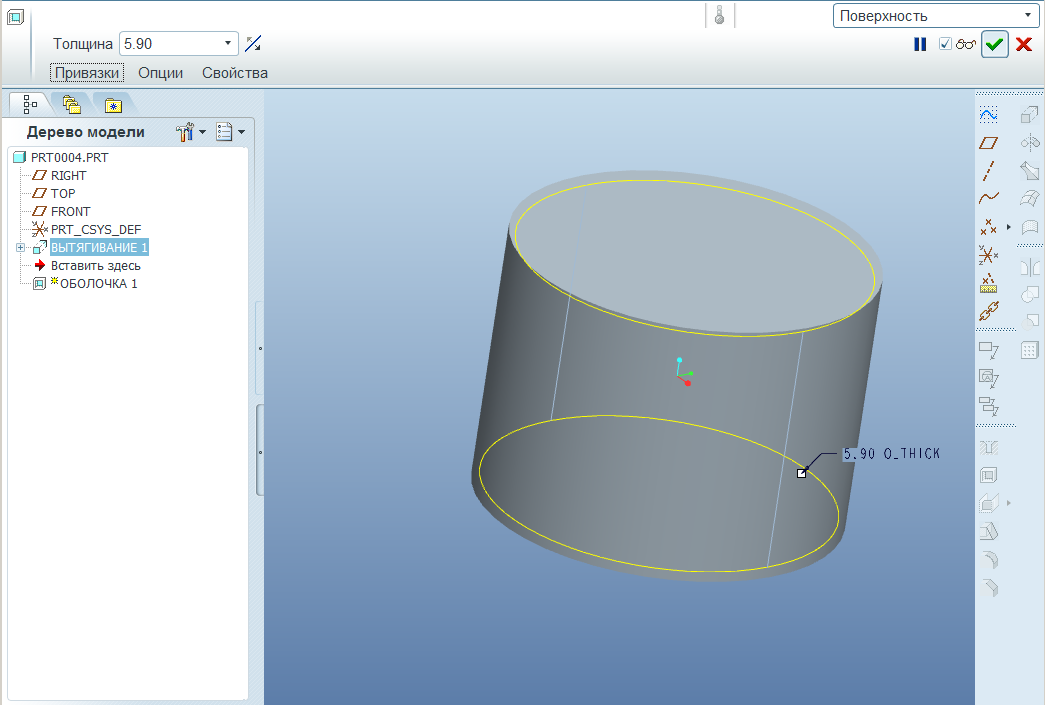
Рис. 13.
Под главной панелью появилось меню опций для создания элемента «Оболочка». Укажите толщину оболочки 5. Вы также можете менять толщину создаваемой оболочки, перетаскивая белый квадрат в рабочей области окна. Инструмент «Оболочка» очень гибкий, он позволяет создавать оболочку как внутри тела, так и вокруг тела, а также исключать какие-либо поверхности (то есть для них оболочка создана не будет), или же устанавливать для отдельных поверхностей различную толщину оболочки. Все эти операции делаются в меню «Привязки» в опциях создания оболочки. Чтобы исключить поверхность тела, при создании оболочки откройте пункт «Привязки», левой кнопкой мыши кликните по полю «Выберите объект» из выпадающего меню в колонке «Удаляемые поверхности» и затем левой кнопкой мыши в главном окне отметьте поверхности, для которых оболочка создана не будет (при этом такие поверхности подсветятся красным цветом), для выбора нескольких поверхностей зажмите кнопку Ctrl на клавиатуре.

Рис. 14.
Для модели KARKAS никаких поверхностей исключать из оболочки не нужно, поэтому после того как вы установите толщину внутренней оболочки 5, нажмите кнопку «Готово» и сохраните изменения в модели.
Также среда
Pro/ENGINEER
позволяет создавать модели деталей по
сечению и траектории, протягивая сечение
вдоль указанной траектории. Для этого
предназначен инструмент
![]() «Протянуть переменное сечение»,
находящийся на левой панели. Для
построения модели по траектории сначала
необходимо задать траекторию движения,
траекторией может быть элемент эскиза
или опорная линия.
«Протянуть переменное сечение»,
находящийся на левой панели. Для
построения модели по траектории сначала
необходимо задать траекторию движения,
траекторией может быть элемент эскиза
или опорная линия.
Создайте новый
файл детали TOP_SPIN,
в качестве шаблона используйте
«mmns_part_solid».
В качестве траектории движения создадим
опорную кривую, инструмент создания
опорных кривых находится на левой панели
главного окна программы, кнопка
![]() «Опорная кривая». Левый клик мышью на
инструменте «Опорная кривая» откроет
контекстное меню, в котором можно выбрать
способ построения опорной кривой.
Выберите пункт «По уравнению» и нажмите
кнопку «Готово» в контекстном меню.
Откроется окно параметров создаваемой
опорной кривой, представленное на рис.
15.
«Опорная кривая». Левый клик мышью на
инструменте «Опорная кривая» откроет
контекстное меню, в котором можно выбрать
способ построения опорной кривой.
Выберите пункт «По уравнению» и нажмите
кнопку «Готово» в контекстном меню.
Откроется окно параметров создаваемой
опорной кривой, представленное на рис.
15.

Рис. 15.
СистКоорд – система координат, которая будет использоваться при построении опорной кривой.
Тип КС – тип координатной системы, предоставляет пользователю выбор, какой тип координатной системы использовать при построении опорной кривой – Декартову, Цилиндрическую или Сферическую.
Уравнение – позволяет задать уравнение новой опорной кривой для построения.
Все
вышеперечисленные пункты обязательны
для заполнения, в качестве используемой
системы координат выберите в дереве
модели систему
![]() PRT_CSYS_DEF,
это система координат, созданная
Pro/ENGINEER
автоматически в соответствии с шаблоном
«mmns_part_solid».
В качестве типа используемой системы
координат укажите «Декартова» в
контекстном меню. Осталось задать
уравнение для будущей опорной кривой,
для этого, когда курсор в окне опций
опорной кривой установлен на пункте
«Уравнение» кликните левой кнопкой
мыши на пункт «Задать». Откроется окно
консоли Pro/ENGINEER,
а затем текстовый документ следующего
содержания:
PRT_CSYS_DEF,
это система координат, созданная
Pro/ENGINEER
автоматически в соответствии с шаблоном
«mmns_part_solid».
В качестве типа используемой системы
координат укажите «Декартова» в
контекстном меню. Осталось задать
уравнение для будущей опорной кривой,
для этого, когда курсор в окне опций
опорной кривой установлен на пункте
«Уравнение» кликните левой кнопкой
мыши на пункт «Задать». Откроется окно
консоли Pro/ENGINEER,
а затем текстовый документ следующего
содержания:
/* Для декартовой системы координат, введите параметрическое
/* уравнение в терминах t (с изменением от 0 до 1) для x, y и z
/* Например: для окружности в x-y плоскости, с центром в начале
/* координат и радиусом = 4, параметрическое уравнение:
/* x = 4 * cos ( t * 360 )
/* y = 4 * sin ( t * 360 )
/* z = 0
/*-------------------------------------------------------------------
Здесь приведен пример задания уравнения кривой. Нам необходимо построить спиральную кривую, поэтому ниже в текстовом документе добавьте следующие формулы для уравнения кривой:
x = (15 + t*40) * cos ( t * 360*4 )
y = (15 + t*40) * sin ( t * 360*4 )
z = 0
Закройте текстовый документ и в окне опций нажмите кнопку «Предварительный просмотр», если все данные введены верно, в рабочей области вы увидите следующую опорную кривую:

Рис. 16.
Построение опорной кривой закончено, нажмите на кнопку «ОК», теперь можно переходить к протягиванию сечения по этой кривой.
Нажмите левой
кнопкой мыши на инструмент
«Протянуть переменное сечение», сверху
появится панель опций нового протягивания,
откройте пункт «Привязки» и в качестве
траектории укажите созданную вами
опорную кривую, выбрать опорную кривую
можно либо в дереве модели, либо кликнув
на саму кривую в рабочей области
программы. По умолчанию протягивание
осуществляется по всей траектории.
Перейдите в меню «Опции», отметьте пункт
«Закрыть торцы». Осталось задать только
поперечное сечение, которое будет
протянуто вдоль указанной траектории.
Для задания сечения используйте кнопку
![]() «Создать или править сечение протягивания»
на панели опций протягивания. При нажатии
на нее Pro/ENGINEER
переходит в режим эскизирования.
Постройте окружность с центром,
расположенным на внутреннем конце
спирали и диаметром 8. По окончании
построения нажмите на кнопку
«Создать или править сечение протягивания»
на панели опций протягивания. При нажатии
на нее Pro/ENGINEER
переходит в режим эскизирования.
Постройте окружность с центром,
расположенным на внутреннем конце
спирали и диаметром 8. По окончании
построения нажмите на кнопку
![]() «Готово»
для выхода из режима эскизирования.
После построения эскиза сечения
протягивания Pro/ENGINEER
автоматически построит модель по
заданным параметрам.
«Готово»
для выхода из режима эскизирования.
После построения эскиза сечения
протягивания Pro/ENGINEER
автоматически построит модель по
заданным параметрам.

Рис. 17.
Для завершения
построения протягивания нажмите кнопку
![]() «Готово» на панели опций инструмента
протягивания. Для этой модели необходимо
добавить еще один немаловажный элемент,
который пригодится в будущем, при
создании сборки нескольких деталей.
Найдите на левой панели инструмент
«Готово» на панели опций инструмента
протягивания. Для этой модели необходимо
добавить еще один немаловажный элемент,
который пригодится в будущем, при
создании сборки нескольких деталей.
Найдите на левой панели инструмент
![]() «Ось» и добавьте опорную ось в построенную
модель. Для построения опорной оси
сначала выберите в качестве привязки
плоскость FRONT, в качестве
типа оси – «Нормаль», для задания
привязок смещения кликните левой кнопкой
мыши на поле «Привязки Смещения» и на
изображении модели или же в дереве
модели выберите плоскости TOP
и RIGHT, зажав при этом
клавишу Ctrl на клавиатуре,
отредактируйте величину смещения
относительно плоскостей в соответствии
с рисунком и нажмите кнопку «ОК».
«Ось» и добавьте опорную ось в построенную
модель. Для построения опорной оси
сначала выберите в качестве привязки
плоскость FRONT, в качестве
типа оси – «Нормаль», для задания
привязок смещения кликните левой кнопкой
мыши на поле «Привязки Смещения» и на
изображении модели или же в дереве
модели выберите плоскости TOP
и RIGHT, зажав при этом
клавишу Ctrl на клавиатуре,
отредактируйте величину смещения
относительно плоскостей в соответствии
с рисунком и нажмите кнопку «ОК».

Рис. 18.
Сохраните построенную модель.
