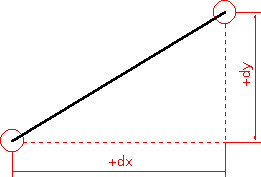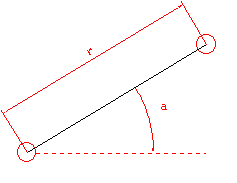ГОУВПО «Воронежский государственный технический
университет»
Кафедра компьютерных интеллектуальных технологий
проектирования
308-2009
Методические указания
к выполнению лабораторной работы №1
по курсу «Компьютерная графика»
для студентов специальности 230104
«Системы автоматизированного проектирования»
очной формы обучения

Воронеж 2009
Составители: канд. техн. наук А.С. Кольцов,
д-р техн. наук Е.Д. Федорков,
ст. преп. В.А. Рыжков
УДК 681.3.06
Методические указания к выполнению лабораторной работы №1 по курсу «Компьютерная графика» для студентов специальности 230104 «Системы автоматизированного проектирования» очной формы обучения / ГОУВПО «Воронежский государственный технический университет»; сост. А.С. Кольцов, Е.Д. Федорков, В.А. Рыжков. Воронеж, 2009. 40 с.
Приведены задания для лабораторных работ по курсу "Компьютерная графика", где рассматриваются вопросы автоматизации процесса построения чертежа на базе системы AutoCAD.
Методические указания подготовлены на магнитном носителе в текстовом редакторе Microsoft Word 2003 и содержатся в файле KompGraf_1och.doc.
Предназначены для студентов 3 курса.
Ил. 16. Библиогр.: 11 назв.
Рецензент д-р техн. наук, проф. О.Н. Чопоров
Ответственный за выпуск зав. кафедрой д-р техн. наук, проф. Е.Д. Федорков
Издается по решению редакционно-издательского совета Воронежского государственного технического университета
© ГОУВПО «Воронежский
государственный технический
университет», 2009
Лабораторная работа №1 Освоение системы AutoCad
1. ЦЕЛЬ РАБОТЫ.
Изучение основных принципов работы в AutoCAD.
2. ЗАДАЧИ РАБОТЫ.
Освоить приемы работы с системой AutoCAD. Создать шаблон основной надписи.
3. СОДЕРЖАНИЕ РАБОТЫ.
1. Запустить приложение AutoCAD .
2. Ознакомиться с основным меню и панелями инструментов.
3. Создать рамку чертежа рамку и основную надпись (приложение А).
4. Произвести построение детали с использование стандартных примитивов.
4. ТРЕБОВАНИЯ К ОТЧЕТУ.
Отчет выполняется на листах А4 формата и должен содержать:
название работы, постановку задачи, порядок выполнения работы и полученное изображение;
ответы на контрольные вопросы.
5. ТЕОРЕТИЧЕСКИЙ МЕТЕРИАЛ. ОБЩИЕ ПОЛОЖЕНИЕ
A
Н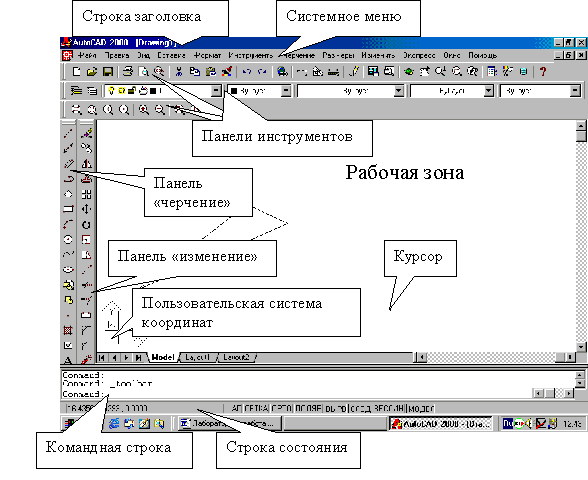 а
рис. 1 показан рабочий экран AutoCAD
в том виде, каким он предстает перед
пользователем.
а
рис. 1 показан рабочий экран AutoCAD
в том виде, каким он предстает перед
пользователем.
Рис. 1. Рабочий экран AutoCAD
На экране можно выделить четыре функциональные зоны:
– Рабочая графическая зона – это большая область в середине экрана, именно в ней и будет выполняться чертеж. В левом нижнем углу зоны находится пиктограмма пользовательской системы координат. Направление стрелок совпадают с положительным направлением осей.
– Системное меню и панели инструментов. В самом верху находится строка заголовка, а сразу под ней строка системного (падающего) меню AutoCAD. Ниже размещаются три строки, занятые панелями инструментов. Слева от рабочей зоны расположены «плавающие» панели инструментов. Их можно перемещать в любое место экрана. В AutoCAD существует еще множество других панелей инструментов, которые вызываются по мере необходимости.
– Командная строка. Располагается в нижней части экрана перед строкой состояния и служит для ввода команд и ведения диалога с системой, уточняющего действие этой команды. Задать команду системе можно, набрав ее имя с помощью клавиатуры в командной строке. Но даже если команда запущена посредством пиктограммы панели инструментов или пункта меню, то в командной строке отображается реакция системы на соответствующую команду. Любая команда инициируется лишь после завершения предыдущей. В командной строке при этом должно быть приглашение на ввод команды «Command:». Если Вы случайно вызвали не ту команду или запутались в опциях текущей команды, покинуть ее, не завершая, можно нажатием на клавиатуре клавиши Esc.
– Строка состояния. В строке состояния отображаются координаты перекрестия. Они изменяются по мере перемещения перекрестия с помощью мыши.
В последующем рассмотрим подробнее описание различных меню системы, диалоговых окон, ее инструментов. Но не попробовав начертить хотя бы один графический примитив (например, отрезок), будет трудно проникнуть в смысл этих базовых понятий. Поэтому, опираясь на подробную инструкция, следует выполнить чертеж отрезка прямой, а затем стереть его, снова восстановить и, наконец, сохранить чертеж.
Начиная чертеж, необходимо иметь под рукой и перед глазами область чертежа, достаточную для того, чтобы на ней разместились все части проектируемого объекта. По умолчанию при запуске программы или создании нового чертежа видимая область его пространства значительно меньше, чем может понадобиться проектировщику. Максимальная область, визуальный доступ к которой может быть быстро обеспечен экранными операциями AutoCAD, подлежит настройке пользователем и называется лимитами чертежа. Назначаемые лимиты должны несколько превосходить суммарные габаритные размеры проектируемого объекта.
Для задания размеров чертежа (лимитов) необходимо выбрать в системном меню пункт Файл, подменю Параметры страницы и в диалоговом окне (рис. 2) установить размеры листа, единицы измерения и т.д.
Р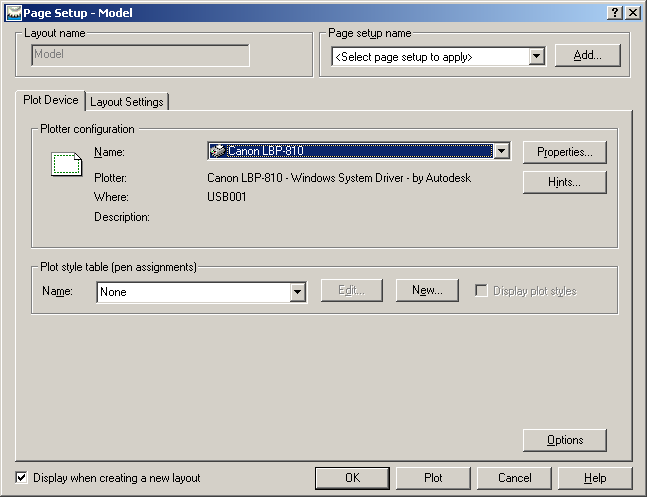 ис.
2. Диалоговое окно AutoCAD
ис.
2. Диалоговое окно AutoCAD
AutoCAD работает не с изображением как таковым, а с геометрическим описанием объектов, составляющих изображение, что обусловлено задачами САПР. Так, например, отрезок во внутреннем представлении графического редактора AutoCAD описывается двумя точками, круг описывается центром и радиусом и т.п.
Координаты точек задаются мышкой в рабочей области чертежа, либо с клавиатуры в командной строке. При этом существует несколько способов указания координат:
1.Мышью - в строке состояния отображается расстояние и угол от предыдущей точки, например, "32<0". Углы отсчитываются против часовой стрелки, ось OX задает нулевой угол. Длина осевой линии составляет 110+2х5=120мм. Таким образом, можно "поймать" мышью точку с координатами "120<0".
2.Мышью - при помощи сетки. Если шаг сетки - 5мм, достаточно отсчитать 120/5=24 точки сетки.
3.С клавиатуры как декартовые координаты XY-плоскости, путем указания координаты x и у через запятую без пробелов (например, 100,200).
4.С клавиатуры как относительные декартовы координаты. Мы указываем, на сколько и в каком направлении - положительном или отрицательном - нужно переместиться по осям координат, чтобы попасть из предыдущей точки с новую. В нашем случае нужно переместиться на +120мм по оси OX и на 0мм по оси OY. С клавиатуры вводится: @120,0 [@ - признак относительных координат; далее вплотную, без пробелов, вводятся приращение по OX (знак "+" можно опустить), запятая, приращение по OY].
5.С клавиатуры как относительные полярные координаты. Мы указываем длину и угол наклона вектора, который соединяет текущую точку с новой. В нашем случае вектор имеет длину 120мм и идет под углом 0. С клавиатуры вводится: @120<0 [@ - признак относительных координат; далее вплотную, без пробелов, вводятся длина вектора, символ "<" (знак угла), угол (может быть и отрицательным)].
Способы указания координат при помощи способа 4 и 5 применимы всегда и для всех примитивов, когда имеется предыдущая точка, от которой и отсчитываются относительные координаты (рис. 3).
Для облегчения проведения линий, параллельных осям координат, в системе существует режим ортогональности, включаемый и выключаемый клавишей F8. Он также отображается в строке состояния словом "Орто". Если режим ортогональности включен, то мышью можно указать только точки, отстоящие от текущей под углами 0о, 90о, 180о, 270о. На ввод относительных координат с клавиатуры режим ортогональности никак не влияет.
@±dx, ±dy |
@r<a |
|
|
Рис. 3. Относительные координаты точек.