
- •Федеральное агентство по образованию
- •А.Ю. Кузьмин, к.Т.Н., доц. Кафедры прикладных исследований инновационных проектов и единой документации цф Российской академии права
- •Введение
- •1.2. Описание моделируемого процесса
- •1.3. Пример решения
- •1.4. Задание и алгоритм выполнения лабораторной работы
- •1.5. Отчет о выполнении работы
- •Контрольные вопросы
- •2.3. Пример решения
- •2.4. Задание и алгоритм выполнения лабораторной работы
- •2.5. Отчет о выполнении работы
- •Контрольные вопросы
- •Моделирование клапана с таймером
- •3.3. Пример решения
- •3.4. Задание и алгоритм выполнения лабораторной работы
- •3.5. Отчет о проделанной работе
- •Контрольные вопросы
- •Как производится управление модельным временем?
- •Литература
- •Лабораторная работа №4 моделирование замкнутой корпоративной информационной системы
- •4.1. Цель работы
- •4.2. Описание моделируемого процесса
- •4.3. Пример решения
- •4.4. Задание и алгоритм выполнения лабораторной работы
- •4.5. Отчет о проделанной работе
- •Контрольные вопросы
- •Лабораторная работа № 5
- •5.3. Пример решения
- •5.4. Задание и алгоритм выполнения лабораторной работы
- •5.5. Отчет о проделанной работе
- •Контрольные вопросы
- •Литература
- •Заключение
- •Библиографический список Рекомендуемой литературЫ
- •Технологический процесс построения имитационной модели
- •1.1. Вербальное описание моделируемого процесса
- •Этапы построения модели.
- •1.2. Построение графа модели
- •Инициализация модели (рис. П 1.4)
- •Описание узлов модели
- •Установление очереди заявок (рис. П. 1.5)
- •1.6. Использование узла «Ключ» (рис. П. 1.6, п. 1.7)
- •2. Создание выполняемого файла модели
- •2.7.2. Теперь можно приступать к эксперименту (рис. П. 1.13).
- •Приложение 2 образец титульного листа для выполнения лабораторной работы
- •Приложение 3 варианты построения объектных кодов имитационных моделей
- •Вариант объектного кода модели для выполнения лабораторной работы № 1
- •Int Forw; /* Номер следующего узла */
- •Int Dist; /* Закон распределения времени обслуживания */
- •Вариант объектного кода модели для выполнения лабораторной работы № 2
- •Вариант объектного кода модели для выполнения лабораторной работы № 3
- •Вариант объектного кода модели для выполнения лабораторной работы № 4
- •Int Next_top; /* Номер следующего узла */
- •Вариант объектного кода модели для выполнения лабораторной работы № 5
2. Создание выполняемого файла модели
2.1. Создать на жестком диске рабочую папку для будущего проекта
( по адресу D:\Имитационное моделирование\Modeli pilgrim\(название папки).
2.2. Перенести в рабочую папку файл модели (сгенерированный в пункте 1.7) в формате .cpp.
2.3. Открыть приложение Microsoft Visual C++ (через меню “Пуск”).
2.4. Пройти следующую последовательность пунктов меню Microsoft Visual C++ (рис. П. 1.10):
2.4.1. File,
2.4.2. New,
2.4.3. Project Workspace,
2.4.4. Application:
2.4.5. В окне Application в строке Locaion указать (через кнопку Browse) путь к файлу модели <модель>.cpp.
2.4.6. В окне Name указать имя проекта (латинскими буквами).
2.4.7. Нажать кнопку Create.
2.5. Теперь в проект нужно вставить файлы, необходимы для построения объектного кода модели в папки, указанные на рис.П.1.10:
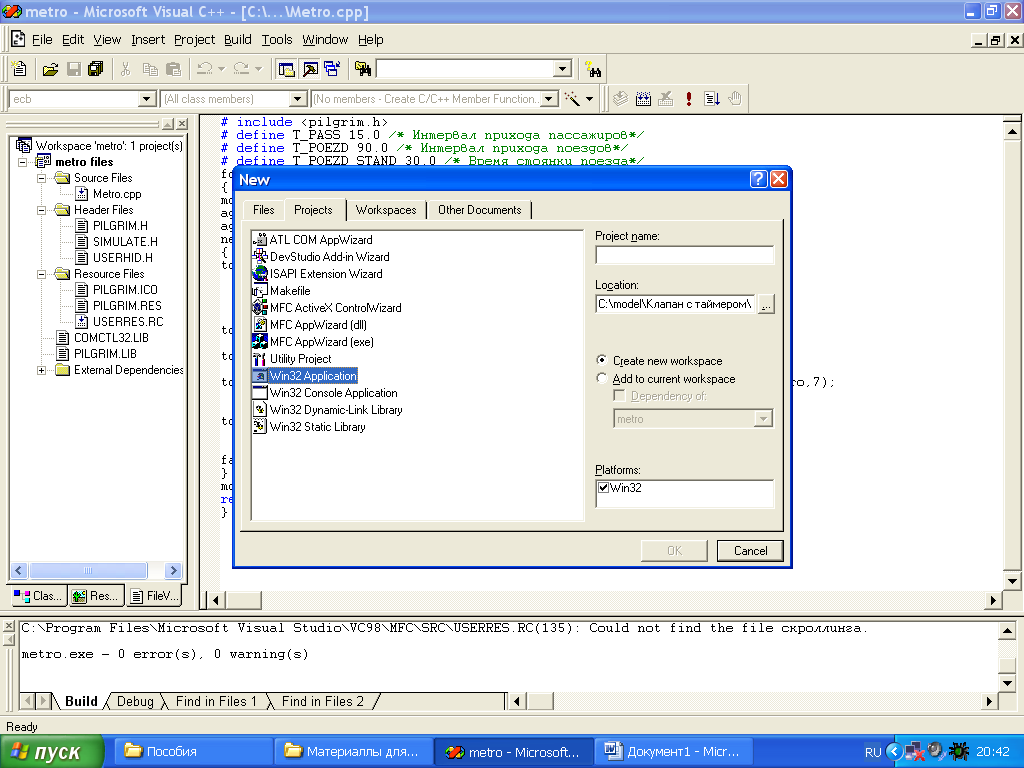
Рис. П. 1.10. Формирование проекта модели
2.5.1. Стандартную библиотеку С++ Comctl32.lib (адрес –С:\VisualStudio\VC98\MFC\Lib\Comctl32.lib).
2.5.2. Библиотека системы PILGRIM Pilgrim.lib (адрес- С:\VisualStudio\VC98\MFC\Lib\ Pilgrim.lib ).
2.5.3. Файл ресурсов Windows для моделей PILGRIM Pilgrim.res (адрес- С:\VisualStudio\VC98\MFC\ SRC\ pilgrim.res ).
2.5.4. Также к проекту присоединяются файлы указанные по следующим адресам:
- C:\Visual Studio\VC98\MFC\SRC\pilgrim.ico;
- C:\Visual Studio\VC98\MFC\ SRC\ userres.rc;
- C:\Visual Studio\VC98\MFC\ Include\ simulate.h;
- C:\Visual Studio\VC98\MFC\Include\pilgrim.h;
- C:\Visual Studio\VC98\MFC\Include\ userhid.h.
2.6. Файл модели <модель>.cpp (адрес расположения файла модели должен совпадать с указанным в окне Location перед вводом имени проекта в окне Name) (рис. П. 1.11).
Вставка файлов в проект осуществляется с помощью меню Insert, пункт Files into Project.

Рис. П. 1.11. Вставка в проект модели файлов Pilgrim
2.7. Запуск модели и получение результатов моделирования:
2.7.1. Сформированный проект проверяется с помощью меню “Bild”. При отсутствии ошибок проекта появится сообщение “0 errors” (рис. П. 1.12).
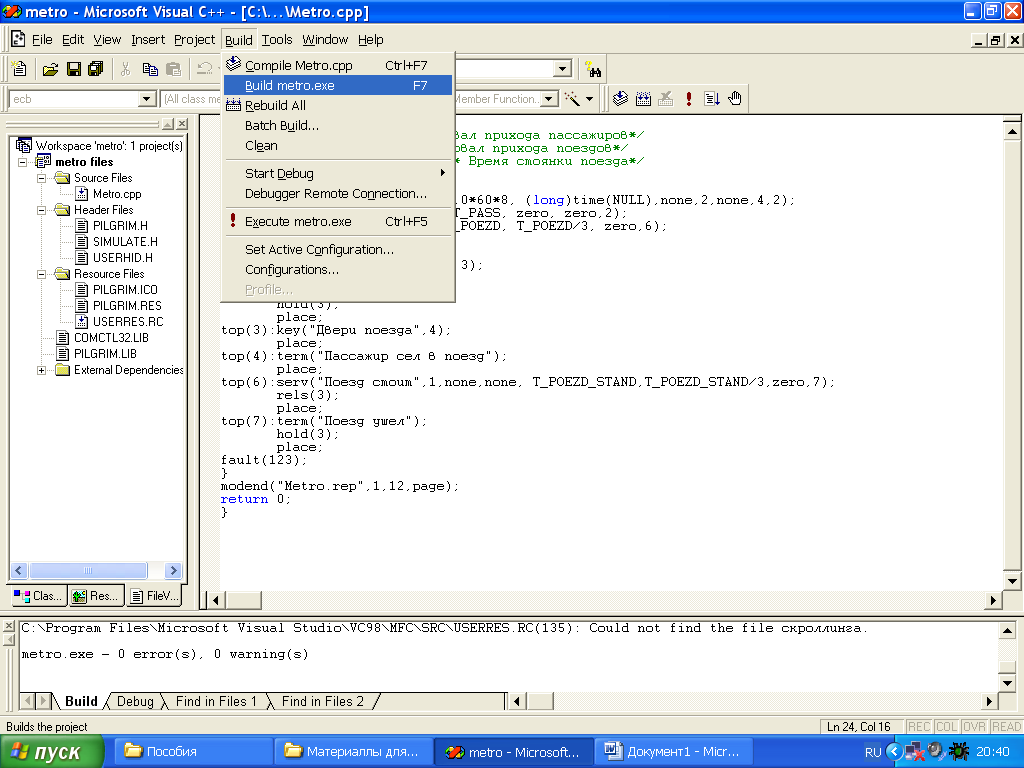
Рис. П.1.12. Проверка правильности построенного проекта
2.7.2. Теперь можно приступать к эксперименту (рис. П. 1.13).

Рис. П. 1.13. Запуск программы Pilgrim
Для этого выбирается меню “Execute” или сочетание клавиш. Пользователь попадает в программу имитационного моделирования Pilgrim .
2.7.3. Перед началом работы необходимо ознакомится с меню “Help” программы Pilgrim (рис. П. 1.14).
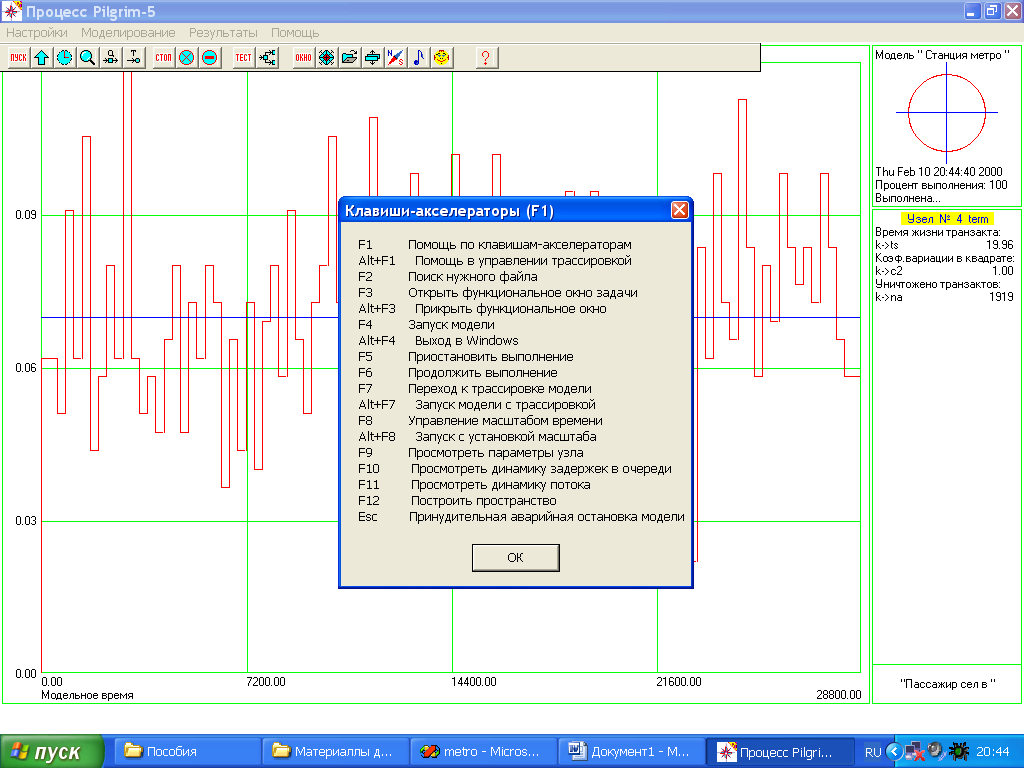
Рис. П. 1.14. Знакомство с меню “Help” программы Pilgrim
2.7.4. Графические результаты моделирования выбираются в различных узлах (меню “Лупа”) и индицируются на экране (рис. П. 1.15) в виде
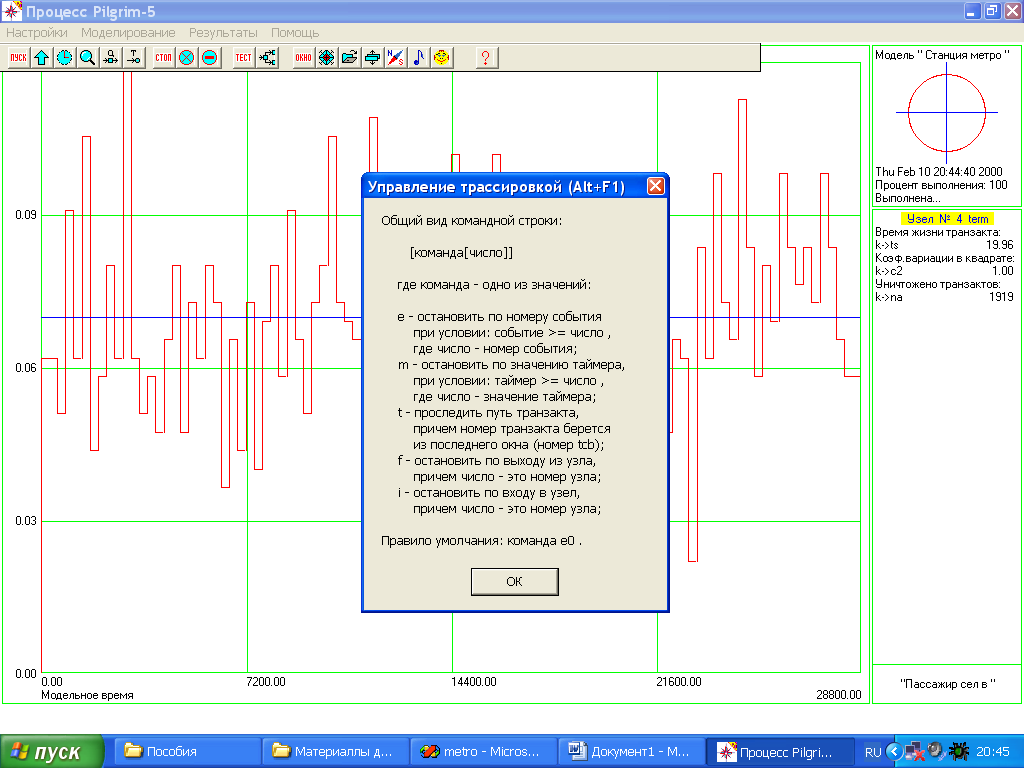
Рис. П. 1.15. Работа с командной строкой в Pilgrim
графиков задержек исследуемых параметров, а также в виде конкретных цифровых обозначений для каждого узла (значения его исследуемых параметров) в правой части экрана.
2.7.5. Перед запуском процесса имитации целесообразно выбрать
в меню Результаты пункт Динамика задержки. После этого в меню Моделирование выбрать пункт Запуск модели. Тогда график задержки по выбранной при построении графа модели очереди будет изображаться динамически. Можно также выбрать динамическое построение графика динамики потока в терминаторе (рис. П. 1.16).

Рис. П. 1.16. Результаты испытаний для узла Term №4
2.7.6. После окончания процесса моделирования можно посмотреть другие графики, а также просмотреть выходные параметры всех узлов модели (с помощью меню “Результаты”).
Закрыв окно модели, можно открыть в папке модели файл результатов, где сведены в таблицу (рис. П. 1.17) выходные параметры всех узлов модели (файл результатов находится по адресу D:\Имитационное моделирование\ Modeli pilgrim\(название модели)\*.*.doc, то есть в папке созданного проекта).
2.9. Повторить действия указанные в пунктах 2.7 - 2.8 не менее 10 -15 раз. Для обработки результатов эксперимента используется кибернетический подход к организации экспериментальных исследований сложных объектов и процессов с помощью ортогонального планирования второго порядка. Сначала отыскивается область, где существует экстремальная точка. Затем в районе существования экстремальной точки проводится эксперимент для получения уравнения регрессии 2 – го порядка.
*---------------------------------------------------------------------------------------------*
| НАЗВАНИЕ МОДЕЛИ: Лок.ВС / UNIX-V |
| ВРЕМЯ МОДЕЛИРОВАНИЯ: 28800.00 Лист: 1 |
|---------------------------------------------------------------------------------------------|
| | | | |Загруз-| | 2 | | | | |
| No | Наименование | Тип |Точ-| ка, %=| M [t] | C [t] |Счeтчик|Кол.|Оcт.|Состояние узла|
|узла| узла | узла | ка |Путь,км| среднее | вариация| входов|кан.| тр.| в этот момент|
|---------------------------------------------------------------------------------------------|
| | | | | | | | | | | |
| 1 Очередь к CPU queue - - 0.05 2.34 205831 1 0 открыт |
| 2 CPU serv - %= 71.3 0.10 0.33 205831 1 1 открыт |
| 3 Очередь к HDD queue - - 0.01 10.55 128517 1 0 открыт |
| 4 HDD serv - %= 44.6 0.10 0.04 128517 1 1 открыт |
| 5 Выделить RAM attach - %= 73.8 42.33 51.75 25799 1 41 9 S
| 2495 D
| 6 Диспет.ресурсов manage - - 0.00 1.00 51516 1 0 открыт |
| 7 Выделить буферы attach - %= 55.5 0.38 7.37 25758 1 0 1 S
| 0 D
| 8 Терминалы п-лей serv - %= 17.9 10.01 0.06 25806 50 7 открыт |
| 9 Вспом. транзакт ag - - 0.00 1.00 2 1 1 открыт |
| 10 Генерация п-лей creat - - 0.00 1.00 50 1 0 открыт |
| 11 Выключение Ag 9 term - - 0.00 1.00 2 0 1 закрыт |
| | | | | | | | | | | |
*---------------------------------------------------------------------------------------------*
Рис. П. 1.17. Результаты моделирования
Если после запуска модели требуется внести в нее какие-либо изменения, то перед новым построением исполняемого файла необходимо закрыть окно модели. Изменения можно вносить и в файл формата .cpp, минуя стадию .pgf, однако, эти изменения не будут отражены в модели формата .pgf.
