
- •Воронеж 2014
- •Введение
- •1. Общая характеристика распределенных информационных систем
- •Режимы использования баз данных
- •1.2. Модели архитектуры клиент-сервер
- •Удаленный доступ к данным
- •Распределенная бд
- •1.3. Модели серверов баз данных
- •1.4. Трехзвенные модели организации данных
- •1.5. Распределенные базы данных
- •1.6. Управление распределенными данными
- •Захват ресурса
- •1.7. Разработка распределенных баз данных
- •1.8. Использование и функционирование рбд
- •1.9. Защита данных, восстановление рбд
- •2. Создание базы данных средствами ms sql server
- •2.1. Структура базы данных
- •2.2. Типы данных в ms sql Server
- •2.3. Создание базы данных, таблиц, схемы данных средствами ms sql Server 2005
- •2.4. Обеспечение доступа к базе данных средствами ms sql Server 2005
- •2.5. Перенос базы данных на другой компьютер
- •2.6. Создание источника данных odbc и взаимодействие с приложением Access
- •3. Разработка базы данных средствами субд firebird
- •3.1. Запуск сервера Firebird
- •3.2. Создание базы данных в Firebird
- •3.3. Подключение базы данных Firebird
- •3.4. Создание и редактирование таблиц Firebird
- •3.5. Связи между таблицами Firebird
- •3.6. Перенос базы данных на другой компьютер
- •3.7. Доступ к базе данных из приложения Delphi
- •4.Структурированный язык запросов sql
- •4.1. История развития sql
- •4.2. Структура sql
- •4.3. Оператор выбора Select
- •4.4. Выбор полей из двух таблиц
- •4.5. Задание условий отбора записей (where)
- •4.6. Запрос с вычисляемым полем
- •4.7. Запрос с группировкой и применение агрегатных функций (group by)
- •4.8. Раздел order by и ключевое слово top
- •4.9. Перекрестные запросы
- •Заключение
- •Библиографический список
- •Оглавление
- •Учебное издание
- •394026 Воронеж, Московский просп., 14
3.3. Подключение базы данных Firebird
Для того, чтобы подключить базу данных, необходимо запустить IBExpert – Пуск/Программы/ НК-SoftWare/ IBExpert/ IBExpert.
После загрузки IBExpert слева на экране отображается дерево объектов, на дереве выделяют нужную базу данных, затем выбирают пункты меню - База данных/ Подключиться к базе. Аналогично производится и отключение базы данных (рис. 3.6).
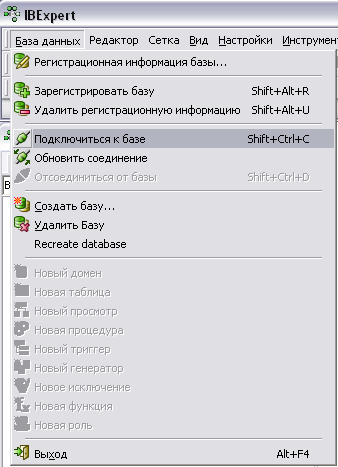
Рис. 3.6. Подключение к БД
После этого на дереве появляется подключенная база данных и ее объекты, в том числе таблицы, с которыми можно работать (рис. 3.7).

Рис. 3.7. Вид подключенной БД
3.4. Создание и редактирование таблиц Firebird
Для создания таблицы выбирают пункты меню - База данных/ Новая таблица. Справа появляется форма, в которой выбирают вкладку Поля. В эту форму вводят описания полей (рис. 3.8).
Для описания каждого поля задают следующие данные:
- имя поля, все буквы прописные английские;
- тип данных выбирают из списка;
- для текстовых полей задают длину (количество символов);
- можно указать, что поле не должно быть пустым;
- символом Ключ на стандартной панели определяют ключевое поле;
- кнопкой Компиляция сохраняют таблицу.

Рис. 3.8. Поля для ввода описания структуры таблицы
Для редактирования описания таблицы необходимо нужную таблицу открыть в режиме изменения таблицы (на дереве объектов вызывают на таблице контекстное меню, где выбирают пункт Изменить таблицу).
В появившемся дополнительном окне выбирают вкладку Поля.
Для изменения существующего поля на данном поле вызывают контекстное меню и выбирают пункт «Изменить поле» (рис. 3.9).

Рис. 3.9. Редактирование поля в таблице
Для удаления существующего поля на данном поле вызывают контекстное меню и выбирают пункт «Удалить поле».
Для добавления нового поля вызывают контекстное меню на любом поле и выбирают пункт «Новое поле» (рис. 3.10).

Рис. 3.10. Добавление нового поля в таблицу
В строке Имя поля вводят имя поля, затем щелкают по кнопке Тип поля. Открывается дополнительный список для выбора типа поля (рис. 3.11).

Рис. 3.11. Окно для задания нового имени поля и его типа
3.5. Связи между таблицами Firebird
Для установки связей между таблицами поступают следующим образом.
Открыть в режиме редактирования подчиненную таблицу (на дереве объектов на имени таблицы вызывают контекстное меню и выбирают пункт «Изменить таблицу»).
Выбрать для таблицы вкладку «Ограничения», а затем вкладку «Внешние ключи».
В открывшейся форме выбирают поле для связи (колонка На поле), имя внешней таблицы из списка, внешнее поле из списка, устанавливают правило обновления (например, Cascade), правило удаления, затем щелкают по кнопке «Компиляция» для сохранения произведенных изменений.
Вид формы для установки связи с главной таблице приведен на рис. 3.12.

Рис. 3.12. Окно для установки связей в таблицах
3.6. Перенос базы данных на другой компьютер
Исходные файлы базы данных имеют расширение .gdb. При переносе базы данных на другой компьютер необходимо:
- скопировать файлы с названием базы данных на новый компьютер (например, на диск С:/);
- запустить сервер Firebird 2.0, выбрать меню Пуск/ Настройка/ Панель управления/ Firebird 2.0 Server Manager, нажать кнопку Старт, если она не активна, и запустить сервер;
- необходимо запустить базу данных, используя пункты меню Пуск/ Программы/ HK-Software/ IBExpert; после запуска данной программы необходимо выбрать пункт меню База данных/ Регистрация базы данных/ Выбрать файл базы данных/ Ввести имя пользователя и пароль/ Нажать кнопку Регистрация;
- выбрать зарегистрированный файл и выбрать пункты меню База данных / Подключится к базе.
Для того, чтобы база данных взаимодействовала с приложение, необходимо приложение поместить в тоже место, где расположен файл базы данных (например, на диск С:/), в этом случае приложение будет работать корректно.
