
- •Подходы к проектированию технологических процессов. Решение задач в постановке метода конечных объёмов Методические указания
- •Оригинал по содержанию выверен /а.М. Гольцев Введение
- •Организация лабораторных занятий
- •Порядок выполнения лабораторных работ
- •Требования к отчету
- •Лабораторная работа №4 структура программы msc.Superforge. Подготовка данных
- •Описание работы:
- •Порядок выполнения работы:
- •Лабораторная работа №5 функциональные возможности
- •Описание работы:
- •Порядок выполнения работы:
- •Лабораторная работа №6 модуль моделирования процессов штамповки
- •Описание работы:
- •Порядок выполнения работы:
- •Лабораторная работа №7 модуль анализа результатов проектирования технологических процессов омд
- •Описание работы:
- •Порядок выполнения работы:
- •Библиографический список
- •Содержание
- •394026 Воронеж, Московский просп., 14
Порядок выполнения работы:
По указанному преподавателем варианту, необходимо изучить описанные выше команды и опции пре-процессора программы MSC.SuperForge с учетом исходных данных, приведенных в таблице 4.
Таблица 4
Исходные данные вариантов
№ |
Задание |
№ |
Задание |
||
1 |
Top_Die |
Buttom_Die |
18 |
Top_Die |
Buttom_Die |
2 |
Top_Die1 |
Buttom_Die1 |
19 |
Top_Die1 |
Buttom_Die1 |
3 |
Top_Die2 |
Buttom_Die2 |
20 |
Top_Die2 |
Buttom_Die2 |
4 |
Top_Die |
Buttom_Die |
21 |
Top_Die |
Buttom_Die |
5 |
Top_Die1 |
Buttom_Die1 |
22 |
Top_Die1 |
Buttom_Die1 |
6 |
Top_Die2 |
Buttom_Die2 |
23 |
Top_Die3 |
Buttom_Die3 |
Продолжение табл. 4
№ |
Задание |
№ |
Задание |
||
7 |
Top_Die |
Buttom_Die |
24 |
Top_Die |
Buttom_Die |
8 |
Top_Die2 |
Buttom_Die2 |
25 |
Top_Die1 |
Buttom_Die1 |
9 |
Top_Die3 |
Buttom_Die3 |
26 |
Top_Die2 |
Buttom_Die2 |
10 |
Top_Die |
Buttom_Die |
27 |
Top_Die |
Buttom_Die |
11 |
Top_Die1 |
Buttom_Die1 |
28 |
Top_Die1 |
Buttom_Die1 |
12 |
Top_Die3 |
Buttom_Die3 |
29 |
Top_Die3 |
Buttom_Die3 |
13 |
Top_Die |
Buttom_Die |
30 |
Top_Die |
Buttom_Die |
14 |
Top_Die2 |
Buttom_Die2 |
31 |
Top_Die2 |
Buttom_Die2 |
15 |
Top_Die1 |
Buttom_Die1 |
32 |
Top_Die3 |
Buttom_Die3 |
16 |
Top_Die3 |
Buttom_Die3 |
33 |
Top_Die |
Buttom_Die |
17 |
Top_Die |
Buttom_Die |
34 |
Top_Die2 |
Buttom_Die2 |
Лабораторная работа №6 модуль моделирования процессов штамповки
Цель работы – получение практических навыков по подготовке и постановке задачи на расчет, практически изучить возможности управления и освоить режимы настройки решателя программы MSC.SuperForge
Описание работы:
Критерием окончания процесса моделирования является конечное положение инструментов, которое можно задать контролированием координат двух точек, расположенных на верхнем и нижнем инструменте.
Указать эти точки позволяет специальный инструмент Define point (Определить точки)…, который вызывается при выборе команды Инструменты -> Определить точки… (рис. 21).
Указание точек лучше всего проводить, когда модели двух других объектов будут отключены. Отключить изображение модели объекта позволяют инструменты панели Графическая (рис. 22).

Рис.21. Диалог инструмента Определить точки

Рис. 22. Инструменты панели Графическая
Инструменты панели Графическая позволяют производить любые действия над моделью, расположенной в окне предпросмотра (см. таблицу № 5).
Таблица 5
Функциональное назначение инструментов панели Графическая
Инструмент |
Описание |
|
Осуществляет просмотр вида модели в окне предпросмотра в плоскостях ZY, ZX, YX, YZ, XZ, XY, и изометрий YZX и XZY |
|
Выполняет возврат вида модели в заранее сохраненное состояние |
|
Увеличивает размер изображения модели в размер окна предпросмотра |
|
Выделением части модели рамкой сверху или снизу достигается масштабное увеличение выбранной области |
|
Устанавливает цвет одного из объектов модели |
|
Отображает все объекты закрашенными |
|
Отображает все объекты закрашенными с нанесенной поверхностной сеткой |
|
Отображает все объекты полупрозрачными |
|
Удаляет изображение объекта из окна предпросмотра |
|
Выполняет измерение расстояния между двумя точками, расположенными на двух объектах модели |
|
Выполняет построение разреза модели в окне предпросмотра в указанной плоскости |
И для того, чтобы осуществить удаление изображения ненужного объекта для указания точки на другом объекте, достаточно выбрать соответствующее имя в Дереве проекта и щелкнуть кнопку . Например, при попытке удаления изображения из окна предпросмотра верхнего инструмента окончательное изображение модели примет следующий вид (рис. 23).
Далее
необходимо аналогичным образом выполнить
удаление изображения заготовки, и вызвав
команду Инструменты -> Определить
точки… выбрать значение в поле Модель
инструмента = Lower
Die щелкнуть левой
кнопкой мыши на поверхности нижнего
инструмента. При этом для точного
указания точки на поверхности необходимо,
чтобы флажок в поле На узле был
включен. Для завершения указания точки
достаточно щелкнуть кнопку
![]() .
.

Рис. 23. Удаление изображения верхнего инструмента из
окна предпросмотра
Аналогично
выполняется указание точки на верхнем
инструменте. Выход из этой команды
осуществляется по щелку по кнопке
![]() .
.
После ввода двух точек на нижнем и верхнем инструментах можно переходить к формированию задачи моделирования. Для этого надо перейти в Дерево проекта и щелкнув правой кнопкой мыши выбрать команду Вставить->Управление моделированием->Формовка…
В закладках этого диалога (рис. 24, 25) устанавливаются значения следующих категорий:
ход;
размер элемента;
выводимые результаты;
тип задачи;
оптимизация решателя.
Рис. 24. Диалог Мастера Управления Моделированием. |
Рис. 25. Диалог Определения хода |
Для
задания конечного расстояния между
верхнем и нижнем инструментами (при
указанных точках) достаточно щелкнуть
кнопку
![]() и выполнить предложенный MSC.SuperForge
диалог.
и выполнить предложенный MSC.SuperForge
диалог.
После
щелчка по кнопке
![]() в окне Мастера Управления Моделированием,
расположенным слева от кнопки
появиться численное значение величины
расстояния.
в окне Мастера Управления Моделированием,
расположенным слева от кнопки
появиться численное значение величины
расстояния.
Далее необходимо перейти к закладке Element Size (Размер элемента), в которой необходимо установить размер элемента заготовки и размер элемента на инструменте, который представляет собой некоторое численное значение, характеризующее количество элементов на единицу объема заготовки. Размер элемента на инструменте (РЭИ) устанавливается из следующего соотношения:
![]()
На выбор размера элемента, кроме субъективных факторов, оказывает значительное влияние также учет машинного времени, необходимого для решения задачи (чем мельче размер элемента, тем мельче сетка, а следовательно, и необходимы значительно большие затраты машинного времени на решение задачи).
Постановка задачи моделирования производится последовательным переходом от закладки к закладке Мастера Управления Моделированием, и поэтому на данном этапе необходимо щелкнуть следующую закладку Выводимые результаты, которая установит дополнительные опции для проведения детального анализа процесса в окне постпроцессора (рис. 26).

Рис. 26. Диалог закладки Выводимые результаты
В этом диалоге пользователю предлагается указать число шагов моделирования, шагов переразбиения сетки конечных объемов и, если это необходимо, учет при расчете ряда дополнительных параметров для последующего анализа:
незаполение/зажимы;
возможность разрушения;
износ инструмента;
главные напряжения.
Число шагов для записи результатов устанавливается в поле Work Piece/Die (Рабочая заготовка/Инструмент), и, как правило, для проведения типового расчета, достаточно оставить значения по умолчанию в этом поле и в поле Finite Volume (Конечные объемы). Число записей также увеличивает потребное машинное время, так как для записи результатов вычислений необходимо использовать не только оперативную память, но и физическое обращение к жесткому диску ЭВМ.
Помимо этих возможностей пользователь может самостоятельно определить размер шага с помощью следующих переключателей:
Equal division (Равное деление);
Process Time % (Время процесса %);
Stroke (Ход).
Однако, как правило, для проведения моделирования достаточно оставить значение переключателей на поле Equal division (Равное деление) и перейти к следующей закладке, называемой Problem Type (Тип задачи) (рис. 27).

Рис. 27. Диалог закладки Тип задачи
Тип задачи определяется выбором соответствующего значения в поле Type (Тип):
Open Die (Открытая штамповка);
Closed Die (Закрытая штамповка);
Forward Extrusion (Прямое выдавливание);
Backward Extrusion (Обратное выдавливание);
Bending (Гибка);
Rolling (Прокатка).
Тип задачи определяет настройки решателя для учета физических особенностей протекания вышеперечисленных технологических процессов ОМД. Для выполнения более точного расчета и влияния температуры при реализации рассматриваемых процессов здесь же существует переключатель Hot Forging (Горячая штамповка)/(Cold Forging (Холодная штамповка), который пользователь устанавливает в соответствующее положение в зависимости от температуры предварительного нагрева заготовки.
Помимо этого эта закладка содержит дополнительные опции настройки решателя, которые вызываются щелчком по кнопке Advanced (Настройка) и открывают диалог, показанный на рис. 28.

Рис. 28. Диалог опции Advanced (Настройка)
Эти опции также определяют скорость расчета, позволяют оптимизировать результаты и выполнить сглаживание получаемых графиков. И, как правило, для выполнения типовых расчетов, здесь достаточно оставлять значения по умолчанию.
Переход
в последнюю закладку Solver
Optimize (Оптимизация
решения) осуществляется после щелчка
по кнопке
![]() и выбора соответствующей закладки в
Мастере Управления Моделированием
(рис. 29).
и выбора соответствующей закладки в
Мастере Управления Моделированием
(рис. 29).

Рис. 29. Диалог Solver Optimize (Оптимизация решения)
Оптимизация решения предполагает разбиение процесса на несколько этапов. На каждом этапе эта опция позволяет задавать той или иной размер элемента сетки, как показано ниже (Табл. №6)
Таблица 6
Зависимость размера элемента от времени
Process Time % (Время процесса %) |
FV size (mm) (Размер объемного элемента, мм) |
10 |
10 |
20 |
8 |
30 |
5 |
40 |
3 |
50 |
1 |
Оптимизация процесса моделирования достигается за счет использования на более ранних этапах более крупной расчетной сетки конечных объемов, что позволяет выполнять эти этапы значительно быстрее, чем без использования этой возможности. На каждом определенном пользователем этапе происходит перестроение сетки конечных объемов, о чем сообщается в строке состояния и последующее возобновление процесса моделирования.
Этапы перестроения сетки будут также отображены при построении графиков различных функций в виде характерных пиковых изменений значений, которые при возобновлении процесса моделирования аппроксимируются линейной функцией и на точность расчета практически не оказывают никакого влияния.
Завершение этапа подготовки задачи осуществляется после возврата в Мастер Управления Моделированием и выходом из него. После выполнения этого действия в Дереве проектов в соответствующей операции появиться следующий значок (рис. 30).

Рис. 30. Дерево процессов по окончанию подготовки данных
Для
запуска моделирования необходимо в
Дереве процессов выбрать поле Forming
(Формовка) и воспользоваться инструментом
запуска задачи на расчет
![]() панели Моделирование (рис. 31).
панели Моделирование (рис. 31).
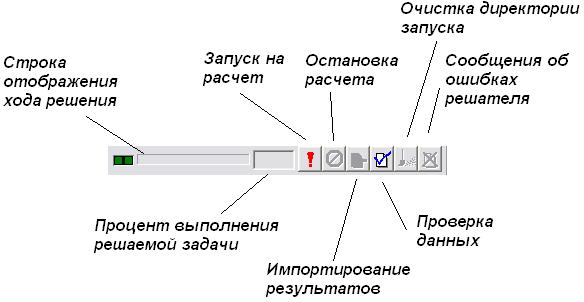
Рис. 31. Панель инструментов Моделирование
Для
остановки выполнения текущего расчета
достаточно щелкнуть кнопку Остановка
расчета
![]() .
.
Продолжить
расчет после его завершения поможет
инструмент Перезапуск моделирования
![]() ,
команда вызова которого появляется
сразу же после завершения остановки
расчета.
,
команда вызова которого появляется
сразу же после завершения остановки
расчета.
При возникновении критических ситуаций и аварийных выходов из приложения, продолжение расчета не всегда становится возможным.
В
этом случае необходимо очистить
директорию запуска щелчком по кнопке
![]() и заново поставить задачу на расчет.
и заново поставить задачу на расчет.


