
Мансуров. Основы программирования в среде Lazarus. 2010
.pdfГлава 2 Введение в язык программирования Pascal
____________________________________________________________________
полняться на различных платформах. Поэтому в этой книге изложение ведется применительно и к Linux, и к Windows.
Рассмотрим основные элементы среды разработки Lazarus. Если вы еще не установили его, то предварительно установите. Дистрибутивы находятся на прилагаемом DVD диске отдельно для Linux и Windows.
Также вы можете совершенно бесплатно скачать свежие дистрибутивы по адресу http://sourceforge.net/projects/lazarus/files/
Следует заметить, что у тех, у кого Alt Linux Master School -
Lazarus уже должен быть автоматически установлен.
Запускать Lazarus можно несколькими способами. Расскажу о некоторых,
часто используемых.
В Linux в Главном меню должен быть пункт Lazarus. В зависимости от вашего дистрибутива он может находиться либо в меню
Разработка->Среды разработки->Lazarus (Mandriva) или
Образование->Разработка->Lazarus (Alt Linux) или
Программирование->Lazarus (Ubuntu).
Проще всего этот ярлык перетащить на рабочий стол. Кроме того, можно перейти в каталог установки Lazarus (чаще всего это каталог
/usr/lib/lazarus) и дважды щелкнуть по имени файла lazarus или startlazarus, если вы используете файловый менеджер или дать команду
./lazarus (./startlazarus), если вы используете консоль.
В Windows во время установки можно задать опцию "Создать значок на рабочем столе". Если вы этого не сделали, то можете запускать из меню
Пуск->Программы->Lazarus. Вы также можете скопировать этот ярлык на рабочий стол. Наконец, можно перейти в папку установки (чаще всего
C:\lazarus) и дважды щелкнуть по имени файла lazarus.exe или startlazarus.exe.
Итак, IDE Lazarus имеет вид, показанный на рис. 2.1, 2.2.
61
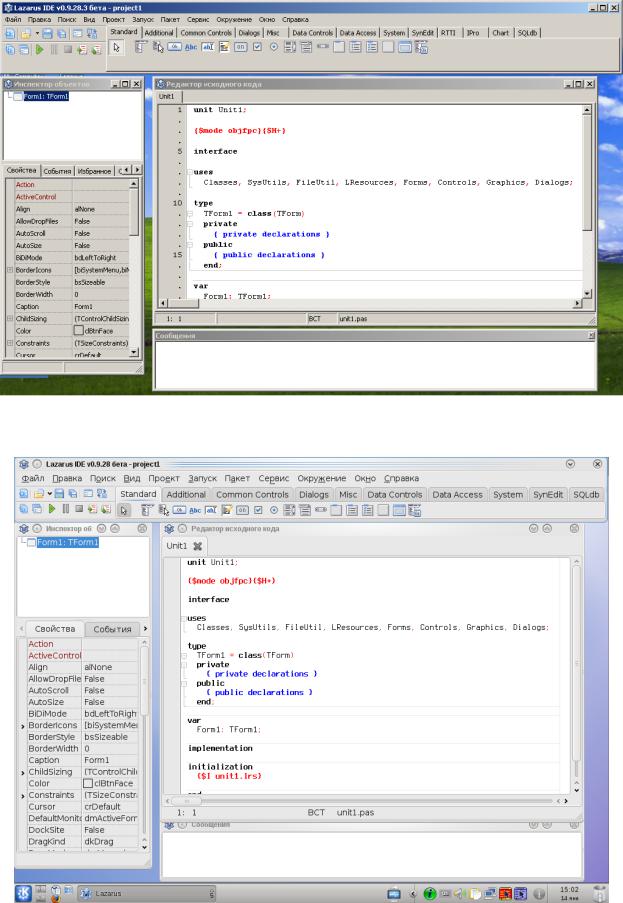
2.1 Основные элементы языка
____________________________________________________________________
Рис. 2.1 Вид IDE Lazarus в Windows
Рис. 2.2 Вид IDE Lazarus в Linux, рабочий стол KDE
62

Глава 2 Введение в язык программирования Pascal
____________________________________________________________________
Как видите, IDE Lazarus выглядит одинаково в обеих операционных систе-
мах, только цветовое оформление окон чуть разнится.
Среда Lazarus состоит из нескольких, вообще говоря, не связанных окон.
1. Главное окно, рис. 2.3.
Рис. 2.3. Главное окно IDE Lazarus
С помощью этого окна можно управлять процессом разработки приложе-
ния. В нем предусмотрены команды управления файлами, компиляцией, редак-
тированием, окнами и т.д. Окно разбито на три функциональных блока:
 Главное меню. В нѐм расположены команды управления файлами, ко-
Главное меню. В нѐм расположены команды управления файлами, ко-
манды управления компиляцией и свойствами всего приложения, команды управления окнами и настройками среды и многое другое. Меню располагается в верхней части основного окна.
Рис. 2.4. Главное меню
 Панель инструментов. Панель инструментов предоставляет быстрый доступ к основным командам главного меню. Она расположена в левой части главного окна, под главным меню.
Панель инструментов. Панель инструментов предоставляет быстрый доступ к основным командам главного меню. Она расположена в левой части главного окна, под главным меню.
Рис. 2.5. Панель инструментов
63

2.1 Основные элементы языка
____________________________________________________________________
 Палитра компонентов. Предоставляет доступ к основным компонентам среды разработки, например: поле ввода, надпись, меню, кнопка и т.п.
Палитра компонентов. Предоставляет доступ к основным компонентам среды разработки, например: поле ввода, надпись, меню, кнопка и т.п.
Рис. 2.6. Палитра компонентов
2. Инспектор объектов, рис. 2.7.
Рис. 2.7. Инспектор объектов
В верхней части окна показывается иерархия объектов, а снизу, располо-
жены три вкладки: "Свойства", "События", "Избранное". Назначение инспекто-
ра объекта – это просмотр всех свойств и методов объектов. На вкладке "Свой-
ства" перечисляются все свойства выбранного объекта. На вкладке "События"
перечисляются все события для объекта. На вкладке "Избранное" избранные свойства и методы. Подробнее об этом будет сказано в главе 6.
64
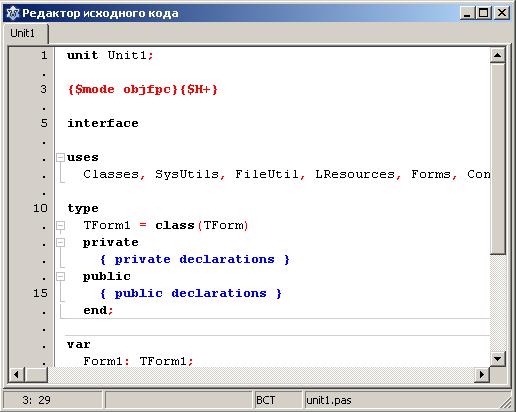
Глава 2 Введение в язык программирования Pascal
____________________________________________________________________
3. Редактор исходного кода Lazarus
Рис. 2.8. Редактор исходного кода
Именно в этом окне мы будем набирать тексты своих программ. Многие функции и возможности этого редактора совпадают с возможностями обычных текстовых редакторов, например Блокнота. Текст в редакторе можно выделять,
копировать, вырезать, вставлять. Кроме того, в редакторе можно осуществлять поиск заданного фрагмента текста, выполнять вставку и замену. Но, конечно,
этот редактор исходных текстов Lazarus обладает еще рядом дополнительных возможностей для комфортной работы применительно к разработке программ.
Основное преимущество редактора заключается в том, что он обладает воз-
можностями подсветки синтаксиса, причѐм не только Pascal, но и других языков, а также рядом других удобств. В частности, выделенный фрагмент тек-
ста можно сдвигать вправо или влево на количество позиций, указанных в на-
стройках Окружение ->Параметры…->Редактор -> Общие -> Отступ блока, что очень удобно для форматирования с целью структурирования кода. Выделен-
65

2.1 Основные элементы языка
____________________________________________________________________
ный фрагмент можно закомментировать или раскомментировать, перевести в верхний или нижний регистр и т.д.
Все возможные операции в редакторе собраны в меню Правка и Поиск главного меню Lazarus, рис. 2.9, 2.10.
Рис. 2.9. Меню "Справка" |
Рис. 2.10. Меню "Поиск" |
4. Окно сообщений
В этом окне выводятся сообщения компилятора, компоновщика и отладчи-
ка.
На этом мы закончим наш краткий обзор среды Lazarus. Мы рассмотрели далеко не все виды окон IDE, да и те, что рассмотрели, мы рассмотрели бегло,
лишь для того, чтобы получить первое представление о среде Lazarus. Зани-
66

Глава 2 Введение в язык программирования Pascal
____________________________________________________________________
маться нудным рассказом обо всех пунктах, опциях и возможностях Lazarus я
сейчас не буду. Ведь не все будет понятно, да и … скучно! Ведь вам, уважае-
мый читатель, "не терпится в бой"! Поэтому будем рассматривать только те элементы, которые будут нам нужны на первых порах. А, остальное мы будем изучать по мере необходимости и в нужных местах. Так, мне кажется, будет лучше!
Сначала настроим IDE так, как нам будет удобнее работать. Как уже гово-
рилось, при первом запуске окна IDE Lazarus не связаны и представляют собой
"плавающие" окна. Советую вам их соединить так, как показано на рис. 2.11.
путем изменения размеров окон, чтобы Lazarus занимал весь экран.
Рис. 2.11. Вид IDE Lazarus после изменения размеров и положения окон
После этого в Главном меню зайдите в меню Окружение- >Параметры... Откроется окно Параметры IDE. В этом окне во вкладке
67
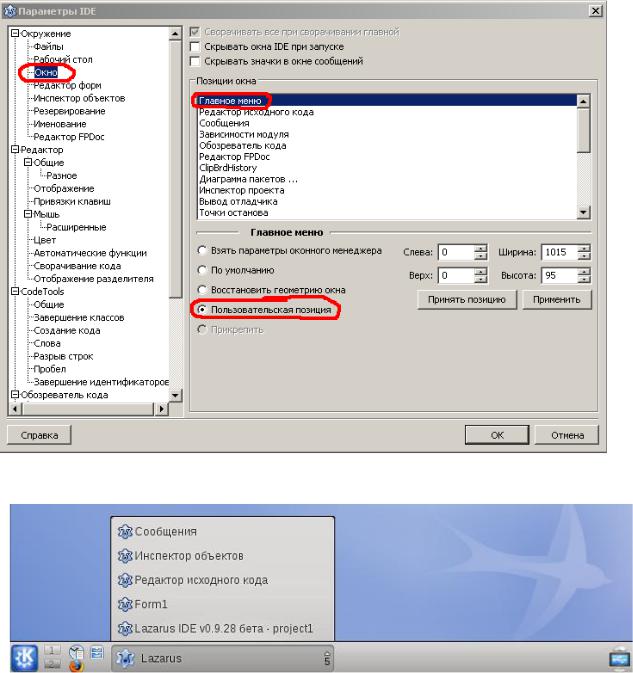
2.1 Основные элементы языка
____________________________________________________________________
Окружение выберите пункт Окно. Далее для каждого окна установите оп-
цию "Пользовательская позиция" и нажмите кнопку "Применить", рис. 2.12.
В Windows все окна Lazarus после этого жестко скрепляются, поэтому, ес-
ли, например, у вас Lazarus был свернут, то после разворачивания будут видны все окна. В Linux не так. Размеры и положение окон сохраняются, но вы можете открывать окна по отдельности, рис. 2.13.
Рис. 2.12. Вкладка "Окно" меню "Окружение"
Рис. 2.13. Окна IDE Lazarus в Linux
68

Глава 2 Введение в язык программирования Pascal
____________________________________________________________________
Далее в том же окне Параметры IDE выберите пункт Отладчик и сни-
мите галочку с опции "Показывать сообщение при остановке". Этим мы изба-
вимся от надоедливого сообщения "Выполнение остановлено" при каждом за-
вершении наших программ, рис. 2.14.
Рис. 2.14. Окно настройки параметров отладчика
Изучение языка лучше всего начинать с консольных приложений. Кон-
сольное приложение — программа, которая не имеет графического интерфейса и выполняется в текстовом режиме в консоли. В Windows консоли обычно со-
ответствует окно командной строки. В Linux консоли соответствует окно тер-
минала. Для таких программ устройством ввода является клавиатура, а устрой-
ством вывода — монитор, работающий в текстовом режиме отображения сим-
69
2.1 Основные элементы языка
____________________________________________________________________
вольной информации (буквы, цифры и специальные знаки).
Консольное приложение позволяет сосредоточиться на существе той или иной конструкции языка, поэтому мы начнем с консольных приложений. Одна-
ко нельзя считать, что консольные приложения предназначены лишь для изуче-
ния языка. Можно и с помощью консольных приложений разрабатывать очень сложные программы. Например, компилятор Free Pascal является консольным приложением, то есть может быть запущен в консоли, из командных файлов или из IDE Lazarus.
Для создания консольного приложения необходим только текстовый ре-
дактор и компилятор Free Pascal. В принципе для этого Lazarus не нужен. Од-
нако мы все же будем использовать Lazarus, поскольку IDE Lazarus позволяет создавать в том числе и консольные приложения. А его мощный текстовый ре-
дактор с подсветкой синтаксиса и другими широкими возможностями значи-
тельно облегчит нам написание программ.
2.1.9Русский язык в консольных приложениях
Вконсольных приложениях под Windows, к сожалению, возникают про-
блемы с выводом на экран русских букв. Это вызвано различием в кодировке символов в Windows, которая работает в графическом режиме и ее консоли, ко-
торая работает в текстовом режиме. Не вдаваясь пока в тонкости, скажу лишь,
что мы в своих программах будем использовать специальную функцию
UTF8ToConsole(), которая позволит нам корректно отображать русские бу-
квы на экране в консольных приложениях для платформы Windows в операто-
рах writeln и write.
Используйте функцию UTF8ToConsole() вот таким образом:
writeln(UTF8ToConsole('Русский текст'));
вместо
70
