
- •Часть 2
- •Часть 2
- •Введение
- •Глава 1. Базы данных и системы управления базами данных
- •1.1. Данные и эвм
- •1.2. Концепция баз данных
- •1.3. Архитектура субд
- •1.4. Модели данных
- •1.5. Реляционные базы данных
- •1.6. Системы управления базами данных Access
- •1.7. Объекты Access
- •1.8. Запуск и завершение работы Access
- •1.9. Структура окна Access
- •1.10. Открытие и закрытие бд
- •1.11. Получение справки в Access
- •1.12. Учебные базы данных
- •Глава 2. Построение базы данных
- •2.1. Основные принципы проектирования бд
- •2.2. Создание новой базы данных
- •2.3. Создание таблиц
- •2.3.1. Режим таблицы
- •2.3.2. Режим конструктора таблицы
- •Задание свойства поля
- •Создание ключевого поля
- •Подстановка данных
- •Мастер подстановок
- •Установка свойств таблицы
- •2.3.3. Мастер таблиц
- •2.3.4 Импорт таблиц
- •2.3.5. Связывание таблиц
- •2.4. Сохранение таблицы
- •2.5. Определение связей между таблицами
- •2.5.1. Типы связей между таблицами
- •1. Связь типа «один-ко-многим»
- •2. Связь типа «один-к-одному»
- •3. Связь типа «многие-ко-многим»
- •2.5.2. Создание связей
- •2.6. Модификация бд
- •2.6.1. Операции над таблицами
- •Копирование таблицы
- •Переименование таблицы
- •Удаление таблицы
- •Экспорт таблицы
- •2.6.2 Модификация структуры таблицы
- •Вставка полей
- •Удаление полей
- •Перемещение полей
- •Копирование полей
- •Изменение типа данных и размера поля
- •Глава 3. Работа с таблицей
- •3.1. Ввод данных
- •3.2. Перемещение по таблице
- •3.3. Редактирование данных в таблице
- •Выделение данных в таблице
- •Отмена изменений
- •Использование буфера обмена Windows
- •3.4. Настройка внешнего вида таблицы
- •3.5. Поиск и замена данных
- •3.6. Сортировка и фильтрация данных
- •Глава 4. Выражения в access
- •4.1. Операторы
- •4.1.1. Арифметические операторы
- •4.1.2. Операторы слияния строк (конкатенации)
- •4.1.3. Операторы сравнения
- •Оператор Is
- •Оператор In
- •Оператор Between
- •Оператор Like
- •4.1.4. Логические операторы
- •4.1.5. Операторы идентификации. Идентификаторы
- •Оператор "!"
- •Оператор "."
- •1 В sql и vba для этой цели обычно используется оператор ".".
- •4.2. Константы
- •4.3. Функции
- •4.3.1. Функции для работы с датами
- •4.3.2. Функции для работы со строками
- •4.3.3. Математические функции
- •4.3.4. Статистические функции
- •4.3.5. Статистические функции по подмножеству
- •4.4. Построитель выражений
- •Глава 5. Создание запросов
- •5.1. Общая характеристика запросов
- •5.1.1. Типы запросов в Access
- •5.1.2. Режимы окна запроса
- •5.1.3. Создание запроса
- •Использование мастера Простой запрос
- •Использование режима Конструктор
- •5.2. Работа в окне конструктора запросов
- •5.2.1. Добавление или удаление таблицы/запроса
- •5.2.2. Включение полей в бланк запроса
- •5.2.3. Добавление столбца в бланк запроса
- •5.2.4. Удаление столбца из бланка запроса
- •5.2.5. Перемещение поля в бланке запроса
- •5.2.6. Добавление вычисляемого поля
- •5.2.7. Изменение имени поля в запросе
- •5.2.8. Отображение/скрытие поля в результатах запроса
- •5.2.9. Изменение ширины столбца в бланке запроса
- •5.2.10. Сортировка результатов запроса
- •5.2.11. Вставка или удаление строки условий отбора
- •5.2.12. Установка свойств запроса
- •5.2.13. Установка свойств полей запроса
- •5.3.2. Шаблоны общего вида. Оператор Like
- •5.3.3. Диапазон значений. Операторы And и Between
- •5.3.4. Список значений. Операторы Or и In
- •5.3.5. Отрицание образца. Оператор not
- •5.3.6. Отбор записей с Null значениями и пустыми строками
- •5.3.7. Использование нескольких строк условий
- •5.3.8. Использование вычисляемых полей
- •5.3.9. Использование ссылки на имя поля
- •5.3.10. Использование ссылки на элемент управления
- •5.3.11. Использование параметров в условиях отбора
- •5.3.12 Использование в условиях отбора подчиненного запроса
- •Глава 6. Отчеты
- •6.1. Основные понятия
- •6.2. Создание отчета
- •6.2.1. Создание отчета с помощью Мастера отчетов
- •6.2.2. Создание отчета с помощью Конструктора
- •6.3. Сортировка и группирование
- •6.4. Режимы окна отчета
- •6.5. Печать отчета
- •Глава 7. Работа с внешними данными
- •7.1. Access и внешние данные
- •7.1.1. Типы внешних данных
- •7.1.2. Работа с внешними данными
- •7.2. Импортирование или связывание данных
- •7.3. Связь внешних данных
- •7.4. Импортирование внешних данных
- •7.5. Данные в неподдерживаемых программах
- •7.6. Автоматизация операции импортирования
- •7.7. Связывание внешних данных
- •7.8. Типы субд
- •7.9. Связь с таблицами других баз данных Access
- •7.10. Связь с таблицами бд dBase и FoxPro
- •7.11. Индексы в Access и dBase/FoxPro
- •7.12. Установка связи с таблицами xBase
- •7.14. Индексные файлы Access и Paradox
- •7.15. Связывание с таблицами других форматов
- •7.16. Разделение базы данных Access на две связанные базы данных
- •7.17. Работа со связанными таблицами
- •7.18. Установка режимов просмотра
- •7.19. Установка отношений
- •7.20. Установка связей между внешними таблицами
- •7.21. Использование внешних таблиц в запросах
- •7.22. Изменение имени таблицы
- •7.23. Оптимизация связанных таблиц
- •7.24. Просмотр или изменение информации о связанных таблицах
- •7.25. Импортирование внешних данных
- •7.26. Импортирование других объектов Access
- •7.27. Импортирование таблиц из других бд
- •7.28. Импортирование данных электронной таблицы
- •7.29. Импортирование из файлов текстовых редакторов
- •7.30. Текстовые файлы с разделителями
- •7.31. Текстовые файлы с полями фиксированной ширины
- •7.32. Импортирование текстовых файлов с разделителями
- •7.33. Импортирование текстовых файлов с фиксированной шириной полей
- •7.34. Использование окна спецификации импорта
- •7.35. Импортирование html-таблиц
- •7.36. Ошибки, возникающие при импортировании данных
- •7.37. Таблица ошибок импортирования
- •7.38. Экспорт данных
- •Глава 8. Создание отчетов для презентаций и печать
- •8.1. Технология wysiwyg
- •8.2. Улучшение элементов управления, содержащих текст и надписей
- •8.3. Изменение размера и типа шрифта текста
- •8.4. Добавление тени к тексту
- •8.5. Отображение свойств надписи или поля
- •8.6. Использование многострочных полей
- •8.7. Отображение полей memo в многострочных элементах управления типа Поле (Text Box)
- •8.8. Добавление новых элементов управления
- •8.9. Отображение значений с помощью переключателей и групп переключателей
- •8.10. Создание группы переключателей
- •8.11. Создание группы переключателей с вычисляемым элементом управления
- •Глава 9. Средства защиты данных
- •9.1. Общие свойства
- •9. 2. Рабочие группы
- •9.2.1. Изменение файла рабочей группы
- •9.3. Ограничение доступа в Microsoft Access
- •9.4. Учетные записи
- •9. 5. Изменение прав владения
- •9.6. Присвоение и удаление прав доступа
- •9.7. Шифрование бд
- •3.1. Выполнение задания
- •3.1.1. Разработка структуры бд
- •3.1.2. Создание таблиц
- •3.1.7. Завершение работы с бд
- •3.2. Пример выполнения лабораторной работы
- •Характеристики таблицы-объекта сотрудник:
- •Характеристики таблицы-объекта состав семьи:
- •Характеристики таблицы-объекта штатное расписание:
- •Описание работы
- •Заполнение таблиц
- •Выполнить запрос на выборку
- •Создать параметрический запрос
- •Создание запрос, используемый для создания сложного отчета
- •II Создать сложный отчет, содержащий:
- •Приложение б
- •Литература
- •Часть 2
8.2. Улучшение элементов управления, содержащих текст и надписей
Прежде чем использовать такие виды оформления, как затенение и эффект объемности, нужно правильно оформить сами данные. Если улучшения касаются элементов управления, начинать следует именно с них.
Улучшить надписи можно несколькими способами:
выбрать другой шрифт (Arial, Times New Roman, Wingdings и т.д.);
изменить размер шрифта (от 4 до 200 пунктов);
изменить стиль шрифта (полужирный, курсив или подчеркнутый);
изменить цвет текста (с использованием кнопки Цвет текста (Font/Fore Color));
добавить тень.
8.3. Изменение размера и типа шрифта текста
Для изменения положения заголовка и размера символов текста выполните следующие действия.
Выберите надпись с текстом Mountain Animal Hospital Pets and Owners Directory.
Перетащите эту надпись в левую часть окна конструктора отчетов.
Задайте с помощью панели форматирования для размера шрифта значение 16.
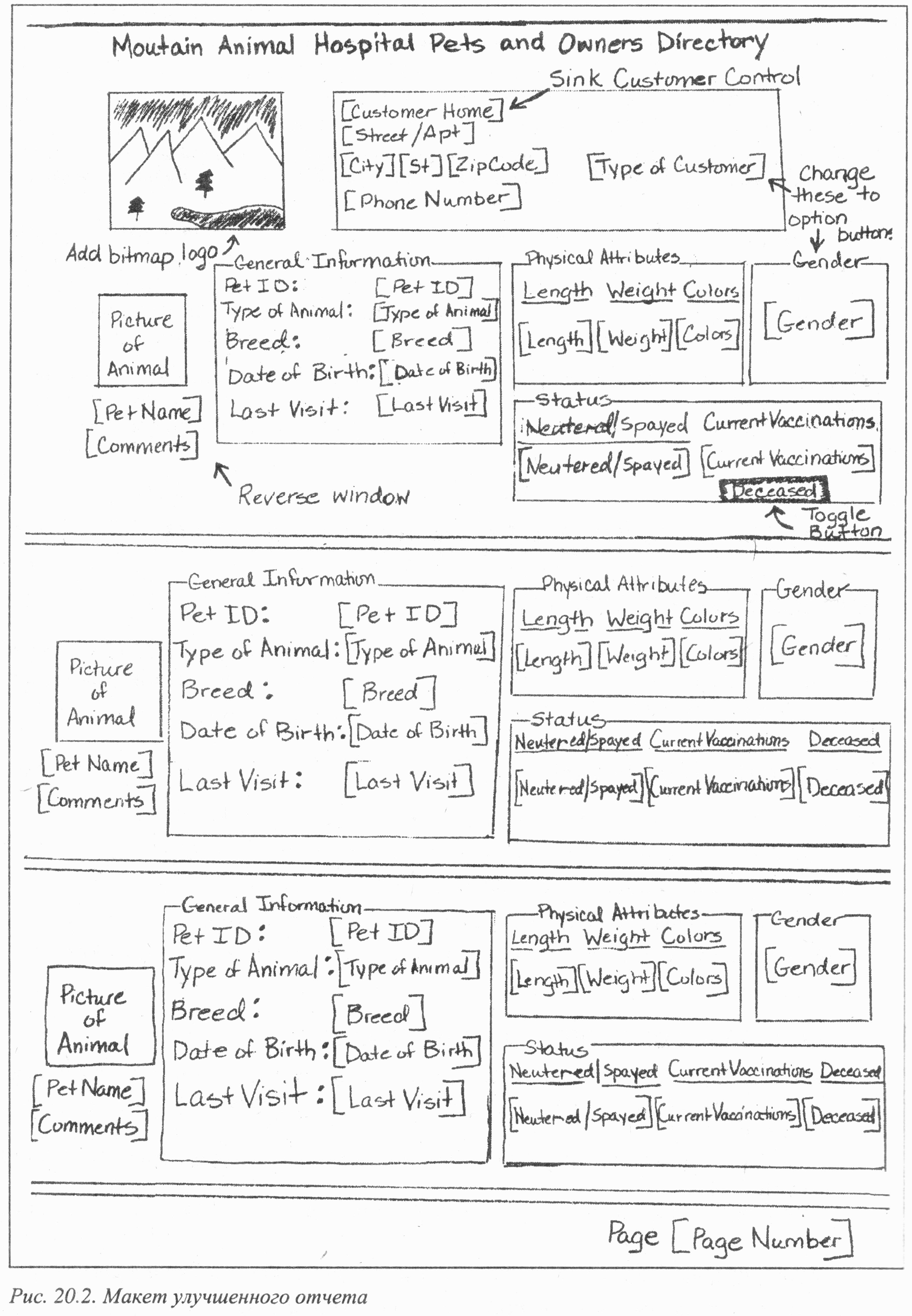
Рис. 8.2. Макет улучшенного отчета
Вы можете изменить атрибуты шрифта в окне свойств элемента управления, но для этих целей легче использовать панель форматирования.
В Ассеss предусмотрена возможность автоматического форматирования, когда можно применить готовые стили для отчета и его элементов управления. Для использования этой функции в режиме конструктора отчетов активируйте кнопку Автоформат (AutoFormat) панели инструментов. Появится диалоговое окно Автоформат (AutoFormat), предназначенное для форматирования отлетов (рис. 8.3). Выберите стиль и активируйте кнопку «ОК» для завершения форматирования. Все элементы управления (и общий вид отчета) изменятся так, как показано в области предварительного просмотра диалогового окна Автоформат.
 Если
требуется отформатировать несколько
элементов управления одинаковым образом,
их можно сначала сгруппировать с помощью
команды Группировать (Group),
появившейся еще в версии Access
2000. В отчетах группирование проводится
так же, как и в формах. Выберите элементы
управления для группирования, щелкая
на них левой кнопкой мыши и при этом
удерживая клавишу <Shift>,
после чего выполните команду Формат
Группировать (Format
Group).
Как только элементы будут сгруппированы,
их можно будет форматировать все
одновременно, выбрав всю группу, или по
одному, выбирая отдельный элемент
управления внутри группы.
Если
требуется отформатировать несколько
элементов управления одинаковым образом,
их можно сначала сгруппировать с помощью
команды Группировать (Group),
появившейся еще в версии Access
2000. В отчетах группирование проводится
так же, как и в формах. Выберите элементы
управления для группирования, щелкая
на них левой кнопкой мыши и при этом
удерживая клавишу <Shift>,
после чего выполните команду Формат
Группировать (Format
Group).
Как только элементы будут сгруппированы,
их можно будет форматировать все
одновременно, выбрав всю группу, или по
одному, выбирая отдельный элемент
управления внутри группы.

Рис.8.3. Диалоговое окно АВТОФОРМАТ
8.4. Добавление тени к тексту
Тень придает тексту объемный вид, поскольку создается впечатление, что текст находится над страницей, а тень остается на ней. Её можно создать следующим образом.
Продублируйте текст.
Переместите дубликат в сторону от оригинала.
Измените цвет дубликата на более светлый.
Разместите дубликат за оригиналом.
Измените фон оригинала с помощью кнопки Прозрачный (Transparent) из палитры, раскрывающейся после щелчка на стрелочке возле кнопки Цвет заливки/фона (Fill/Back Color) панели форматирования.
В Microsoft Access эффект тени можно создать с помощью кнопки Оформление (Special Effects) панели форматирования. Однако при этом тень создается только для прямоугольников или полей, но не для самого текста. Сравните внешний вид надписи Mountain Animal Hospital Pets and Owners Directory на рис. 8.4 и 8.5.
Для добавления к тексту заголовка отчета тени выполните следующие действия.
Выберите надпись с текстом Mountain Animal Hospital Pets and Owners Directory.
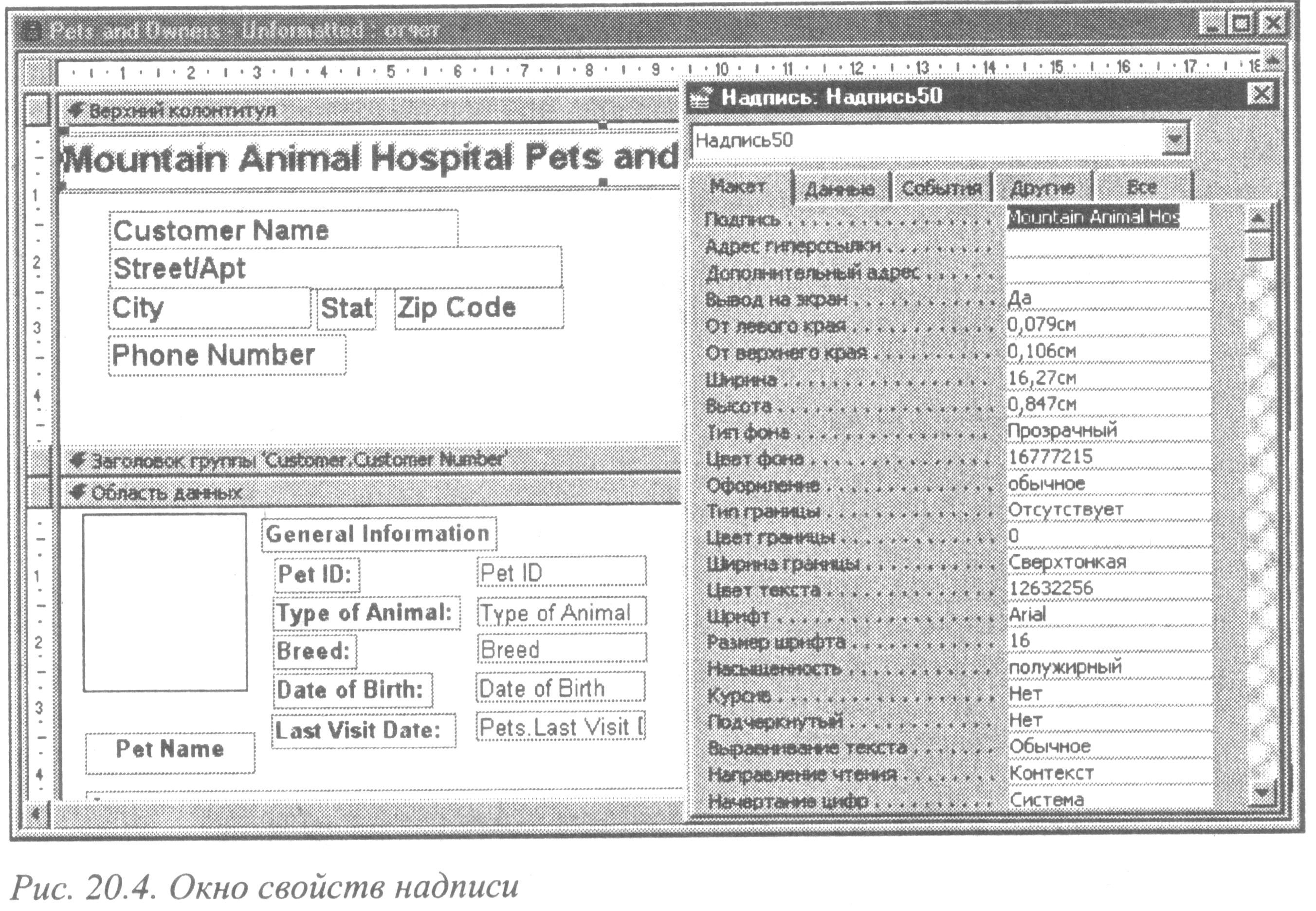
Рис.8.4. Окно свойств надписи
Выберите команду Правка Дублировать (Edit Duplicate).
Для изменения цвета дубликата выберите светло-серый цвет из окна форматирования Цвет текста (Font/Fore Color).
Перетащите дубликат немного вправо и вверх от исходного текста.
Выберите команду Формат На задний план (Formats Send to Back).
Выберите оригинал текста (он находится на переднем плане).
Щелкните в окне форматирования Цвет заливки/фона (Fill/Back Color) на кнопке Прозрачный (Transparent).
Теперь, как показано на рис. 8.4, при распечатке отчета текст будет иметь тень, а прямоугольник вокруг этой надписи не будет виден, в отличие от рис. 8.5, который иллюстрирует добавление к надписи тени с помощью кнопки Оформление (Special Effects) панели форматирования.
Хотя на экране тень выглядит великолепно, на большинстве монохромных принтеров она будет распечатана неправильно. Обычно на таких принтерах просто печатаются две строки черного текста, что выглядит ужасно. Поэтому, если у вас нет принтера, способного печатать градации серого цвета (с помощью графических шрифтов), или цветного принтера, старайтесь не использовать в отчете текст с тенью. Кроме того, обратите внимание на рис. 8.5, где слово Directory в заголовке отчета не отображено полностью. Иногда вам необходимо будет вернуться к режиму конструктора отчетов, чтобы увеличить ширину надписей, если при печати (или в режиме предварительного просмотра) они выглядят некорректно. Обычно необходимо увеличить их ширину всего на один-два пикселя.
В нашем примере необходимо выбрать и удалить только что созданный текст тени.

Рис.8.5. Отчет в режиме предварительного просмотра
