
Кравец
.pdfориентироваться в коде. Через это меню можно создавать, удалять закладки и перемещаться от одной к другой. С помощью этого меню также можно переходить к определенной строке кода, задава в меню навигации
ееномер.
2.8Build Menu. Это меню позволяет скомпилировать проект.
2.9Запуск (Run Menu) Позволяет запустить проект. Проект запуститься, только если не содержит ошибок
2.10Отладка (Debug) С помощью этого меню можно запустить отладку проекта. Отладка будет проходить до первой точки остановки. Такие точки может задать пользователь. Отладку так же можно запустить с определенной точки.
2.11Меню Версия (Versioning Menu) Это меню предоставляет возможности создавать резервные копии Вашего проекта, а также сравнивать текущую версию проекта с предыдущими.
2.12Меню Инструментов (Tools Menu) Содержит инструменты для экспорта и импорта диаграмм базы данных Oracle, меню для управления библиотеками. Позволяет связать базу данных с Вашим проектом.
2.13Меню Окна (Windows Menu) Меню позволяет переходить от одного окна к другому, располагать окна каскадом.
2.14Меню Помощь (Help Menu) Меню содержит справку, позволяет обратиться в центр помощи Oracle.
2.Элементы управления JDeveloper
Чтобы перейти к элементам управления, необходимо в окне Вашего файла проекта выбрать дизайн (Design). Справа появятся элементы управления. Для того чтобы добавить элемент управления необходимо перетащить его на форму. При двойном щелчке на добавленный элемент управления появится функция, которая будет происходить при взаимодействии с элементом управления. Туда необходимо добавить код, чтобы по нажатию происходило необходимое действие. Внизу
120
располагаются свойства элементов управления, где можно задать их имя, текст, внешний вид элемента управления. Далее представлены элементы управления, доступные в JDeveloper:
3.1JButton (Кнопка). Щелчок по кнопке вызывает некоторое действие.
3.2JCheckBox (Флажок)
Элемент управления для взаимно исключающего выбора. 3.3 JComboBox (Выпадающий список)
Дает возможность создать список, по нажатию кнопки стрелка вниз, будут выпадать другие значения этого списка. В свойствах можно задать количество и названия выпадающих значений, а так же то значение, которое будет выбрано по умолчанию.
3.4. Jlabel (Метка)
В нее можно добавить текст, или задать вывод текста в нее. Для нее невозможно задать код логики.
3.5. JList (Список)
С помощью этого элемента управления можно создать список в JDeveloper.
3.6. JProgressBar
Позволяет добавить на форму индикатор выполнения или загрузки 3.7. JScrollBar
Позволяет добавить на форму вертикальную или горизонтальную полосу прокрутки
3.8 JRadioButton (Переключатель)
Позволят разместить на форме переключатели, для взаимоисключающего выбора.
3.9 JTextField (Текстовое поле)
Позволяет добавить на форму поле для ввода текста 3.10 JTable (Таблица)
121
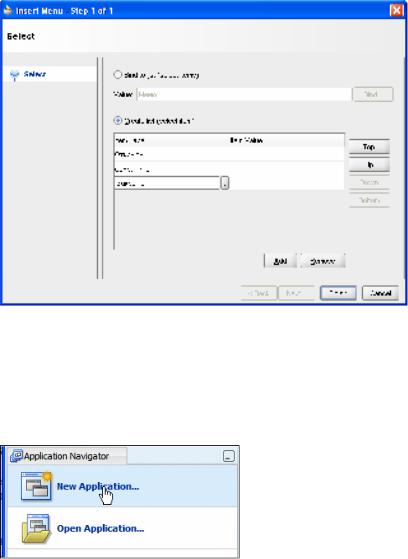
Позволяет добавить на форму таблицу. В свойствах можно задать количество колонок и строк таблицы.
3. Создание меню в JDeveloper
Для того чтобы создать меню в JDeveloper необходимо в окне Component Palette выбрать JMenuBar и перетащить на форму. В появившемся окне задать имя меню, количество и названия подменю:
После чего нажать Готово.
4. Создание проекта в JDeveloper
4.1Запустите Oracle JDeveloper
4.2Нажмите New Application
4.3В появившемся окне измените имя приложения по умолчанию на MyFirstApp
122

4.4 В следующем окне измените имя проекта
4.5 В Application Navigator слева вы увидите следующее
Практическое занятие № 8
Создание проекта JDeveloper.
Создайте проект Oracle JDeveloper с использованием не менее 10 элементов обработки и не менее 5 методов обработки данных
123

Практическое занятие № 9
Создание меню
К предыдущему проекту добавьте 2 меню, и не менее 3х подменю в каждом
Создание пользовательских интерфейсов в jDeveloper
jDeveloper позволяет создавать различные пользовательские интерфейсы. Рассмотрим создание веб-интерфейса, работающего с базой данных.
Создадим и сконфигурируем проект:
1. Создадим проект File->New и выберем Java EE Web Application:
Оставим остальные параметры по-умолчанию, нажав кнопку Finish.
2. Добавим необходимые библиотеки расширения: Application->Project properties…->JSP Tag Libraries. Добавьте библиотеки, чтобы экран выглядел так:
124

3. Затем перейдите на вкладку Technology Scope и приведите экран в соответствие со следующим скриншотом:
125

В двух предыдущих шагах были добавлены необходимые для разработки библиотеки и Фреймворки.
Далее необходимо создать обложку новой страницы.
1.В Application Navigator двойным кликом сделайте активным документ faces-config.xml
2.Откройте страницу JSF Diagram Objects, кликнув на  JSF Page
JSF Page
Все JSF приложения имеют JSF конфигурайионный файл, называемый поумолчанию faces-config.xml. Этот файл содержит детальную информацию о приложении, такую как правила навигации по страницам и многую другую
3. Перетягивайте объекты из JSF Diagram Objects и создайте следующий вид окна:
126

4. На навигационной панели кликните  JSF Navigation Case. Кликая по иконкам на диаграмме добейтесь следующего вида:
JSF Navigation Case. Кликая по иконкам на диаграмме добейтесь следующего вида:
Это задаст правила перехода между страницами.
5. Убедитесь, что действия произведены успешно и сохраните изменения. Вы можете увидеть результаты своей работы, заглянув в следующие вкладки:
127

Создадим страницу Browse
1.Два раза кликните на browse.jspx в диаграмме для открытия диалога Create JSF Page dialog.
2.Приведите экран в соответствие со скриншотом
3.На Component Palette, странице ADF Faces, схватите  Panel Stretch Layout и перетащите его на визуальный редактор страницы.
Panel Stretch Layout и перетащите его на визуальный редактор страницы.
4.Перетащите  Panel Splitter в центр страницы
Panel Splitter в центр страницы
5.Перетащите компонент  Panel Group Layout на левую сторону сплиттера. Укажите свойство scroll в выпадающем списке Layout.
Panel Group Layout на левую сторону сплиттера. Укажите свойство scroll в выпадающем списке Layout.
6.В Application Navigator растяните панель Data Controls и узел FODFacadeLocal. Перетащите узел ordersFindAll на визуальный редактор. Должно получиться следующее:
128

7.В контекстном меню Create выберите Form->ADF Read-only Form
8.В диалоге Edit Form Fields выберите Include Navigation Controls и нажмите Ok.
9.На панели Data Controls растяните узел ordersFindAll. Перетащите orderItemsList на правую сторону страницы.
10.В контекстном меню Create выберите Table->ADF Read-only Table.
11.В диалоге Edit Table Columns выберите Row Selection и Sorting. Нажмите Ok.
12.В окне Structure страницы browse.jspx выберите компонент af:panelSplitter. В Property Inspector выберите vertical из выпадающего списка Orientation.
13.Приведите экран в соответствие со скриншотом
129
