
PDF (Сергеева)
.pdf
Рис. 98. Выбор образца штриховки «ANCI»
Рис. 99. Результат выполнения штриховки
81

Рис. 100. Построение резьбы
Построение гайки редактируется с использованием команды «Обрезать», результат выполнения команды показан на рис. 101.
Рис. 101. Результат выполнения команды «Обрезать»
Для простановки размеров гайки согласно рис. 61 производится настройка необходимых параметров размерного стиля (рис. 102) после выбора его из выпадающего меню «Формат».
Для установки текущего стиля, указывается кнопка «Новый». При этом появляется вложенное окно «Создание нового размерного стиля» (рис. 103). Стилю присваивается имя «Гайка». Затем нажима-
82
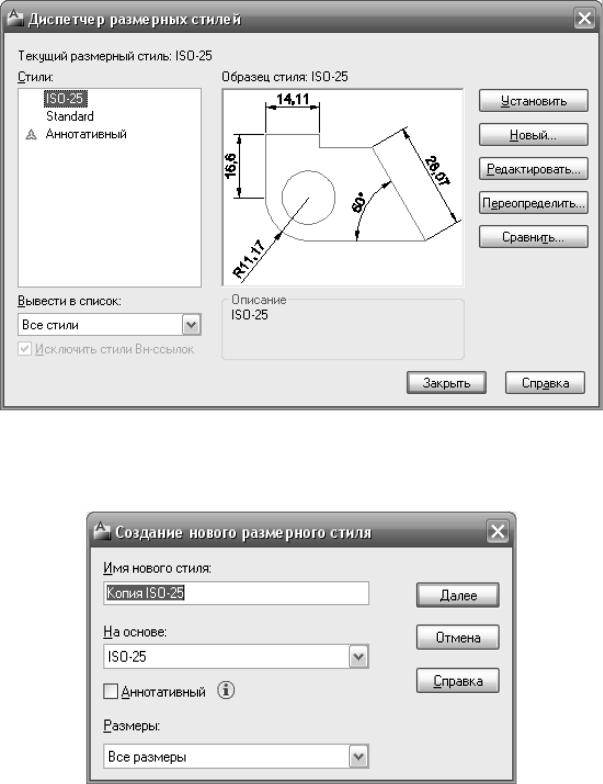
ется кнопка «Далее». При этом происходит переход в очередное вложенное окно, где можно выбрать заголовки свойств нового стиля
(рис. 104).
Рис. 102. Диалоговое окно размерных стилей
Рис. 103. Вложенное окно «Создание нового размерного стиля»
83
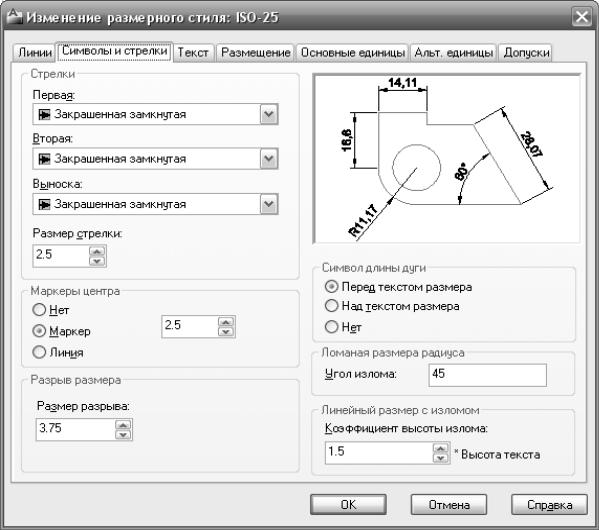
Рис. 104. Вложенное окно настройки размерных стрелок
Вокне «Размещение» можно изменять свойства размещения текста, стрелок и размерных элементов. Поочередно выбирая другие заголовки, можно изменять свойства линий, символов и стрелок, текста, основных единиц и др.
При указании на кнопку «Линии» открывается соответствующее вложенное окно (рис. 105). Изменяем: «Удлинение за размерные» – 2, «Отступ от объекта» – 0.
Вокне «Символы и стрелки» (рис. 104) изменяются свойства стрелок: «Величина» – 5.
Вокне «Текст» (рис. 106) изменяются свойства текста: «Высота» – 5, «Выравнивание текста по вертикали» – над линией, «По горизонтали» – по центру, «Ориентация текста» – вдоль размерной линии, «Отступ от размерной линии» – 2.
84

Рис. 105. Настройка размерных линий
Рис. 106. Настройка размерного текста
85

Затем нажимается кнопка «ОK» и происходит возвращение в диалоговое окно «Размерный стиль» (рис. 102). Заканчивается установка размерного стиля нажатием кнопки «Установить» (рис. 102).
Для нанесения размеров используется выпадающее меню «Размеры». Размер фаски наносится режимом «Угловой». На запрос команды «Dimangular» следует указать первый отрезок, затем указываются поочередно горизонтальный и наклонный отрезки (рис. 109, точки 1 и 2). Для размера «Угловой» устанавливается опция размещения «Стрелки» (рис. 104). Результат нанесения углового размера показан на рис. 110.
Для нанесения размеров вместо выпадающего меню можно с использовать панель инструментов «Размеры». Для размещения ее в строке панелей инструментов следует поместить курсор в данную строку (ниже строки свойств объектов) и щелкнуть правой клавишей мыши для вызова контекстного меню. Затем из контекстного меню выбрать строку «ACAD» с раскрывающимся списком панелей инструментов, в котором выбрать панель «Размеры». Панель инструментов «Размеры» показана на рис. 111.
Рис. 107. Вложенное окно настройки размерного стиля «Размещение»
86
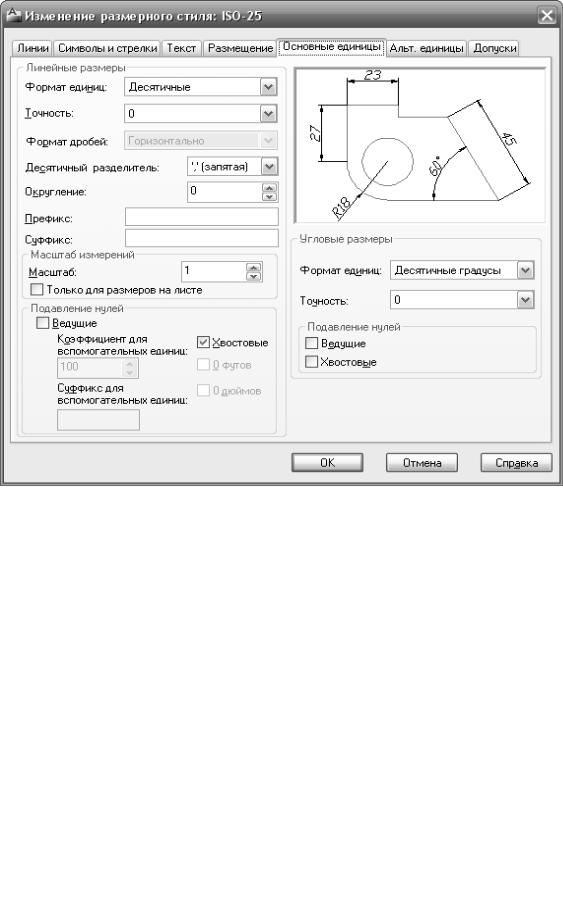
Рис. 108. Настройка точности размерных единиц
Рис. 109. Нанесение углового размера
87
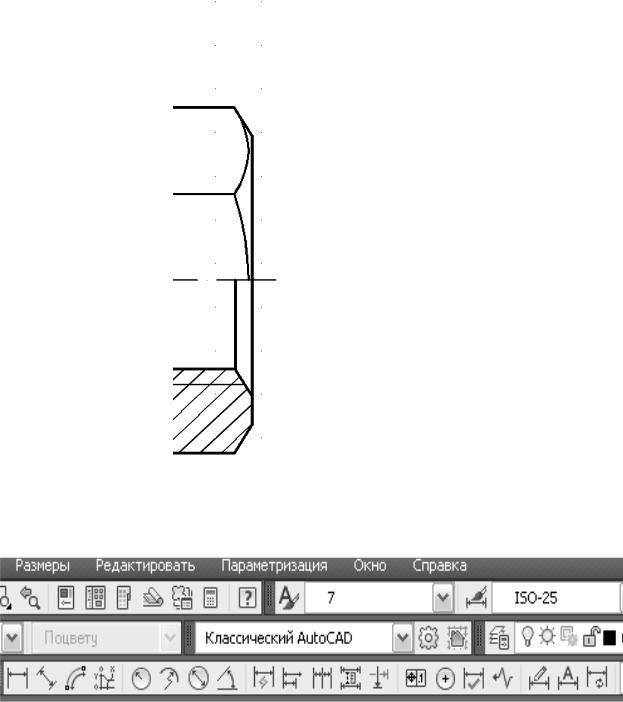
Рис. 110. Результат нанесения углового размера
Рис. 111. Панель инструментов «Размеры»
Высота гайки наносится с использованием режима «Линейный» команды «Размер». На запрос команды «Dimlinear» поочередно указываются точки начала выносных линий с привязкой «Пересечение». Результат нанесения высоты гайки показан на рис. 112.
Для нанесения очередного углового размера необходимо наличие второго наклонного отрезка, который можно получить зеркальным отражением (рис. 113).
88
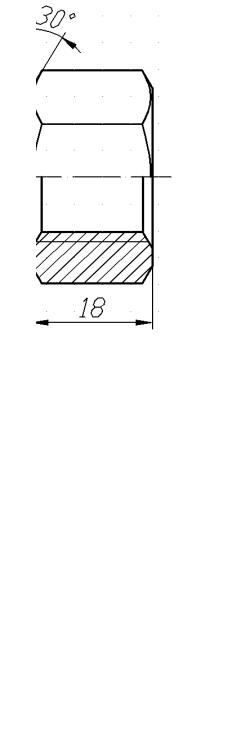
Рис. 112. Нанесения высоты гайки
Рис. 113. Выполнение команды «Зеркало» для нанесения очередного углового размера
Результат нанесения размера показан на рис. 114. Промежуточное построение удаляется командой «Стереть» (Erase) или клавишей «Delete» (Удалить) с предварительным выбором объектов. Последующий выбор объектов, как указано выше, требует дополнительной операции подтверждения выбора объектов. Любой размер, нанесен-
89
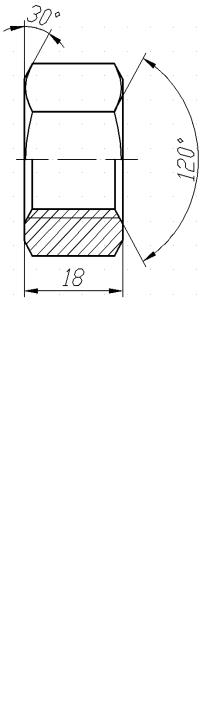
ный таким образом, является блочным (цельным) объектом. Для удаления ненужной части проставленного размера, его предварительно разрушают, разбивают на составные части командой «Расчленить» (Explode) простым указанием размера с последующим выбором команды. После расчленения размера левая размерная стрелка стирается, а размерная линия редактируется командой «Разорвать». Результат редактирования проставленного углового размера показан на рис. 115.
Рис. 114. Результат нанесения очередного углового размера
Рис. 115. Результат редактирования размера
90
