
trubina_l_k_bykova_o_g_geoinformacionnye_sistemy_metodichesk
.pdf2. ТЕХНОЛОГИЯ СБОРА И ОБРАБОТКИ ДАННЫХ 2.1. Основные процессы
Для экологической оценки территории необходима разнообразная информация, характеризующая как пространственное расположение объектов природной среды, так и их экологическое состояние. Представление информации в электронном виде средствами ГИС позволяет выполнять совместную обработку и комплексный анализ разнородной информации. Исходными данными для получения такой информации служат карты, аэрокосмические изображения, результаты полевых исследований, статистические материалы и др. Для создания электронных карт необходимо исходные материалы (карты, снимки) преобразовать в цифровую форму. Для этой цели используются сканеры. В результате сканирования получаем исходные изображения в растровом формате. Статистические данные вводятся непосредственно с клавиатуры, или файлы с данными импортируются из других программных продуктов. Для получения электронной карты необходимо перейти к векторному представлению объектов, представленных на карте или снимке.
Для работы с растровым изображением в среде ГИС необходимо открыть файл как растровое изображение, выполнить его привязку, после этого можно переходить к векторизации объектов. Существует три способа векторизации: ручной, интерактивный и автоматический. При ручной векторизации оператор обводит мышью каждый объект. При интерактивной - часть операций производится автоматически. Так, например, при векторизации горизонталей достаточно задать начальную точку и направление отслеживания линий. Далее векторизатор сам отследит эту линию до тех пор, пока на его пути не встретятся неопределенные ситуации (разрыв линии). Возможности интерактивной векторизации прямо связаны с качеством исходного материала и сложностью карты. Автоматическая векторизация предполагает непосредственный перевод из растрового формата в векторный с помощью специальных программ, а затем редактирования. Оно необходимо, поскольку даже самая изощренная программа может неверно распознать объект, принять, например, символ за группу точек и т.п. Существуют специальные программы для автоматической векторизации некоторых типов растровых изображений (например, карт, текстовой информации), которые можно использовать на этапе подготовительных работ.
В среде MapInfo векторизация выполняется ручным способом. Основные этапы сбора и анализа данных представлены на рис. 2.
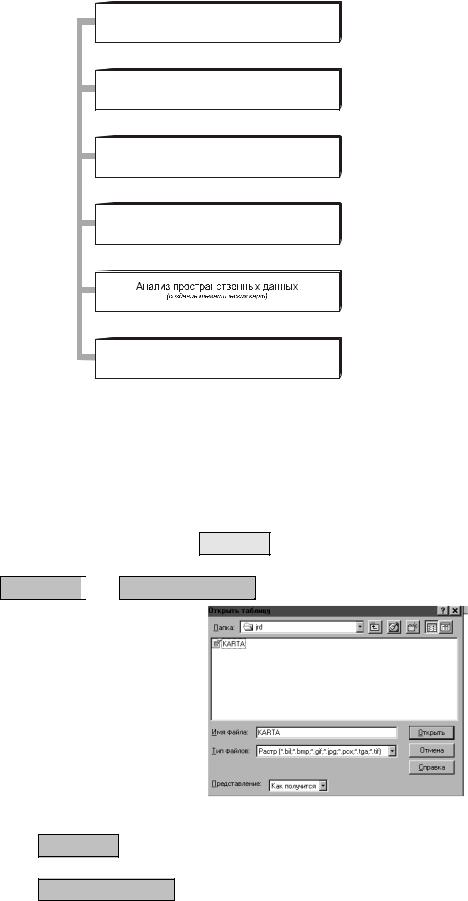
Подготовительные работы
Сканирование
( преобразование исходных материалов в цифровую форму)
Регистрация растрового изображения
(привязка)
Сбор информации
( векторизация)
Формирование отчета
Рис. 2
2.2. Открытие и регистрация растрового изображения
Для открытия растрового изображения (карты или снимка) из меню ФАЙЛ выберите команду Открыть таблицу, в результате появится диалоговое окно
(рис. 3).
Необходимо выбрать тип файла – Растр, указать имя файла (KARTA) и открыть его, используя Открыть. После чего на экране появляется еще одно диалоговое окно, которое позволяет выбрать режим работы с изображением:
Показать или Регистрировать
или Регистрировать
Рис. 3
Показать - изображение будет показано в окне карты в условной системе координат.
Регистрировать - предлагается выполнить регистрацию изображения, т.е. задать координаты минимум трех точек изображения в выбранной системе координат.
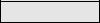
Регистрация, по сути, является основой для математического преобразования данных, представленных в одной координатной системе (например, «подпиксельной системе координат»), в другую систему координат (например, широта/долгота) таким образом, чтобы на полученный результат можно было накладывать корректно другие слои информации для проведения пространственного анализа.
Чтобы зарегистрировать изображение, необходимо выполнить следующие операции:
 определить набор опорных точек на изображении. Опорные точки должны быть ярко выраженными и опознаваемыми, чтобы их можно было быстро найти и на растровом изображении, и на карте. В качестве опорных точек лучше всего выбрать пересечения улиц, углы пашни, перекрестия дорог и т.д.
определить набор опорных точек на изображении. Опорные точки должны быть ярко выраженными и опознаваемыми, чтобы их можно было быстро найти и на растровом изображении, и на карте. В качестве опорных точек лучше всего выбрать пересечения улиц, углы пашни, перекрестия дорог и т.д.
 затем следует ввести информацию об опорных точках в MapInfo. Координаты этих точек можно непосредственно задать в диалоге или получить, указав на некоторую точку карты, предварительно совместив ее с изображением.
затем следует ввести информацию об опорных точках в MapInfo. Координаты этих точек можно непосредственно задать в диалоге или получить, указав на некоторую точку карты, предварительно совместив ее с изображением.
 наилучший результат регистрации можно получить в том случае, если число опорных точек достаточно велико, при этом они должны быть распределены по всему растровому изображению. Не следует задавать много точек на одном участке растра. Регистрация для данного участка будет корректной, но для остальной части изображения будет нарастать погрешность. Если такое все-таки произошло, MapInfo позволяет изменить положение опорных точек или добавить новые точки в любой момент.
наилучший результат регистрации можно получить в том случае, если число опорных точек достаточно велико, при этом они должны быть распределены по всему растровому изображению. Не следует задавать много точек на одном участке растра. Регистрация для данного участка будет корректной, но для остальной части изображения будет нарастать погрешность. Если такое все-таки произошло, MapInfo позволяет изменить положение опорных точек или добавить новые точки в любой момент.
При регистрации растрового изображения очень важно точно наводить курсор на опорные точки. Если опорные точки размещены правильно, MapInfo будет показывать растровое изображение без искажений и поворотов. При наложении векторных данных MapInfo, таким образом, трансформирует векторную информацию, чтобы добиться правильного взаимного расположения растра и векторных слоев.
Для того, чтобы зарегистрировать растровое изображение при открытии изображения, необходимо выбрать Регистрация либо, открыв незарегистрированное изображение, в главном меню выбрать ТАБЛИЦА, затем Растр, затем Регистрация, в результате появляется диалоговое окно «Регистрация изображения» (рис. 4).
На первом этапе выбирается картографическая проекция и единицы измерения. Затем курсором мышки указывают на точку изображения. Появится диалоговое окно «Добавить опорную точку», в котором задают координаты точки (измеренные на карте или полученные из других источников). Точка будет помечена в окошке изображения. Для того, чтобы зарегистрировать карту, необходимо ввести координаты, по крайней мере, трех опорных точек; но если проекция изображения неизвестна, то число точек должно быть значительно больше. В процессе регистрации нового растрового изображения, в диалоговом окне «Регистрация изображения» для опорных точек выдаются значения погрешностей регистрации. Под погрешностью понимается разница между
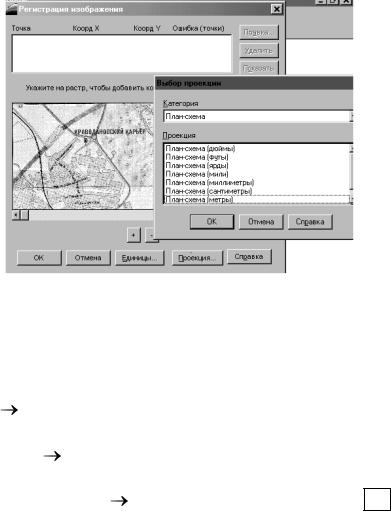
реальным положением точки на изображении и заданными координатами Х и У. Очень важно, чтобы значение погрешности было как можно меньше. При больших погрешностях регистрации возникнут отклонения при совмещении растрового и векторных слоев. Для того, чтобы добиться максимальной точности при указании координат опорных точек, необходимо увеличить изображение (кнопка +).
Точность регистрации можно увеличить за счет большего числа опорных точек. При слишком большой погрешности регистрации надо ввести изменения в координаты опорных точек. Для этого выбирают запись о точке в верхней части диалога «Регистрация изображения» и выбирают другое расположение точки на карте.
Рис. 4
Регистрацию растрового изображения выполняют только один раз. В дальнейшем эта информация будет храниться в файле с расширением tab
(KARTA.tab).
1) |
ФАЙЛ Открыть таблицу - |
||||||
(тип файла - растр, имя - KARTA) - |
Открыть |
|
|
||||
2) |
Регистрировать |
|
Проекция |
- |
|
||
(категория - план-схема, метры) |
|||||||
3) |
указать курсором точку ввести значения координат - |
ОК |
|||||
4)действие 3 повторить для каждой опорной точки.
2.3.Векторизация растровых данных в среде MapInfo
Следующий этап - сбор данных или векторизация растрового изображения.
Векторизация выполняется по слоям. Эти слои можно представить, как прозрачные пленки, которые могут совмещаться в различных сочетаниях. Каждая слой содержит однотипные объекты, например, один слой может содержать пашни, другой - леса, третий – реки и т.д. Если поместить такие слои один поверх другого, то в результате получится полная карта. Для каждого слоя составляется своя таблица.
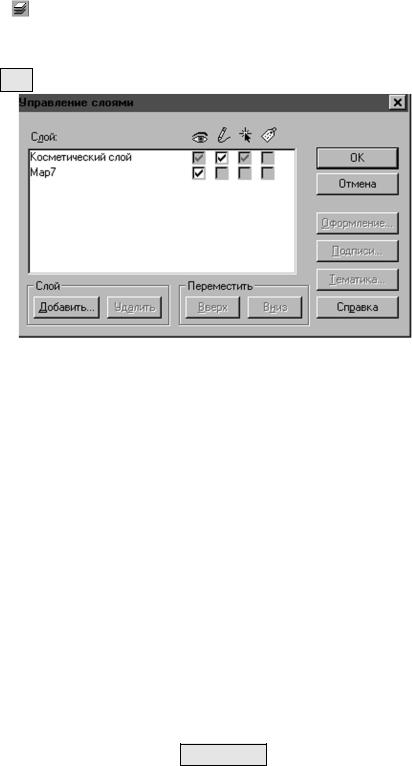
Для создания нового слой используется косметический слой. Косметический слой - это пустой слой, лежащий на поверхности всех прочих слоев. Он используется для рисования, в него помещаются подписи, заголовки карт, разные географические объекты. Косметический слой всегда является самым верхним слоем карты. Его нельзя удалить из окна Карты, а также изменить его положение по отношению к другим слоям.
Создание слоев карты |
|
|
Для того, |
чтобы |
создать первый слой необходимо на панели |
«Операции» |
выбрать |
(Управление слоями). |
После этого появится диалоговое окно «Управление слоями» (рис. 5). Необходимо установить флажок под значком «Рисовать» для косметического слоя и нажать ОК.
Рис. 5
После проделанной операции панель «Пенал» станет доступна для пользования. Теперь можно приступать к рисовке первого слоя. Для этого необходимо на панели «Пенал» выбрать инструмент (эллипс, прямоугольник, линию, замкнутый или незамкнутый полигон), а также соответствующий стиль и цвет.
Для отображения контура неправильной формы используется инструмент ПОЛИГОН. Указатель необходимо поместить в точку, с которой хотите начать рисование, и щелкнуть левой кнопкой мыши, а затем перемещать указатель так, чтобы линия, которую вы рисуете, совпадала с контурами на карте, изменение направления линии фиксируется одним нажатием левой кнопки мыши. Для замыкания ломаной дважды нажимается левая кнопка мыши, после чего соединяется первая и последняя точки. Точечные объекты помечаются символами. Выбирается инструмент СИМВОЛ, курсор помещается в нужное место карты, и нажимается кнопка мыши.
После того, как закончили рисовать данный слой, необходимо его сохранить. Для этого выбирают команду КАРТА  Сохранить Косметику, появляется диалоговое окно, в окошке «Имя» задают наименование нового слоя и сохраняют его с помощью кнопки Сохранить.
Сохранить Косметику, появляется диалоговое окно, в окошке «Имя» задают наименование нового слоя и сохраняют его с помощью кнопки Сохранить.
Следующий слой создается так же, как и предыдущий.
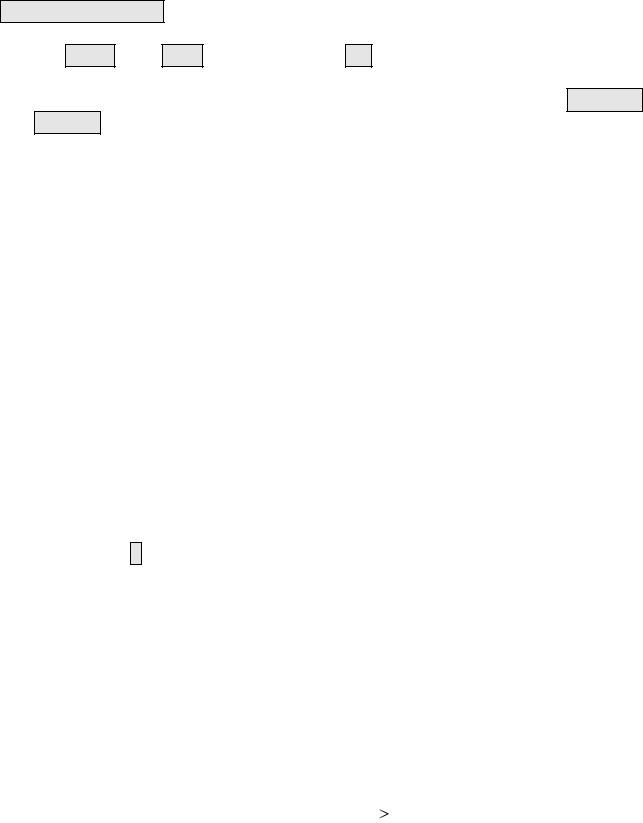
Созданные слои можно использовать для совмещения разнородной информации на одной карте и представления географических связей между данными. Слои можно переупорядочивать, настраивать и удалять. Для того, чтобы поменять порядок слоев на панели «Операции», выбирают кнопку Управление слоями, в появившемся диалоговом окне видно расположение слоев карты. Слой, который необходимо переместить, выделяют и нажимают кнопку Вверх или Вниз, после нажатия ОК на экране появится измененное изображение карты.
Для того, чтобы слой удалить или добавить, используют кнопки Добавить или Удалить.
В результате всех перечисленных действий получают векторную карту, состоящую из отдельных слоев, хранящихся в специальной таблице слоев, которые можно подгружать и редактировать в любой последовательности независимо друг от друга. Таким образом, можно получить векторное изображение снимка, плана и т.д.
Редактирование векторных данных. В MapInfo имеются средства для редактирования графических объектов. Изменения вносятся путем активизации того слоя, где произошли изменения. На панели «Операции» выбирают любой из инструментов, предназначенных для выделения объектов, и выделяют необходимый объект щелчком левой кнопки мыши. Выделенный объект можно переместить на новое место, изменить тип линий, штриховки, вид символов, а также изменить размер. Изменение формы возможно только для тех объектов, которые созданы инструментом ПОЛИГОН. После того, как такой объект будет выделен, становится доступным инструмент ФОРМА, нажатие которого позволит увидеть все узлы, где сходятся две стороны ломаной. Изменять форму объекта можно путем перемещения, добавления или удаления узлов. Узлы используются не только для изменения формы, но и для выравнивания объектов относительно друг друга. Этот процесс называется совмещением узлов и важен для стыковки соседних объектов. Режим совмещения узлов можно включить, нажав клавишу S или выполнив команду Настройка > Режимы > Окно карты, после чего задается радиус совмещения узлов в пикселях. При включенном режиме совмещения узлов автоматически совмещаются узлы одного объекта с соответствующими узлами другого объекта, если расстояние между ними становится меньше заданного радиуса.
Иногда в ходе редактирования необходимо преобразовать область в ломаную, в этом случае операции редактирования узлов становятся доступными для любых объектов. Это можно сделать, выбрав объект и выполнив команду Объекты > Превратить в ломаную. Существуют и другие возможности редактирования [1].
Сохранение Рабочего Набора. При работе с несколькими таблицами в течение длительного времени рекомендуется сохранять информацию Рабочего Набора. Для этого выбирают команду ФАЙЛ Сохранить Рабочий Набор. На экране появится диалоговое окно, в котором указывается «Имя файла» для
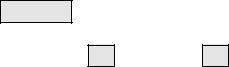
сохранения информации. В результате появится файл с расширением wor (karta 1.wor).
Установление подписей. Ни одна карта не обходится без подписей, так как подписи - это очень важный компонент. Подписи можно устанавливать автоматически и вручную.
Для того, чтобы нанести подписи вручную на панели «Операций», выбирают , курсор наводят  на тот объект, на котором необходимо установить подпись, щелкают левой кнопкой мыши и набирают с клавиатуры подпись. Для того, чтобы автоматически подписать различные слои карты используют диалог «Управление слоями». Подписи создаются из данных, соотнесенных с географическими объектами. Для этого устанавливают флажок Подписывание и нажимают кнопку Подписи. Появляется диалоговое окно, в котором выбирают положение подписи относительно объекта на карте, атрибуты шрифта и прочие режимы, нажимают ОК и еще раз ОК в диалоговом окне «Управление слоями».
на тот объект, на котором необходимо установить подпись, щелкают левой кнопкой мыши и набирают с клавиатуры подпись. Для того, чтобы автоматически подписать различные слои карты используют диалог «Управление слоями». Подписи создаются из данных, соотнесенных с географическими объектами. Для этого устанавливают флажок Подписывание и нажимают кнопку Подписи. Появляется диалоговое окно, в котором выбирают положение подписи относительно объекта на карте, атрибуты шрифта и прочие режимы, нажимают ОК и еще раз ОК в диалоговом окне «Управление слоями».
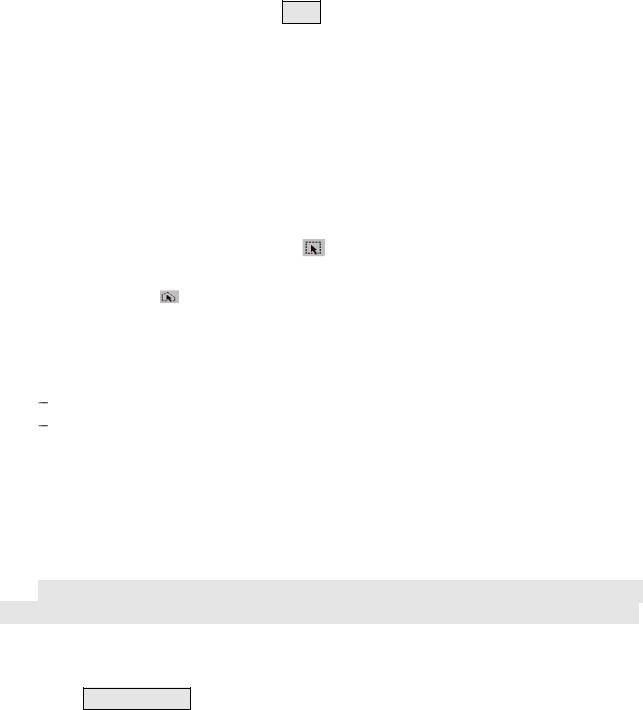
3. АНАЛИЗ ПРОСТРАНСТВЕННЫХ ДАННЫХ
3.1.Выборка группы данных и выполнение запросов
ВMapInfo имеются специальные функции, позволяющие организовывать и группировать данные в соответствии с требованиями пользователя. Для этого существует возможность выделенные объекты помещать в новую таблицу, тем самым получая выборку данных. Используя для этой цели разные инструменты, можно выбирать объекты на заданном расстоянии от исходного объекта, объекты, расположенные в пределах некоторого площадного объекта, или объекты, удовлетворяющие некоторому условию. Рассмотрим подробнее некоторые возможности.
С помощью инструмента СТРЕЛКА можно выделить несколько объектов,
дополнительно нажимая кнопку Shift. Выбранные таким образом объекты сохранятся в виде временной таблицы. Для ее просмотра необходимо выполнить команду ОКНО > Новый список. В появившемся окне выбрать функцию «Выборка», появится таблица, в которой будут помещены выбранные объекты.
Выбрать объект на заданном расстоянии от исходного объекта можно инструментом  ВЫБОР В КРУГЕ. Заметим, что объекты не обязательно должны полностью лежать внутри этого круга.
ВЫБОР В КРУГЕ. Заметим, что объекты не обязательно должны полностью лежать внутри этого круга.
Инструмент ВЫБОР В ОБЛАСТИ предназначен для выбора объектов, расположенных в пределах некоторого площадного объекта, то есть выбирают объекты, лежащие в области другого объекта.
С |
помощью |
инструмента |
ВЫБОР В РАМКЕ выбираются |
объекты с верхнего слоя, расположенные внутри заданного прямоугольника. |
|||
Запросы. |
Производить выбор объектов можно также и с помощью |
||
команды |
SQL- |
запрос, которая позволяет составлять запросы разной |
|
сложности, например:
 создавать таблицы запросов, содержащие данные, которых не имеется в исходных таблицах (комбинирование различных таблиц в одну новую таблицу);
создавать таблицы запросов, содержащие данные, которых не имеется в исходных таблицах (комбинирование различных таблиц в одну новую таблицу);
создавать вычисляемые колонки; обобщать данные из всех записей в заданной колонке. При обобщении
данных необходимо указать как группировать записи и как обобщать данные.
3.2. Создание тематических карт
Тематические карты предоставляют широкие возможности для анализа данных путем присвоения графическим объектам на карте цветов, штриховок, типов линий и символов на основании некоторого условия или числового значения.
Создание карты в MapInfo начинается с открытия таблицы или таблиц. Возможны два метода использования данных для создания тематической карты.
1)Данные используются из базовой (основной) таблицы. Нужно указать название Таблицы и Поля в диалоге КАРТА > Создание тематической карты.
2)Данные используются из другой таблицы. В этом случае выбирают
функцию Объединение в диалоге КАРТА > Создание тематической карты в

списке. Поля для показа диалога «Обновить тематическую колонку». С его помощью создают временную колонку, по значениям которой и будет создаваться тематическая карта.
Вновь созданные тематические карты добавляются в окно КАРТА > Управление слоями в виде отдельного слоя, помещаясь поверх того слоя, на основе которого она была создана. При этом необходимо соблюдать порядок их расположения, что важно при показе нескольких тематических слоев одновременно MapInfo позволяет создавать тематические карты следующего типа (рис. 6):
1)диапазоны значений;
2)столбчатые диаграммы;
3)круговые диаграммы;
4)размерные символы;
5)плотность точек;
6)отдельные значения;
7)поверхности.
Тематической переменной называется величина, отображаемая на тематической карте. Так, тематические карты типа «круговые диаграммы» и «столбчатые графики» строятся по нескольким тематическим переменным, а остальные типы карт отображают изменение одной переменной.
Рассмотрим более подробно каждый тип тематических карт.
Метод диапазонов группирует записи с близкими значениями тематической переменной, присваивая им различные цвета или типы линий.
Столбчатые и круговые диаграммы позволяют анализировать значения нескольких переменных одновременно. На такой карте значения определяют величину соответствующего столбца на графике или сегмента диаграммы. Пользователь имеет возможность:
 задавать цвет каждого столбца или сегмента, закрашивать фоновым цветом рамку вокруг каждого графика или тип границ секторов;
задавать цвет каждого столбца или сегмента, закрашивать фоновым цветом рамку вокруг каждого графика или тип границ секторов;
 изменять ориентацию столбцов (вертикальная или горизонтальная) или задавать угол, определяющий начальное положение первого сектора диаграммы;
изменять ориентацию столбцов (вертикальная или горизонтальная) или задавать угол, определяющий начальное положение первого сектора диаграммы;
задавать месторасположение диаграмм; изменять вид диаграмм (например, диаграмма состоит из нескольких
столбцов, или столбцы можно накладывать друг на друга); задавать различные размеры для разных столбцов.

Рис. 6
Метод размерных символов - тематическая переменная отображается символом, размер которого пропорционален ее значению, при этом цвет, тип и предельно допустимые размеры значков выбирает пользователь.
Метод плотности точек позволяет показывать данные точками, при этом число точек в каждой области пропорционально значению тематической переменной. Можно регулировать значение (задавать количество точек), изменять размер точек на карте (увеличивать или уменьшать). На карте точки расставляются хаотично.
Метод отдельных значений позволяет выделять точки, линейные и площадные объекты по отдельным значениям из заданного поля таблицы, сопоставляя каждое значение своим цветом.
Метод поверхности отображает данные в виде растровой поверхности с непрерывной цветовой раскраской карты. Этот метод в основном используется для иллюстрации изменений температуры или изображения рельефа топографической поверхности.
Процесс создания тематических карт состоит из следующих шагов:
1)выбор типа тематической карты;
2)выбор тематических переменных (название таблицы и ее поля);
3)настройка тематической карты.
Содержание задания. В процессе лабораторных работ каждый студент по отсканированному фрагменту план-схемы г. Новосибирска и статистическим данным об источниках загрязнения и объемах выбросов на данную территорию (вариант выдается преподавателем) должен сформировать средствами ГИС MapInfo следующую продукцию.
