
Access_201014_06
.pdf7.Открыть таблицу Страны Европы и заменить названия в полях Строй и Религия на соответствующие им коды в ранее созданных таблицах, используя меню Главная – Заменить.
8.Открыть таблицу Страны Европы в режиме конструктора.
9.Для полей Строй и Религия изменить тип данных на числовой,
одновременно установив им размер поля Длинное целое (так как связываемые поля, как правило, должны иметь одинаковый тип данных).
Установка связи между двумя таблицами
1.Выполнить команду Схема данных из меню Работа с базами данных.
2.В диалоговом окне добавления таблиц добавить в схему все три таблицы: Страны Европы, Религия и Строй.
3.На поле Код_религии таблицы Религия нажать левую клавишу мыши и, удерживая ее, перетащить на поле Религия таблицы Страны Европы.
В появившемся диалоговом окне необходимо установить нужную связь: флажок напротив опции обеспечение целостности данных означает, что перед тем как занести данные в подчиненную таблицу, программа будет проверять их на соответствие главной. (Таблица Страны Европы является подчиненной для таблиц Религия и Строй). Флажок напротив опции каскадное обновление связанных полей означает, что изменения в главной таблице автоматически будут влиять на подчиненную. Флажок напротив опции каскадное удаление связанных полей означает, что поля удаленные в главной таблице будут удалены и в подчиненной.
4.Установить все эти флажки.
5.Аналогичную операцию проделать с таблицами Страны Европы и Строй (Если связь не устанавливается, еще раз проверить типы данных связываемых полей и внесены ли изменения после замены текстовых данных числовыми). В результате все три таблицы должны быть связаны между собой (рис. 15).
31
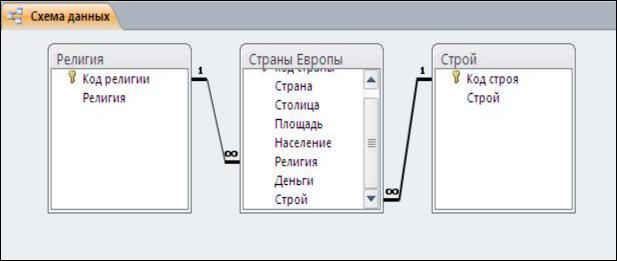
Рисунок 15 - Схема данных
6.Закрыть схему данных с сохранением.
7.Попробовать в таблице Страны Европы в полях Строй и Религия поменять коды на несуществующие в главных таблицах.
8.Сохранить базу данных.
Лабораторная работа № 3 Создание запросов на выборку
1.Открыть базу данных Европа.
2.Перейти на вкладку Запросы.
3.Создать запрос, выбрав режим конструктора: Создание – Конструктор запросов (появится окно конструктора запроса с диалоговым окном добавления таблиц. Окно добавления таблиц можно вызвать командой контекстного меню).
4.Добавить в запрос все три таблицы.
5.Убедиться, что между добавленными таблицами автоматически установилась связь (см. рисунок 16).
32
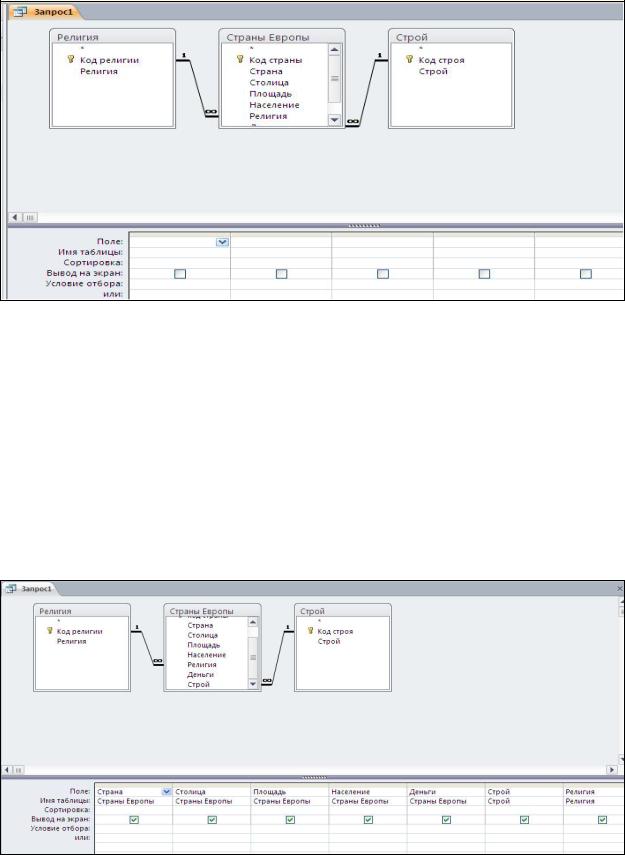
Рисунок 16 – Создание запроса
Теперь необходимо выбрать поля для запроса. Из таблицы Страны Европы взять поля: Страна, Столица, Площадь, Население, Деньги. Из таблицы Строй поле Строй, а из таблицы Религия поле Религия. Это вызвано тем, что последние два поля в таблице Страны Европы хранятся в кодовом виде, а в запросе мы можем позволить себе удобный просмотр.
1.Первое поле добавить, произведя двойной щелчок по нему в таблице.
2.Второе перетащить, используя мышь.
3.Остальные поля добавить любым способом.
33
Рисунок 17 - Создание запроса в режиме конструктора
4.Закрыть запрос, при закрытии задав ему имя Основной.
5.Открыть запрос и просмотреть, какие данные он выводит.
6.Закрыть запрос.
Для того чтобы вывести в запросе только страны с определенной религией, необходимо в поле запроса Религия в строку Условие отбора ввести эту религию. Обратите внимание, что не надо вводить все название целиком, достаточно ввести, например, *правос*, в результате чего будут отобраны страны с религией Христианство (православные)
Для того чтобы запретить странам с определенной религией выводиться в запросе, необходимо в данном поле и уже указанной строке ввести заданную религию (снова используя маску *), но перед ней поставить оператор Not.
Для того чтобы вывести страны с населением больше 1000000, достаточно в поле Население в строку Условие отбора ввести >1000000. Кстати, для условий предусмотрено две строки, поэтому для одного поля можно вводить два условия.
Для того чтобы находить в поле не конкретное значение, а только его фрагмент, используются звездочки маски.
7.Выделить запрос Основной (он должен быть закрыт).
8.Скопировать его в буфер обмена.
9.Вставить его в базу 5 раз, задавая имена созвучные следующим ниже заданиям.
10.Создать запрос, выводящий страны с Православием. Для этого в режиме конструктора соответствующего запроса набрать в строке Условие отбора в поле Религия, например, *прав*. * заменяет в маске любое количество символов.
11.Создать запрос, не выводящий страны с Православием. Для этого
врежиме конструктора соответствующего запроса набрать в строке Условие отбора в поле Религия, например, not *прав*.
12.Создать запрос, выводящий страны с населением более 10000000 и менее 200000000. Для этого в режиме конструктора соответствующего запроса набрать в строке Условие отбора в поле Население выражение
>10000000 and <20000000.
13.Создать запрос, выводящий страны с населением более 3000000 и площадью менее 30000 кв. км. Для этого в режиме конструктора соответствующего запроса набрать в строке Условие отбора в поле Население выражение >3000000, а в поле Площадь выражение <30000.
14.Создать запрос, выводящий страны с денежной единицей, содержащей букву к. Для этого в режиме конструктора соответствующего запроса набрать в строке Условие отбора в поле Деньги выражение *к*.
34
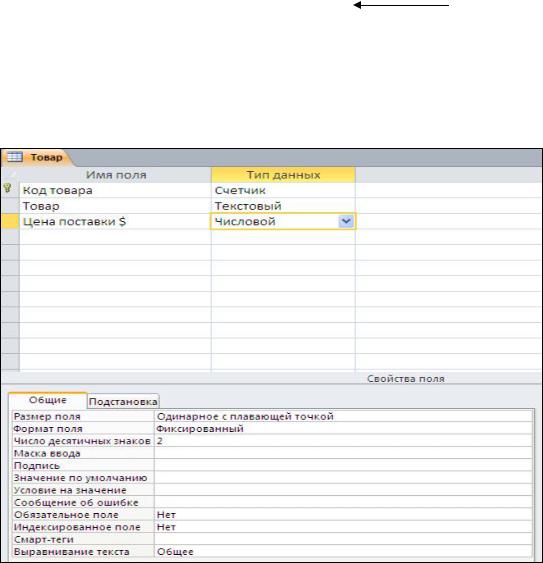
15. Закрыть базу данных.
Лабораторная работа № 4 Построение вычисляемого поля
Часть 1
1.Создать базу данных Магазин.
2.Создать таблицу Товар по приведенному ниже примеру.
|
код товара |
товар |
цена поставки $ |
|
|
|
1 |
монитор |
150,00 |
|
|
|
2 |
винчестер |
120,00 |
|
|
|
3 |
CD-ROM |
70,00 |
|
|
|
4 |
бонус |
1,00 |
типы данных |
|
|
|
|
|
|
|
|
счетчик |
текстовый |
числовой |
|
|
Обратить внимание, что числовое поле цена поставки $ должно иметь размер Одинарное с плавающей точкой, Числом десятичных знаков 2 и Формат поля – Фиксированный. Все эти параметры устанавливаются в нижней части окна Свойства поля.
35
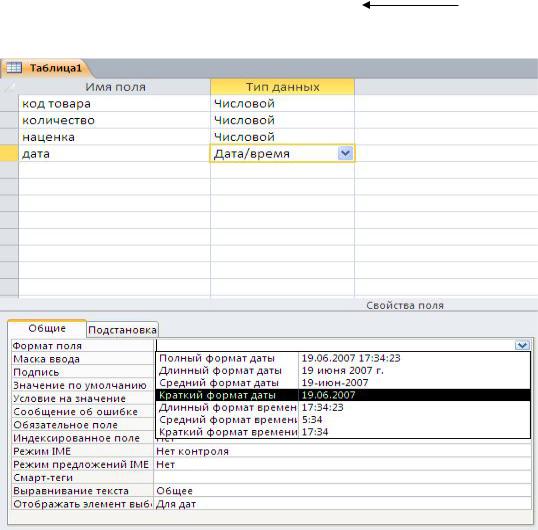
Рисунок 18 - Свойства числового поля 3. Создать таблицу Продажа товара по дате по приведенному ниже
примеру.
После задания типа данных для поля дата перевести текстовый курсор в поле Формат поля и с помощью кнопки выпадающего списка выбрать режим Краткий формат даты.
|
код |
количество |
наценка |
дата |
|
|
|
|
|
товара |
|
|
|
||||
|
|
|
|
|
|
|||
|
1 |
5 |
0,2 |
9.12.2012 |
|
|
|
|
|
1 |
5 |
0,2 |
10.12.2012 |
|
|
|
|
|
2 |
2 |
0,2 |
9.12.2012 |
|
|
|
|
|
3 |
10 |
0,2 |
9.12.2012 |
|
|
|
|
|
4 |
2 |
0,02 |
11.12.2012 |
|
типы данных |
||
|
|
|
|
|
|
|
||
|
числовой |
числовой |
числовой |
дата/время |
||||
|
|
|
|
|
|
|
|
|
|
|
|
|
|
|
|
|
|
36

Рисунок 19 - Краткий формат даты
4. Создать таблицу Курс доллара по приведенному ниже примеру.
|
дата |
курс $ |
|
|
9.12.2012 |
25р. |
|
|
10.12.2012 |
26р. |
|
|
11.12.2012 |
27р. |
|
|
12.12.2012 |
24р. |
|
|
13.12.2012 |
0р. |
типы данных |
|
дата/время |
денежный |
5.Используя команду Схема данных из меню Работа с базами данных, связать таблицы Товар и Продажа товара по дате по полю код товара, таблицы Курс доллара и Продажа товара по дате по полю дата.
6.Создать в режиме Конструктора запрос Прибыль по дате за вид товара с полями товар из таблицы Товар и дата из таблицы Курс доллара.
7.Сохранить запрос под указанным именем.
Часть 2
Решение задачи:
1.Открыть запрос Прибыль по дате за вид товара в режиме конструктора.
2.Установить текстовый курсор в строку Поле свободного столбца и щелчком правой клавиши мыши на нем вызвать контекстное меню.
3.Выполнить команду Построить.
Следующая задача (как видно из названия запроса) построить в новом столбце данного запроса выражение для учета прибыли по виду товара за определенную дату в рублях. Для этого необходимо умножить столбец цен в долларах на курс доллара по датам, умножить получившееся произведение на столбец коэффициентов наценки и умножить на количество проданного товара по дате.
Примечание: появится диалоговое окно Построитель выражений (см. рисунок 20).
37

Рисунок 20 - Построение вычисляемого поля
4.В данном диалоговом окне открыть содержимое базы данных Магазин, нажав знак «+» рядом с ее названием. Аналогично открыть содержимое папки Таблицы. Появится перечень созданных нами таблиц. Установить курсор мыши в верхней части диалогового окна и нажать знак равенства на клавиатуре. Затем щелкнуть по таблице Товар и из появившегося перечня полей выбрать цена поставки $, щелкнув по выбранному полю дважды. Нажать знак умножения на клавиатуре. Аналогично добавить через знак умножения поля курс доллара, наценка и количество из соответствующих таблиц.
5.Подготовив выражение, нажать подтверждающую клавишу ОК.
6.Установить флажок (щелчком мыши) в поле Вывод на экран создаваемого столбца.
7.Сохранить измененный запрос.
8.Перевести текстовый курсор в начало строки Поле созданного столбца.
9.Удалить название поля (Выражение1), сохранив двоеточие. Ввести заданное название поля: прибыль по дате за вид товара.
10.В меню Вид выполнить команду Режим таблицы.
38
11. Если построенное поле выводит данные, закройте запрос с сохранением, иначе закройте без сохранения.
Теперь происходит учет прибыли магазина по виду товара за определенную дату. Далее необходимо учесть полную прибыль магазина по дате. Для этого применяется функция группировки в создаваемом запросе. В такой запрос обычно вставляют поле или поля, по которым будет производиться группировка и поле, которое по этим группировкам необходимо учитывать. В данном случае группировка будет по полю Дата, а учет (применяя функцию суммы) по полю, построенное в предыдущем запросе.
Решение задачи:
1.Создать запрос, добавив в него только предыдущий запрос (из него будут браться данные).
2.Вставить из него поля Дата и поле, построенное в предыдущем
запросе.
3.Выбрать в контекстном меню строку Итоги. В запросе должна добавиться строка Групповая операция
4.Установить текстовый курсор в ячейку на пересечении этой строки и столбца, построенного в предыдущем запросе.
5.Щелкнуть в ней по кнопке выпадающего списка и выбрать из него функцию Sum.
6.Закрыть запрос с сохранением.
7.Открыть запрос и посмотреть результат.
8.Закрыть базу данных.
Лабораторная работа № 5 Создание и конструирование форм
1.Открыть базу данных Магазин.
2.Перейти на вкладку Формы.
3.Щелкнуть по пункту меню Создание и выбрать Мастер форм.
4.В поле со списком Таблицы/запросы выбрать таблицу – источник Продажа товара по дате.
5.Используя клавишу « >> », перенести все поля данной таблицы из окна Доступные поля в окно Выбранные поля и перейти к следующему диалоговому окну, нажав кнопку Далее.
6.В нем установить флажок напротив опции в один столбец и перейти к следующему диалоговому окну.
39
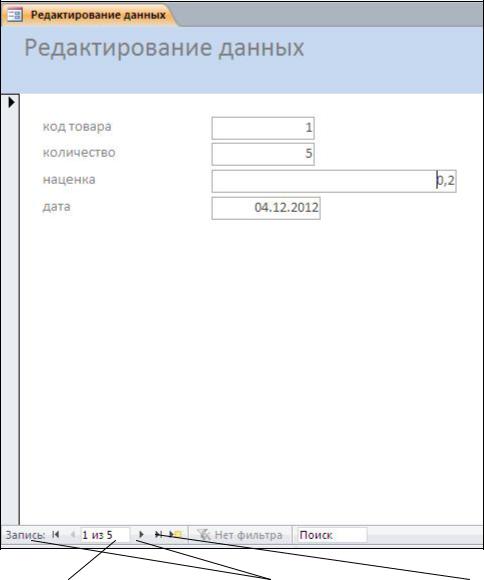
7. В последнем окне задать имя форме Редактирование данных и нажать на кнопку Готово.
Создана форму, которая позволяет чуть более удобно вводить данные в таблицу Продажа товара по дате.
Кнопка перехода к |
|
Кнопки перехода к |
|
Кнопка перехода к |
следующей записи |
|
первой и последней |
|
новой записи |
|
|
записям |
|
|
|
|
|
|
|
|
|
|
|
|
Рисунок 21 - Созданная форма
40
