
книги хакеры / Денис_Колисниченко_Самоучитель_по_microsoft_Windows_11
.pdf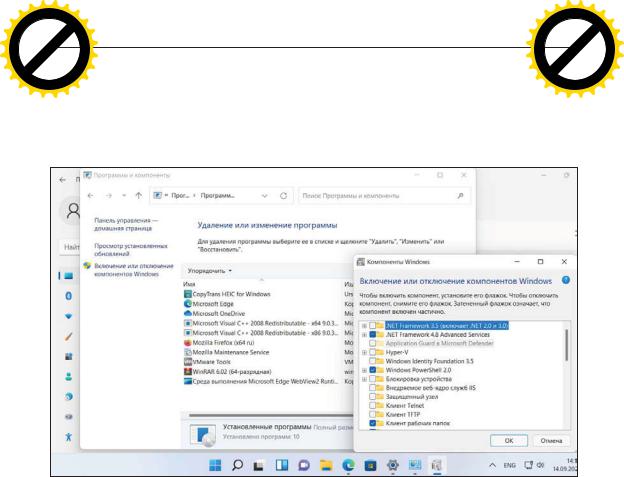
|
|
|
|
hang |
e |
|
|
|
|
|
|
|
|
hang |
e |
|
|
|
|
|
|||
|
|
|
C |
|
|
E |
|
|
|
|
|
C |
|
E |
|
|
|
||||||
|
|
X |
|
|
|
|
|
|
|
|
X |
|
|
|
|
|
|
||||||
|
- |
|
|
|
|
|
|
d |
|
|
- |
|
|
|
|
|
d |
|
|||||
|
F |
|
|
|
|
|
|
|
|
t |
|
|
F |
|
|
|
|
|
|
|
t |
|
|
|
D |
|
|
|
|
|
|
|
|
|
i |
|
|
D |
|
|
|
|
|
|
|
i |
|
|
|
|
|
|
|
|
|
|
|
r |
|
|
|
|
|
|
|
|
r |
||||
P |
|
|
|
|
|
102NOW! |
o |
P |
|
|
|
|
NOW! |
o |
|||||||||
|
|
|
|
|
|
|
|
|
|
|
|
|
|||||||||||
|
|
|
|
|
|
|
|
Часть I. Начинаем работать с Windows 11 |
|
|
|||||||||||||
w Click |
to |
|
BUY |
|
|
|
|
|
|
w Click |
to |
BUY |
|
|
|
|
|
|
|||||
|
|
|
|
|
|
|
|
|
|
|
|
|
|
|
|||||||||
|
|
|
|
|
|
|
|
m |
|
|
|
|
|
|
o |
m |
|||||||
|
w |
|
|
|
|
с этимo |
окном и для чего используется тот или иной компонент, лучше сразуw |
за- |
|
|
|
|
|
||||||||||
w |
|
|
|
|
|
|
|
|
|
|
|
w |
|
|
|
|
|
|
|
|
|
||
|
. |
|
|
|
|
|
g |
.c |
|
|
. |
|
|
|
|
g |
.c |
|
|||||
|
|
p |
|
|
|
|
|
|
|
|
|
p |
|
|
|
|
|
|
|
||||
|
|
|
df |
|
|
|
n |
e |
|
|
|
df |
|
|
n |
e |
|
||||||
|
|
|
|
-xcha |
|
|
|
|
|
|
|
|
-x cha |
|
|
|
|
|
|||||
крыть окно и забыть о нем до лучших времен, чтобы не удалить важный компонент или не установить ненужный, занимающий много места на диске. Моя же задача выполнена — где находится окно включения/отключения компонентов, я вам показал. Может, оно вам понадобится в будущем.
Рис. 6.4. Окно Компоненты Windows: доступ к нему через классическую панель управления
6.4. Диспетчер задач
Диспетчер задач, начиная с его версии, включенной в Windows 8, стал значительно удобнее даже по сравнению со своим предшественником в Windows 7, не говоря уже о его более древних версиях. Наличие такого диспетчера задач освобождает пользователя от установки сторонних диспетчеров с лучшей функциональностью.
Для запуска диспетчера задач нажмите комбинацию клавиш <Ctrl>+<Alt>+<Del>
ив открывшейся панели (рис. 6.5) выберите опцию Диспетчер задач. Существует
идругой способ запуска диспетчера задач — нажать комбинацию клавиш <Windows>+<X> и из открывшегося меню (см. рис. 4.1) выбрать команду Диспетчер задач.
Открытый диспетчер задач (вернее, его сокращенная версия) демонстрирует, что на компьютере в текущий момент запущено четыре приложения (рис. 6.6): Firefox,
Microsoft Edge, Блокнот и Параметры.
Однако сокращенная версия диспетчера задач нам мало интересна — нажмите кнопку Подробнее, и откроется его окно совершенно иного вида (рис. 6.7).
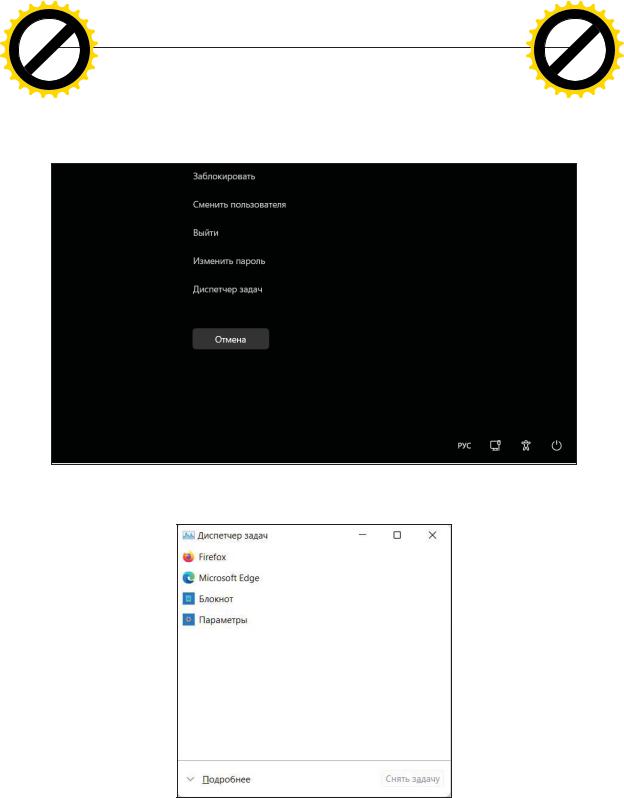
|
|
|
|
hang |
e |
|
|
|
|
|
|
|
|
|
|
hang |
e |
|
|
|
|
|
|||
|
|
|
C |
|
|
E |
|
|
|
|
|
|
|
C |
|
E |
|
|
|
||||||
|
|
X |
|
|
|
|
|
|
|
|
|
|
X |
|
|
|
|
|
|
||||||
|
- |
|
|
|
|
|
|
d |
|
|
|
|
- |
|
|
|
|
|
d |
|
|||||
|
F |
|
|
|
|
|
|
|
t |
|
|
|
|
F |
|
|
|
|
|
|
|
t |
|
||
|
D |
|
|
|
|
|
|
|
|
i |
|
|
|
|
D |
|
|
|
|
|
|
|
|
i |
|
|
|
|
|
|
|
|
|
|
r |
|
|
|
|
|
|
|
|
|
|
|
r |
||||
P |
|
|
|
|
|
|
|
|
|
o |
|
|
P |
|
|
|
|
|
|
|
|
|
o |
||
|
|
|
|
|
ГлаваNOW! |
|
|
|
|
|
|
|
NOW! |
|
|
||||||||||
|
|
|
|
|
|
6. Управление приложениями |
|
|
|
|
103 |
|
|
||||||||||||
w Click |
to |
|
BUY |
|
|
|
|
|
|
|
w Click |
to |
BUY |
|
|
|
|
|
|
||||||
|
|
|
|
|
|
|
|
|
|
|
|
|
|
|
|
||||||||||
|
|
|
|
|
|
m |
|
|
|
|
|
|
|
|
o |
m |
|||||||||
|
w |
|
|
|
|
|
|
|
|
Наo |
вкладке Процессы все позиции в списке процессов отсортированы по w |
|
|
|
|
|
|
|
|
|
|||||
w |
|
|
|
|
|
|
|
|
|
|
|
w |
|
|
|
|
|
|
|
|
|
|
|||
|
. |
|
|
|
|
|
g |
.c |
|
|
|
|
. |
|
|
|
|
g |
.c |
|
|||||
|
|
p |
|
|
|
|
|
|
|
|
|
|
|
p |
|
|
|
|
|
|
|
||||
|
|
|
df |
|
|
|
n |
e |
|
|
|
|
|
|
df |
|
|
n |
e |
|
|||||
|
|
|
|
-xcha |
|
|
гориям: Приложения, запущенные пользователем, |
Фоновые процессы, |
|
|
|
|
-x cha |
|
|
|
|
|
|||||||
|
|
|
|
|
|
|
|
|
|
|
Про- |
|
|
|
|
|
|
||||||||
цессы Windows — так намного удобнее ориентироваться в этом списке, и вы сразу можете понять who is who. Кнопка Снять задачу позволяет завершить выбранный процесс.
Рис. 6.5. Такой экран вы увидите, нажав комбинацию клавиш <Ctrl>+<Alt>+<Del>. Наконец-то додумались установить черный фон, а то в предыдущих версиях этот экран напоминал «синий экран смерти»
Рис. 6.6. Сокращенная версия диспетчера задач
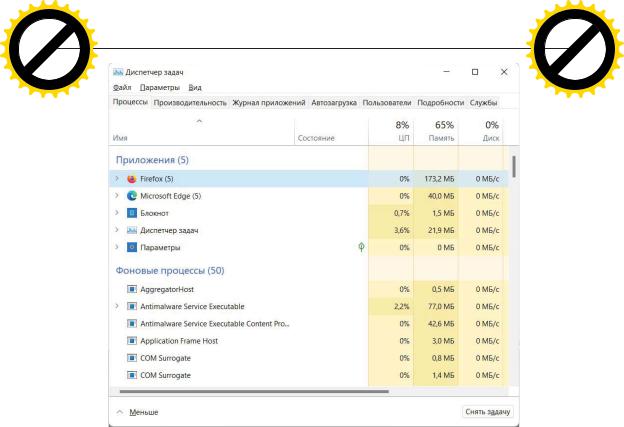
|
|
|
|
hang |
e |
|
|
|
|
|
|
|
|
C |
|
E |
|
|
|||
|
|
X |
|
|
|
|
|
|||
|
- |
|
|
|
|
|
d |
|
||
|
F |
|
|
|
|
|
|
t |
|
|
|
D |
|
|
|
|
|
|
|
i |
|
|
|
|
|
|
|
|
|
r |
||
P |
|
|
|
|
104NOW! |
o |
||||
|
|
|
|
|
|
|||||
|
|
|
|
|
|
|
||||
|
|
|
|
to |
BUY |
|
|
|
|
|
w Click |
|
|
|
|
|
m |
||||
|
|
|
|
|
|
|||||
w |
|
|
|
|
|
|
|
|
|
|
|
w |
|
|
|
|
|
|
|
o |
|
|
. |
|
|
|
|
|
.c |
|
||
|
|
p |
|
|
|
|
g |
|
|
|
|
|
|
df |
|
|
n |
e |
|
||
|
|
|
|
-xcha |
|
|
|
|
||
|
|
|
|
|
hang |
e |
|
|
|
|
|
|
|
|
|
C |
|
E |
|
|
|||
|
|
|
X |
|
|
|
|
|
|||
|
|
- |
|
|
|
|
|
d |
|
||
|
|
F |
|
|
|
|
|
|
t |
|
|
|
|
D |
|
|
|
|
|
|
|
i |
|
|
|
|
|
|
|
|
|
|
r |
||
|
P |
|
|
|
|
|
NOW! |
o |
|||
|
|
|
|
|
|
|
|
||||
Часть I. Начинаем работать с Windows 11 |
|
|
|||||||||
|
|
|
|
|
to |
BUY |
|
|
|
|
|
|
w Click |
|
|
|
|
|
|
||||
|
|
|
|
|
|
|
m |
||||
|
w |
|
|
|
|
|
|
|
|
|
|
|
|
w |
|
|
|
|
|
|
|
o |
|
|
|
. |
|
|
|
|
|
.c |
|
||
|
|
|
p |
|
|
|
|
g |
|
|
|
|
|
|
|
df |
|
|
n |
e |
|
||
|
|
|
|
|
-x cha |
|
|
|
|
||
|
|
|
|
|
|
|
|
|
|
|
|
Рис. 6.7. Расширенная версия диспетчера задач
В столбцах списка процессов отображается следующая информация:
•Состояние — состояние процесса. Если процесс приостановлен, здесь вы увидите значение Приостановлен;
•ЦП — использование процессора;
•Память — использование оперативной памяти;
•Диск — скорость обмена с жестким диском (отсюда легко понять, какой процесс активно сбрасывает информацию на жесткий диск или почему тормозит система);
•Сеть — скорость обмена информацией с сетью (тоже легко выяснить, кто забрал весь интернет-канал).
На вкладке Производительность (рис. 6.8) вы найдете график использования процессора (ЦП). Здесь также показаны графики использования оперативной памяти (Память), жесткого диска (Диск) и сети (Ethernet). Обратите внимание:
Windows 11 отображает тип диска: HDD — для обычного жесткого диска, SSD — для твердотельного накопителя.
На вкладке Журнал приложений отображается история приложений: какое из них и сколько заняло процессорного времени, сколько потратило трафика и т. д.
Очень полезна вкладка Автозагрузка (рис. 6.9) — с ее помощью не только
можно увидеть запускаемые при загрузке системы приложения, но и отключить

|
|
|
|
hang |
e |
|
|
|
|
|
|
|
|
|
|
C |
|
E |
|
|
|
|
|||
|
|
X |
|
|
|
|
|
|
|
|||
|
- |
|
|
|
|
|
d |
|
|
|
||
|
F |
|
|
|
|
|
|
t |
|
|
|
|
|
D |
|
|
|
|
|
|
|
i |
|
|
|
|
|
|
|
|
|
|
|
r |
|
|
||
P |
|
|
|
|
|
|
|
|
o |
|
|
|
|
|
|
|
ГлаваNOW! |
|
|
||||||
|
|
|
|
|
6. Управление приложениями |
|||||||
|
|
|
|
to |
BUY |
|
|
|
|
|
|
|
w Click |
|
|
|
|
|
|
|
|
||||
|
|
|
|
|
|
m |
|
|
||||
w |
|
|
|
|
|
|
|
|
|
|
|
|
|
w |
|
|
|
|
|
|
|
o |
|
|
|
|
. |
|
|
|
|
|
|
.c |
|
|
|
|
|
|
p |
|
|
|
|
g |
|
|
|
||
|
|
|
df |
|
|
n |
e |
|
|
|
||
|
|
|
|
-xcha |
|
|
|
|
|
|
||
|
|
|
|
|
|
|
|
|
|
|
|
|
|
|
|
|
hang |
e |
|
|
|
|
|
|
|
|
C |
|
E |
|
|
|||
|
|
X |
|
|
|
|
|
|||
|
- |
|
|
|
|
|
d |
|
||
|
F |
|
|
|
|
|
|
t |
|
|
|
D |
|
|
|
|
|
|
|
i |
|
|
|
|
|
|
|
|
|
r |
||
P |
|
|
|
|
|
NOW! |
o |
|||
|
|
|
|
|
|
|
||||
|
|
|
105 |
|
|
|||||
|
|
|
|
to |
BUY |
|
|
|
|
|
w Click |
|
|
|
|
|
m |
||||
|
|
|
|
|
|
|||||
w |
|
|
|
|
|
|
|
|
|
|
|
w |
|
|
|
|
|
|
|
o |
|
|
. |
|
|
|
|
|
.c |
|
||
|
|
p |
|
|
|
|
g |
|
|
|
|
|
|
df |
|
|
n |
e |
|
||
|
|
|
|
-x cha |
|
|
|
|
||
Рис. 6.8. Диспетчер задач: вкладка Производительность
Рис. 6.9. Диспетчер задач: вкладка Автозагрузка

|
|
|
|
hang |
e |
|
|
|
|
|
|
|
|
hang |
e |
|
|
|
|
|
|||||
|
|
|
C |
|
|
E |
|
|
|
|
|
C |
|
|
|
E |
|
|
|
||||||
|
|
X |
|
|
|
|
|
|
|
|
X |
|
|
|
|
|
|
|
|
||||||
|
- |
|
|
|
|
|
|
d |
|
|
- |
|
|
|
|
|
|
|
d |
|
|||||
|
F |
|
|
|
|
|
|
|
|
t |
|
|
F |
|
|
|
|
|
|
|
|
|
t |
|
|
|
D |
|
|
|
|
|
|
|
|
|
i |
|
|
D |
|
|
|
|
|
|
|
|
|
i |
|
|
|
|
|
|
|
|
|
|
|
r |
|
|
|
|
|
|
|
|
|
|
r |
||||
P |
|
|
|
|
|
106NOW! |
o |
P |
|
|
|
|
|
|
NOW! |
o |
|||||||||
|
|
|
|
|
|
|
|
|
|
|
|
|
|
|
|||||||||||
|
|
|
|
|
|
|
|
Часть I. Начинаем работать с Windows 11 |
|
|
|||||||||||||||
w Click |
to |
|
BUY |
|
|
|
|
|
|
w Click |
to |
BUY |
|
|
|
|
|
|
|
||||||
|
|
|
|
|
|
|
|
|
|
|
|
|
|
|
|
|
|||||||||
|
|
|
|
|
|
|
|
m |
|
|
- |
|
|
|
|
|
o |
m |
|||||||
|
w |
|
|
|
|
|
|
|
|
автозапускo |
ненужных. Для этого следует выделить приложение и нажать кнопw |
|
|
|
|
|
|
||||||||
w |
|
|
|
|
|
|
|
|
|
|
|
w |
|
|
|
|
|
|
|
|
|
|
|
||
|
. |
|
|
|
|
|
g |
.c |
|
|
. |
|
|
|
|
|
|
g |
.c |
|
|||||
|
|
p |
|
|
|
|
|
|
|
|
|
p |
|
|
|
|
|
|
|
|
|
||||
|
|
|
df |
|
|
|
n |
e |
|
|
|
df |
|
|
|
|
n |
e |
|
||||||
|
|
|
|
-xcha |
|
|
|
|
|
|
|
|
-x cha |
|
|
|
|
|
|||||||
|
|
|
|
|
|
|
|
|
|
ку Отключить. Для включения автозапуска приложения нужно, наоборот, на- |
|
|
|
|
|
|
|||||||||
жать кнопку Включить.
ПРИМЕЧАНИЕ
Таким образом, утилита msconfig, ранее используемая для подобных задач, становится более не нужна — все это можно сделать с помощью нового диспетчера задач.
Вкладка Пользователи напоминает вкладку Процессы — на ней выводится информация об использовании процессора, памяти, диска и сети, но в разрезе пользователей, а не процессов (рис. 6.10).
Рис. 6.10. Диспетчер задач: вкладка Пользователи
Вкладка Подробности позволяет увидеть описание каждого процесса. Иногда нужно завершить не только сам процесс, но и все его дочерние процессы. Для этого перейдите на вкладку Подробности, щелкните на процессе правой кнопкой мыши и выберите команду Завершить дерево процессов (рис. 6.11).
Вкладка Службы предоставляет информацию о службах. Вкладка эта сугубо информационная — для управления службами используется оснастка services.msc,
запустить которую можно, перейдя по ссылке Открыть службы (рис. 6.12).

|
|
|
|
hang |
e |
|
|
|
|
|
|
|
|
|
|
C |
|
E |
|
|
|
|
|||
|
|
X |
|
|
|
|
|
|
|
|||
|
- |
|
|
|
|
|
d |
|
|
|
||
|
F |
|
|
|
|
|
|
t |
|
|
|
|
|
D |
|
|
|
|
|
|
|
i |
|
|
|
|
|
|
|
|
|
|
|
r |
|
|
||
P |
|
|
|
|
|
|
|
|
o |
|
|
|
|
|
|
|
ГлаваNOW! |
|
|
||||||
|
|
|
|
|
6. Управление приложениями |
|||||||
|
|
|
|
to |
BUY |
|
|
|
|
|
|
|
w Click |
|
|
|
|
|
|
|
|
||||
|
|
|
|
|
|
m |
|
|
||||
w |
|
|
|
|
|
|
|
|
|
|
|
|
|
w |
|
|
|
|
|
|
|
o |
|
|
|
|
. |
|
|
|
|
|
|
.c |
|
|
|
|
|
|
p |
|
|
|
|
g |
|
|
|
||
|
|
|
df |
|
|
n |
e |
|
|
|
||
|
|
|
|
-xcha |
|
|
|
|
|
|
||
|
|
|
|
|
|
|
|
|
|
|
|
|
|
|
|
|
hang |
e |
|
|
|
|
|
|
|
|
C |
|
E |
|
|
|||
|
|
X |
|
|
|
|
|
|||
|
- |
|
|
|
|
|
d |
|
||
|
F |
|
|
|
|
|
|
t |
|
|
|
D |
|
|
|
|
|
|
|
i |
|
|
|
|
|
|
|
|
|
r |
||
P |
|
|
|
|
|
NOW! |
o |
|||
|
|
|
|
|
|
|
||||
|
|
|
107 |
|
|
|||||
|
|
|
|
to |
BUY |
|
|
|
|
|
w Click |
|
|
|
|
|
m |
||||
|
|
|
|
|
|
|||||
w |
|
|
|
|
|
|
|
|
|
|
|
w |
|
|
|
|
|
|
|
o |
|
|
. |
|
|
|
|
|
.c |
|
||
|
|
p |
|
|
|
|
g |
|
|
|
|
|
|
df |
|
|
n |
e |
|
||
|
|
|
|
-x cha |
|
|
|
|
||
Рис. 6.11. Диспетчер задач: контекстное меню вкладки Подробности
Рис. 6.12. Диспетчер задач: вкладка Службы
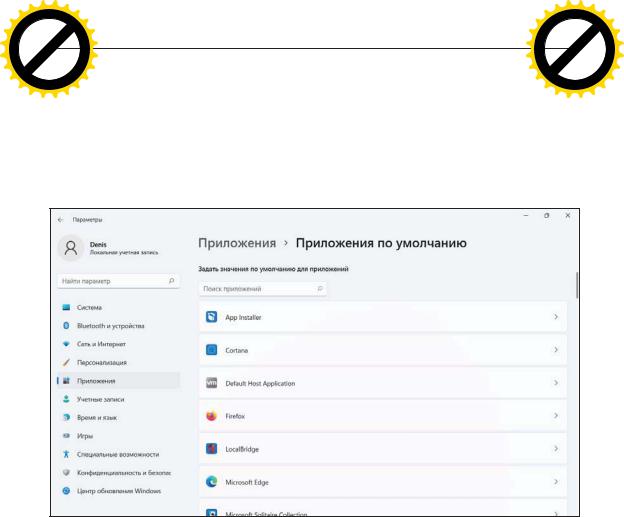
|
|
|
|
hang |
e |
|
|
|
|
|
|
|
|
|
hang |
e |
|
|
|
|
|
|||
|
|
|
C |
|
|
E |
|
|
|
|
|
|
C |
|
E |
|
|
|
||||||
|
|
X |
|
|
|
|
|
|
|
|
|
X |
|
|
|
|
|
|
||||||
|
- |
|
|
|
|
|
|
d |
|
|
|
- |
|
|
|
|
|
d |
|
|||||
|
F |
|
|
|
|
|
|
|
t |
|
|
|
F |
|
|
|
|
|
|
|
t |
|
||
|
D |
|
|
|
|
|
|
|
|
i |
|
|
|
D |
|
|
|
|
|
|
|
|
i |
|
|
|
|
|
|
|
|
|
|
r |
|
|
|
|
|
|
|
|
|
|
r |
||||
P |
|
|
|
|
|
108NOW! |
o |
|
P |
|
|
|
|
|
NOW! |
o |
||||||||
|
|
|
|
|
|
|
|
|
|
|
|
|
|
|
||||||||||
|
|
|
|
|
|
|
|
Часть I. Начинаем работать с Windows 11 |
|
|
||||||||||||||
w Click |
to |
|
BUY |
|
|
|
|
m |
|
w Click |
to |
BUY |
|
|
|
|
|
m |
||||||
|
|
|
|
|
|
|
|
|
|
|
|
|
||||||||||||
|
|
|
|
|
|
|
|
|
|
|
|
|
|
|
||||||||||
w |
p |
|
|
|
6.5.g |
Программы по умолчанию |
w |
p |
|
|
|
|
g |
|
|
|
||||||||
|
w |
|
|
|
|
|
|
|
|
o |
|
|
|
w |
|
|
|
|
|
|
|
|
o |
|
|
. |
|
|
|
|
|
|
.c |
|
|
|
. |
|
|
|
|
|
|
.c |
|
||||
|
|
|
df |
|
|
|
n |
e |
|
|
|
|
|
df |
|
|
n |
e |
|
|||||
|
|
|
|
-xcha |
|
|
|
|
|
|
|
|
|
-x cha |
|
|
|
|
|
|||||
Откройте окно Параметры и перейдите в раздел Приложения | Приложения по умолчанию (рис. 6.13). Здесь вы можете:
задать программы по умолчанию — т. е. выбрать программы, которые будут использоваться для обработки определенных типов файлов, а также определенных протоколов (для сетевых программ);
Рис. 6.13. Подраздел Приложения по умолчанию
сопоставить типы файлов или протоколы конкретным программам;
настроить параметры автозапуска;
настроить доступ к некоторым программам.
Щелкните на программе, настройки которой вы хотите изменить. В открывшемся окне (рис. 6.14) вы можете установить типы файлов или типы ссылок по умолчанию.
На рис. 6.14 видно, что браузером по умолчанию является Microsoft Edge. Если вы хотите сделать браузером по умолчанию Firefox, выберите Firefox в предыдущем окне (см. рис. 6.13). Затем нажимайте на кнопку со стрелкой  напротив каждого типа файла/протокола и в открывающихся окнах выбирайте ту программу, которая должна открывать этот тип файла/протокола (рис. 6.15).
напротив каждого типа файла/протокола и в открывающихся окнах выбирайте ту программу, которая должна открывать этот тип файла/протокола (рис. 6.15).
Теоретически можно было бы эти действия сделать и из окна для Microsoft Edge (см. рис. 6.14), но, открыв окно для Firefox, вы увидите, какие типы файлов/ протоколов поддерживает именно Firefox, какая программа в настоящий момент

|
|
|
|
hang |
e |
|
|
|
|
|
||
|
|
|
C |
|
|
E |
|
|
|
|||
|
|
X |
|
|
|
|
|
|
|
|||
|
- |
|
|
|
|
|
|
d |
|
|
||
|
F |
|
|
|
|
|
|
|
t |
|
|
|
|
D |
|
|
|
|
|
|
|
|
i |
|
|
|
|
|
|
|
|
|
|
|
r |
|
||
P |
|
|
|
|
|
|
|
|
|
o |
|
|
|
|
|
|
ГлаваNOW! |
|
|||||||
|
|
|
|
|
6. Управление приложениями |
|||||||
|
|
|
|
to |
BUY |
|
|
|
|
|
|
|
w Click |
|
|
|
|
|
|
|
|
||||
|
|
|
|
|
|
|
m |
|
||||
w |
|
|
|
|
|
|
|
|
|
|
|
|
|
w |
|
|
|
|
|
|
|
|
o |
|
|
|
. |
|
|
|
|
|
|
|
.c |
|
|
|
|
|
p |
|
|
|
|
|
g |
|
|
||
|
|
|
df |
-xc |
|
n |
e |
|
|
|||
|
|
|
|
ha |
|
|
|
|
|
|||
|
|
|
|
|
|
|
|
|
|
|
|
|
|
|
|
|
hang |
e |
|
|
|
|
|
|
|
|
C |
|
E |
|
|
|||
|
|
X |
|
|
|
|
|
|||
|
- |
|
|
|
|
|
d |
|
||
|
F |
|
|
|
|
|
|
t |
|
|
|
D |
|
|
|
|
|
|
|
i |
|
|
|
|
|
|
|
|
|
r |
||
P |
|
|
|
|
|
NOW! |
o |
|||
|
|
|
|
|
|
|
||||
|
|
|
109 |
|
|
|||||
|
|
|
|
to |
BUY |
|
|
|
|
|
w Click |
|
|
|
|
|
|
||||
|
|
|
|
|
|
m |
||||
w |
|
|
|
|
|
|
|
|
|
|
|
w |
|
|
|
|
|
|
|
o |
|
|
. |
|
|
|
|
|
.c |
|
||
|
|
p |
|
|
|
|
g |
|
|
|
|
|
|
df |
|
|
n |
e |
|
||
|
|
|
|
-x cha |
|
|
|
|
||
Рис. 6.14. Настройка умолчаний для программы
Рис. 6.15. Выбор программы по умолчанию для файлов .html
обрабатывает тот или иной тип файла/протокола, и сможете назначить Firefox, если это уместно для вас (рис. 6.16).
Ранее было показано, как управлять автоматической загрузкой приложений, — с вкладки Автозагрузка диспетчера задач (см. рис. 6.9). При желании вы можете сделать это и через окно Параметры | Приложения | Автозагрузка — Windows 11
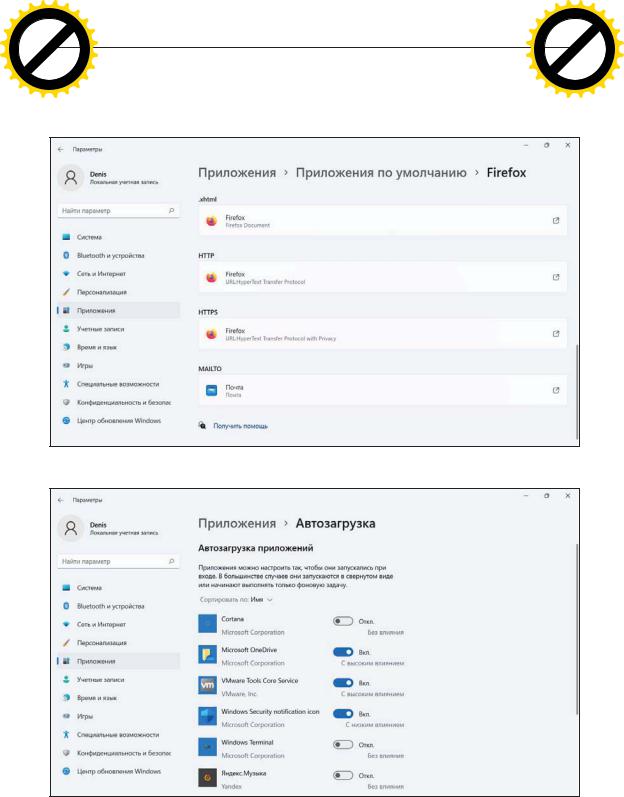
|
|
|
|
hang |
e |
|
|
|
|
|
|
|
|
hang |
e |
|
|
|
|
|
|||
|
|
|
C |
|
|
E |
|
|
|
|
|
C |
|
E |
|
|
|
||||||
|
|
X |
|
|
|
|
|
|
|
|
X |
|
|
|
|
|
|
||||||
|
- |
|
|
|
|
|
|
d |
|
|
- |
|
|
|
|
|
d |
|
|||||
|
F |
|
|
|
|
|
|
|
|
t |
|
|
F |
|
|
|
|
|
|
|
t |
|
|
|
D |
|
|
|
|
|
|
|
|
|
i |
|
|
D |
|
|
|
|
|
|
|
i |
|
|
|
|
|
|
|
|
|
|
|
r |
|
|
|
|
|
|
|
|
r |
||||
P |
|
|
|
|
|
110NOW! |
o |
P |
|
|
|
|
NOW! |
o |
|||||||||
|
|
|
|
|
|
|
|
|
|
|
|
|
|||||||||||
|
|
|
|
|
|
|
|
Часть I. Начинаем работать с Windows 11 |
|
|
|||||||||||||
w Click |
to |
|
BUY |
|
|
|
|
|
|
w Click |
to |
BUY |
|
|
|
|
|
|
|||||
|
|
|
|
|
|
|
|
|
|
|
|
|
|
|
|||||||||
|
|
|
|
|
|
|
|
m |
|
|
|
|
|
|
o |
m |
|||||||
|
w |
|
|
|
|
предоставляетo |
такую возможность (рис. 6.17). По большому счету, все равно,w |
как |
|
|
|
|
|
||||||||||
w |
|
|
|
|
|
|
|
|
|
|
|
w |
|
|
|
|
|
|
|
|
|
||
|
. |
|
|
|
|
|
g |
.c |
|
|
. |
|
|
|
|
g |
.c |
|
|||||
|
|
p |
|
|
|
|
|
|
|
|
|
p |
|
|
|
|
|
|
|
||||
|
|
|
df |
|
|
|
n |
e |
|
|
|
df |
|
|
n |
e |
|
||||||
|
|
|
|
-xcha |
|
|
|
|
|
|
|
|
-x cha |
|
|
|
|
|
|||||
|
|
|
|
|
|
вы будете управлять автозагрузкой: на конечный результат это не повлияет, поэто- |
|
|
|
|
|
|
|||||||||||
му выбирайте тот вариант, который вам больше нравится.
Рис. 6.16. Теперь Firefox используется в качестве браузера по умолчанию
Рис. 6.17. Управление автозагрузкой через окно Параметры
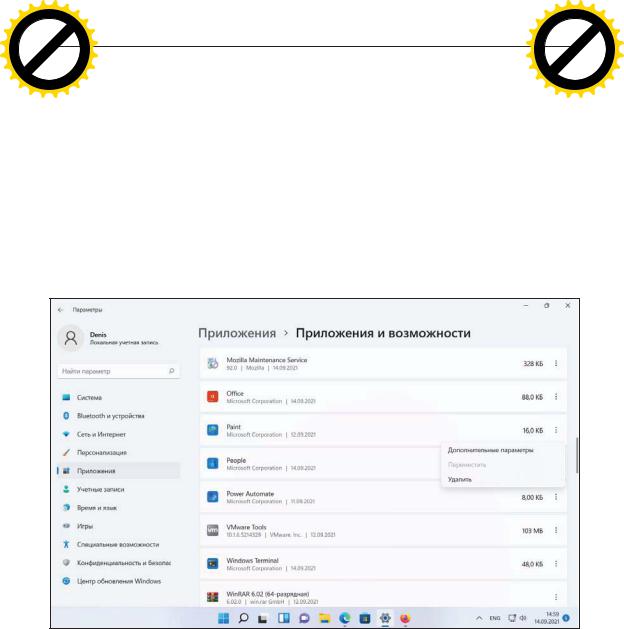
|
|
|
|
hang |
e |
|
|
|
|
|
|
|
|
|
C |
|
E |
|
|
|
|||
|
|
X |
|
|
|
|
|
|
|||
|
- |
|
|
|
|
|
d |
|
|
||
|
F |
|
|
|
|
|
|
t |
|
|
|
|
D |
|
|
|
|
|
|
|
i |
|
|
|
|
|
|
|
|
|
|
r |
|
||
P |
|
|
|
|
|
|
|
|
o |
|
|
|
|
|
|
ГлаваNOW! |
|
||||||
|
|
|
|
|
6. Управление приложениями |
||||||
|
|
|
|
to |
BUY |
|
|
|
|
|
|
w Click |
|
|
|
|
|
|
|
||||
|
|
|
|
|
|
m |
Удаление стандартных приложений |
||||
w |
p |
|
|
6.6.g |
|||||||
|
w |
|
|
|
|
|
|
|
o |
|
|
|
. |
|
|
|
|
|
|
.c |
|
|
|
|
|
|
df |
|
|
n |
e |
|
|
||
|
|
|
|
-xcha |
|
|
|
|
|
||
|
|
|
|
hang |
e |
|
|
|
|
|
|
|
|
C |
|
E |
|
|
|||
|
|
X |
|
|
|
|
|
|||
|
- |
|
|
|
|
|
d |
|
||
|
F |
|
|
|
|
|
|
t |
|
|
|
D |
|
|
|
|
|
|
|
i |
|
|
|
|
|
|
|
|
|
r |
||
P |
|
|
|
|
|
NOW! |
o |
|||
|
|
|
|
|
|
|
||||
|
|
|
111 |
|
|
|||||
|
|
|
|
to |
BUY |
|
|
|
|
|
w Click |
|
|
|
|
|
m |
||||
|
|
|
|
|
|
|||||
w |
|
|
|
|
|
|
|
|
|
|
|
w |
|
|
|
|
|
|
|
o |
|
|
. |
|
|
|
|
|
.c |
|
||
|
|
p |
|
|
|
|
g |
|
|
|
|
|
|
df |
|
|
n |
e |
|
||
|
|
|
|
-x cha |
|
|
|
|
||
Windows 11 до сих пор поставляется со старыми стандартными приложениями, которые сейчас мало кто использует: WordPad, Блокнот, Paint и т. п. Еще можно оправдать наличие Блокнота — простой редактор для текстовых файлов всегда пригодится, но смысла в WordPad нет — он только занимает место на диске. То же самое можно сказать и о Paint — зачем нужна эта примитивная рисовалка обычному пользователю? Разве что развлекать детей, если не найдется другого способа.
Теперь стандартные приложения можно удалять. Для этого откройте окно Параметры и перейдите в раздел Приложения | Приложения и возможности. В списке программ, кроме программ сторонних разработчиков, вы найдете и стандартные приложения (рис. 6.18). Как и любые другие приложения, вы их можете удалить.
Рис. 6.18. Возможность удаления стандартного приложения
Конечно, есть и ложка дегтя. Например, браузер Edge вы удалить не сможете, как и некоторые другие стандартные программы. Кроме того, много места на удалении стандартных программ вы не сэкономите.
6.7. Перезапуск программ при входе в систему
Windows 11 умеет открывать приложения после перезапуска компьютера. Например, у вас были открыты несколько приложений, а затем вам пришлось вынужденно завершить работу компьютера или перезагрузить его, — устанавливаемая про-
