
книги2 / 280
.pdfМИНИСТЕРСТВО ОБРАЗОВАНИЯ РЕСПУБЛИКИ БЕЛАРУСЬ
УЧРЕЖДЕНИЕ ОБРАЗОВАНИЯ
«БЕЛОРУССКИЙ ГОСУДАРСТВЕННЫЙ УНИВЕРСИТЕТ ТРАНСПОРТА»
Кафедра «Электротехника»
А. В. ВОРОНИН
КОМПЬЮТЕРНОЕ МОДЕЛИРОВАНИЕ ПЕРЕХОДНЫХ ПРОЦЕССОВ
В ЛИНЕЙНЫХ ЭЛЕКТРИЧЕСКИХ ЦЕПЯХ
Одобрено методической комиссией электротехнического факультета
в качестве учебно-методического пособия
для студентов электротехнических специальностей
Гомель 2014
УДК 621.3(075.8) ББК 31.211
В75
Ре ц е н з е н т – заведующий кафедрой «Электрический подвижной состав»
канд. техн. наук, доц. В. С. Могила (УО «БелГУТ»)
Воронин, А. В.
В75 Компьютерное моделирование переходных процессов в линейных электрических цепях : учеб.-метод. пособие / А. В. Воронин ; М-во образования Респ. Беларусь, Белорус. гос. ун-т трансп. – Гомель :
БелГУТ, 2014. – 94 с. ISBN 978-985-554-310-8
Целью данного пособия является оказание помощи студентам при самостоятельной подготовке и выполнении расчетно-графических работ. Приведены основные сведения о работе с программным пакетом LTspice, описаны теоретические основы компьютерного моделирования переходных процессов в линейных электрических цепях и даны пошаговые инструкции для создания моделей электрических цепей, проведения вычислительного эксперимента и обработки полученных результатов.
Предназначено для студентов электротехнических специальностей, изучающих раздел «Переходные процессы в линейных электрических цепях».
УДК 621.3(075.8) ББК 31.211
ISBN 978-985-554-310-8 |
© |
Воронин А. В., 2014 |
|
© |
Оформление. УО «БелГУТ», 2014 |
ВВЕДЕНИЕ
Настоящее учебно-методическое пособие предназначено для студентов электротехнических и электромеханических специальностей, изучающих вторую часть дисциплины «Теоретические основы электротехники» (раздел «Переходные процессы в линейных электрических цепях»). Целью данной работы является оказание помощи студентам при самостоятельной подготовке и выполнении расчетно-графических работ.
Формирование и решение уравнений, описывающих переходные процессы, даже для сравнительно простых цепей оказываются весьма трудоемкими. В связи с этим большое значение имеет разработка компьютерных методов решения этих задач [1].
Моделирование переходных процессов в электрических цепях является наиболее развитой областью компьютерного моделирования электрических и электронных устройств. Преимущества компьютерного моделирования по сравнению с традиционными способами анализа переходных процессов заключаются в следующем [2]:
–снимаются проблемы, связанные с составлением и решением характеристического уравнения электрической цепи;
–практически отсутствуют проблемы, связанные с расчетом переходных процессов в цепях высокого порядка и приводящие к необходимости решения систем уравнений большой размерности при использовании классического метода расчета переходных процессов;
–нет необходимости определять зависимые начальные условия в цепи, что является одним из самых сложных этапов расчета переходного процесса классическим методом;
–возможен анализ переходных процессов при импульсных воздействиях произвольной формы.
В настоящее время доступно большое количество программных пакетов, позволяющих производить компьютерное моделирование электрических цепей. Зачастую эти программы используют различные базовые математические алгоритмы, что дает им определенные преимущества при моделировании определенного типа электронных устройств. Наибольшей популярно-
3
стью пользуются программы, основанные на алгоритмах, использованных при создании симулятора аналоговых электрических цепей SPICE
(Simulation Program with Integrated Circuit Emphasis) с открытым исходным кодом. Программа SPICE была разработана в 1970-х годах Лоуренсом Нэй-
джелом (Lawrence Nagel) в лаборатории Electronics Research Laboratory уни-
верситета Беркли (UC Berkeley, Калифорния, США) [3].
Первые версии программы SPICE были написаны на языке программирования FORTRAN, а начиная с версии SPICE 3 – на языке C. Последняя версия симулятора SPICE – SPICE 3F5 [4].
Основными технологиями, используемыми в симуляторе SPICE, являются:
–модифицированный метод узловых потенциалов;
–вычисления с разреженными матрицами;
–методы численного интегрирования – метод трапеций и метод Гира;
–метод Ньютона – Рафсона для расчета нелинейных цепей.
Симулятор SPICE позволяет моделировать линейные и нелинейные электрические цепи, включающие в себя резисторы, конденсаторы, катушки индуктивности (в том числе индуктивно-связанные), независимые источники напряжения и тока, четыре типа управляемых источников напряжения и тока, длинные линии с потерями и без потерь, ключи, однородные распределенные RC-линии, диоды, биполярные, полевые (англ. JFET), МДП-транзисторы (англ. MOSFET) и полевые транзисторы Шоттки (англ.
MESFET).
Алгоритм SPICE де-факто стал стандартом для вновь разрабатываемых и уже эксплуатируемых в настоящее время коммерческих систем схемотехнического моделирования. К таким системам относятся, например:
–OrCAD PSpice A/D (компания «Cadence Design Systems», цена 8995 дол.);
–MicroCap (компания «Spectrum Software», цена 4495 дол.);
–NI Multisim (компания «National Instruments Electronics Workbench Group»,
цена 2599 дол.).
Но практически те же возможности, что и коммерческие системы, предоставляет свободно распространяемый и хорошо себя зарекомендовавший [5, 6] программный пакет LTspice (прежнее название пакета – SwitcherCAD), разработанный компанией «Linear Technology Corporation» (разработчик и главный специалист по программе – Майк Энгельгардт (Mike Engelhardt)). Компания «Linear Technology Corporation» была основана в 1981 г. как производитель аналоговых интегральных схем и в настоящее время разрабатывает и производит широкий ассортимент высокопроизводительных аналоговых микросхем, используя CMOS и BiCMOS технологии производства. Продукция этой компании используется при производстве телекоммуникационных устройств и компьютеров, в автомобильной электронике, а также в системах автоматизации производственных процессов.
4

Пакет LTspice можно бесплатно скачать с сайта компании «Linear Technology» (http://www.linear.com/designtools/software/switchercad.jsp). Текущая версия пакета – 4.20p, при этом возможно обновление через интернет.
В отличие от аналогичных программ LTspice характеризуется более высокой скоростью моделирования и малым объемом требуемого при инсталляции дискового пространства. Программа может работать под управлением следующих операционных систем: Microsoft Windows 98, Windows Me, Windows NT 4.0, Windows 2000, Windows XP, Windows Vista, Windows 7, Windows 8. Также возможна работа пакета LTspice под управлением различных версий операционной системы Linux с использованием Wine.
Программный пакет LTspice предназначен для проектирования аналоговых
ицифровых электрических цепей и анализа их электрических параметров в различных режимах. Средства программы позволяют строить модели электрических цепей средней и большой сложности путем создания подцепей. Важным достоинством пакета является возможность пополнения библиотеки моделей электронных элементов самим пользователем как собственными моделями, так
имоделями от производителей различных электронных компонентов. Например, вместе с изданием [5] поставляется DVD-диск с авторской библиотекой ШИМ-контроллеров. В состав пакета входят модели большинства импульсных устройств, выпускаемых компанией «Linear Technology». Также в пакет LTspice включены демонстрационные модели различных электрических цепей, предназначенные для ознакомления с возможностями программы.
Программный пакет широко используется в образовательных целях, например, в мировом лидере в области науки и техники – Массачусетском технологическом институте (Massachusetts Institute of Technology) при преподавании курса
«Power Electronics» (http://web.mit.edu/course/6/6.334/pspice.html), курса «Basic VLSI Design» (http://www.punyasai.com/el435/about-course.html) в университете Бангкока (Bangkok University), курса «Circuit Analysis» в Университете Хьюсто-
на (University of Houston) (http://homepages.wmich.edu/~miller/ECE2100.html), курса «CMOS Analog Integrated Circuits and Systems» в Калифорнийском университете в Сан-Диего (University of California, San Diego), курсов «Математические модели технических систем» и «Автоматизация исследований и проектирования» в Псковском государственном политехническом институте [7].
Учебно-методическое пособие включает подробное изложение основ компьютерного моделирования линейных электрических цепей и справочную информацию по программному пакету LTspice. На учебных примерах демонстрируются возможности пакета применительно к исследованию протекания переходных процессов в линейных электрических цепях первого и второго порядка при постоянных и синусоидальных воздействиях, а также импульсных воздействиях произвольной формы.
5
1 ОСНОВНЫЕ СВЕДЕНИЯ О РАБОТЕ С LTSPICE
1.1 Установка и запуск программы
После загрузки самораспаковывающегося архива LTspiceIV.exe необходимо его запустить на выполнение и следовать инструкциям на экране – принять лицензионное соглашение, указать папку для установки программы и нажать кнопку Install Now. Процесс установки программы обычно не вызывает затруднений у пользователя. После завершения установки происходит автоматический запуск установленного пакета.
Также при установке программного пакета LTspice в верхнюю часть меню Пуск операционной системы Microsoft Windows добавляется ярлык LTspice IV (рисунок 1.1), при щелчке по которому левой кнопкой мыши можно запустить программу.
После запуска программы открывается главное окно (рисунок 1.2), содержащее рабочее поле, панель команд, панель инструментов и строку подсказки.
В панели команд расположены стандартные меню, набор которых может меняться в зависимости от режима работы программного пакета.
Панель инструментов частично дублирует панель команд и предназначена для ускорения доступа пользователя к часто используемым командам и настройкам программы.
На рабочем поле могут располагаться окна схемного редактора, предназначенного для сборки модели исследуемой электрической цепи, и плоттера (графопостроителя), предназна-
ченного для графического отображения результатов моделирования.
В строке подсказки, расположенной в нижней части главного окна программы, отображается текущее состояние программы и актуальные настройки симулятора. Например, на рисунке 1.2 в строке подсказки отображается надпись Ready, которая говорит о том, что программа загружена и ждет дальнейших действий пользователя.
6

Рисунок 1.2 – Главное окно программы LTspice:
1 – панель команд; 2 – панель инструментов; 3 – рабочее поле; 4 – строка подсказки
1.2 Основы работы со схемным редактором
Ранние SPICE-симуляторы не имели схемного редактора, позволяющего вводить в программу описание схемы цепи графическим способом. Описание схемы электрической цепи вводилось в текстовом виде в файл с расширением cir. Пакет LTspice поддерживает такой способ ввода данных, расширяющий возможности описания схемы для опытных пользователей. Для загрузки такого файла необходимо выполнить команду Open из меню File панели команд LTspice.
Но программный пакет LTspice обеспечивает и более комфортный способ ввода схемы исследуемой электрической цепи с помощью интегрированного схемного редактора.
Для того, чтобы начать рисовать новую схему, необходимо на панели
инструментов щелкнуть левой кнопкой мыши по кнопке  или выполнить команду New Schematic меню File панели команд. LTspice присваивает но-
или выполнить команду New Schematic меню File панели команд. LTspice присваивает но-
вой схеме имя Draft<порядковый номеp>.asc.
Чтобы редактировать ранее созданную схему, необходимо на панели ин-
струментов щелкнуть левой кнопкой мыши по кнопке  или выполнить команду Open меню File панели команд для открытия соответствующего файла описания схемы с расширением asc.
или выполнить команду Open меню File панели команд для открытия соответствующего файла описания схемы с расширением asc.
После создания или открытия схемы активизируется схемный редактор
(рисунок 1.3), о чем свидетельствует символ транзистора синего цвета  в левой части панели команд. Также при этом на панели команд появляются дополнительные меню: Edit, Hierarchy, Simulate, Window, а также становятся активными кнопки на панели инструментов.
в левой части панели команд. Также при этом на панели команд появляются дополнительные меню: Edit, Hierarchy, Simulate, Window, а также становятся активными кнопки на панели инструментов.
Для сохранения схемы в файле с расширением asc под текущим именем необходимо выполнить команду Save меню File панели команд или щелкнуть левой кнопкой мыши по кнопке  на панели инструментов. Для со-
на панели инструментов. Для со-
7
хранения схемы в файле с расширением asc под другим именем необходимо выполнить команду Save As меню File панели команд.
Рабочее поле схемного редактора окрашено в светло-серый цвет.
При необходимости с помощью комбинации клавиш Ctrl+G, или активировав пункт Show Grid меню View панели команд, можно нанести сетку на рабочее поле схемного редактора. Сочетания клавиш, используемые при работе с редактором схем, приведены в Приложении А.
Рисунок 1.3 – Окно схемного редактора LTspice
Сборка схемы в схемном редакторе LTspice состоит из следующих этапов:
–размещение требуемых компонентов схемы в окне схемного редактора;
–соединение компонентов в соответствии со схемой цепи;
–указание параметров компонентов.
Размещение компонентов.
Для облегчения освоения студентами пакета LTspice автором настоящего пособия была разработана свободно распространяемая библиотека
LTspice_Rus (http://belsut.us.to/LTspice_Rus.zip), которая содержит стандарт-
ные графические символы элементов цепи – резистора, катушки индуктивности, конденсатора, источника ЭДС и источника тока (рисунок 1.4). Стрелки на символах резистора, катушки индуктивности и конденсатора указывают положительное направление тока.
а) |
б) |
Рисунок 1.4 – Графические символы элементов:
а – стандартной библиотеки LTspice; б – библиотеки LTspice_Rus
8

На символах резистора, катушки индуктивности и конденсатора изображены стрелки, указывающие положительное направление тока через элемент.
Для установки библиотеки необходимо заменить файлы в папке
.\LTC\LTspiceIV\lib\sym на соответствующие файлы из библиотеки
LTspice_Rus.
Основными пассивными элементами электрических цепей являются резисторы, катушки индуктивности и конденсаторы.
Для выбора резистора для размещения в окне схемного редактора можно использовать следующие способы:
–нажать клавишу R;
–щелкнуть левой кнопкой мыши по кнопке  на панели инструментов;
на панели инструментов;
–выбрать пункт res в диалоговом окне Select Component Symbol.
Для выбора конденсатора для размещения в окне схемного редактора можно использовать следующие способы:
–нажать клавишу C;
–щелкнуть левой кнопкой мыши по кнопке  на панели инструментов;
на панели инструментов;
–выбрать пункт cap в диалоговом окне Select Component Symbol.
Для выбора катушки индуктивности для размещения в окне схемного редактора можно использовать следующие способы:
–нажать клавишу L;
–щелкнуть левой кнопкой мыши по кнопке  на панели инструментов;
на панели инструментов;
–выбрать пункт ind в диалоговом окне Select Component Symbol.
На схеме в обязательном порядке должен присутствовать компонент Зем- ля, с которым должны быть связаны все остальные компоненты. Фрагменты схемы, гальванически не связанные с компонентом Земля, недопустимы!
Для размещения Земли в окне схемного редактора можно использовать следующие способы:
–нажать клавишу G;
–щелкнуть левой кнопкой мыши по кнопке  на панели инструментов. Для выбора остальных компонентов (независимых и зависимых источников
на панели инструментов. Для выбора остальных компонентов (независимых и зависимых источников
напряжения и тока, диодов, стабилитронов, диодов Шоттки, варакторов, светодиодов, биполярных и полевых транзисторов, линий с распределенными параметрами, управляемых ключей, ферритовых фильтров и т.д.) необходимо
нажать клавишу F2 или щелкнуть левой кнопкой мыши по кнопке  на панели инструментов, или воспользоваться командой Edit меню Component панели команд для запуска диалогового окна Select Component Symbol (рисунок 1.5).
на панели инструментов, или воспользоваться командой Edit меню Component панели команд для запуска диалогового окна Select Component Symbol (рисунок 1.5).
Для выбора источника ЭДС следует выбрать в открывшемся окне пункт voltage из списка доступных компонентов, а для выбора источника тока – пункт current. Для подтверждения выбора необходимо щелкнуть левой кнопкой мыши по кнопке ОК.
9
Рисунок 1.5 – Выбор компонента для вставки
После выбора компонента курсор мыши принимает вид контура выбранного компонента (рисунок 1.6, а). Затем необходимо, перемещая курсор в окне схемного редактора, выбрать расположение вставляемого компонента и щелкнуть левой кнопкой мыши для подтверждения вставки компонента
(рисунок 1.6, б).
Примечание. При перемещении курсора мыши необходимое пространственное положение компонента можно обеспечить, вращая его комбинацией клавиш Ctrl+R.
Рисунок 1.6 – Вставка выбранного |
а) |
б) |
компонента: |
|
|
|
|
а– изображение курсора мыши;
б– вставленный компонент
10

Соединение компонентов линиями связи.
Для включения режима рисования связей между компонентами необходимо активировать режим рисования связей, нажав клавишу F3 или щелк-
нув левой кнопкой мыши по кнопке  на панели инструментов или в меню Edit (команда Draw Wire) на панели команд. При этом курсор мыши принимает вид пересечения под прямым углом двух штриховых линий (рисунок 1.7).
на панели инструментов или в меню Edit (команда Draw Wire) на панели команд. При этом курсор мыши принимает вид пересечения под прямым углом двух штриховых линий (рисунок 1.7).
Выводы компонентов (отображаемые в схемном редакторе квадратиками) могут быть соединены непрерывной линией связи, составленной из отрезков ломаных линий, расположенных под прямым углом. Для проведения линии связи необходимо переместить курсор в начальную точку, например, к выводу компонента (рисунок 1.8, а), щелкнуть левой кнопкой мыши, переместить курсор к конечной точке первого отрезка ломаной линии связи (рисунок 1.8, б), вновь щелкнуть левой кнопкой мыши, переместить курсор к конечной точке следующего отрезка (рисунок 1.8, в), щелкнуть левой кнопкой мыши и так продолжать до
тех пор, пока выводы компонентов не будут соединены (рисунок 1.8, г).
а) |
б) |
в) |
г) |
Рисунок 1.8 – Соединение выводов компонентов линией связи:
а– указание начальной точки; б – рисование первого отрезка;
в– рисование второго отрезка; г – соединение компонентов
Можно присоединить линию связи, проведенную от вывода одного компонента, не к выводу другого компонента непосредственно, а к ранее прове-
11
денной линии. При этом образуется узел, отображаемый в схемном редакторе закрашенным квадратиком (рисунок 1.9).
Для выхода из режима рисования связей следует нажать клавишу ESC, при этом курсор
мыши принимает свой вид по умолчанию  .
.
Редактирование компонентов и линий связи.
Для включения режима удаления ошибочно размещенных компонентов и линий связи необходимо нажать клавишу F5 или щелкнуть левой
кнопкой мыши по кнопке  на панели инструментов или в меню Edit (команда Delete) панели команд, при этом курсор принимает вид «нож-
на панели инструментов или в меню Edit (команда Delete) панели команд, при этом курсор принимает вид «нож-
ниц»  .
.
Для удаления компонента или отрезка линии связи следует подвести курсор к удаляемому компоненту (рисунок 1.10, а) или отрезку линии связи (рисунок 1.10, б) и щелкнуть левой кнопкой мыши для подтверждения удаления.
Рисунок 1.10 |
– Указание |
а) |
|
б) |
удаляемого |
элемента: |
|
|
|
|
|
|
а– удаление компонента;
б– удаление отрезка линии связи
Для удаления группы компонентов и отрезков линий связи их следует выделить рамкой (рисунок 1.11), удерживая нажатой левую кнопку мыши.
При отпускании кнопки мыши, компоненты и отрезки линии связи, полностью окруженные рамкой, удаляются.
Для выхода из режима удаления необходимо нажать клавишу ESC, при этом курсор
|
мыши принимает свой обычный вид . |
|
Рисунок 1.11 – Удаление |
Для включения режима копирования ком- |
|
понентов или отрезков линий связи необхо- |
||
группы компонентов |
||
|
димо нажать клавишу F6 или щелкнуть левой |
кнопкой мыши по кнопке  на панели инструментов или в меню Edit (команда Duplicate) панели команд.
на панели инструментов или в меню Edit (команда Duplicate) панели команд.
Для копирования компонента или отрезка линии связи следует подвести курсор к копируемому компоненту (рисунок 1.12, а) или отрезку линии связи и щелкнуть левой кнопкой мыши для подтверждения выбора. При этом
12

курсор мыши принимает вид контура копируемого компонента или отрезка линии связи. Затем необходимо, перемещая курсор в окне схемного редактора, выбрать расположение вставляемого компонента или отрезка линии связи и щелкнуть левой кнопкой мыши для подтверждения вставки (рисунок
1.12, б).
Примечание. При перемещении курсора мыши необходимое пространственное положение копируемого компонента или отрезка линии связи можно обеспечить, вращая его комбинацией клавиш Ctrl+R.
а) |
|
б) |
|
|
|
Рисунок 1.12 – Копирование компонента:
а – указание компонента; б – вставка компонента
Для копирования группы компонентов и отрезков линий связи их следует выделить рамкой (рисунок 1.13), удерживая нажатой левую кнопку мыши.
После отпускания кнопки мыши курсор принимает вид контура группы копируемых компонента и отрезков линий связи. Затем необходимо, перемещая курсор в окне схемного редактора, выбрать расположение вставляемой группы компонентов и отрезков линий связи и щелкнуть левой кнопкой мыши для подтверждения вставки.
Для выхода из режима копирования необходимо нажать
клавишу ESC, при этом курсор мыши принимает свой обычный вид  . Для включения режима перемещения компонентов или отрезков линий
. Для включения режима перемещения компонентов или отрезков линий
связи необходимо нажать клавишу F7 или щелкнуть левой кнопкой мыши
по кнопке  на панели инструментов или в меню Edit (команда Move) панели команд.
на панели инструментов или в меню Edit (команда Move) панели команд.
13
Для перемещения компонента или отрезка линии связи следует подвести курсор к перемещаемому компоненту (рисунок 1.14, а) или отрезку линии связи и щелкнуть левой кнопкой мыши для подтверждения выбора. При этом курсор мыши принимает вид контура перемещаемого компонента или отрезка линии связи. Затем необходимо, перемещая курсор в окне схемного редактора, выбрать расположение перемещаемого компонента или отрезка линии связи и щелкнуть левой кнопкой мыши для подтверждения перемещения (рисунок 1.14, б).
а) |
|
б) |
|
|
|
Рисунок 1.14 – Перемещение компонента:
а – указание компонента; б – перемещение компонента
Примечание. При перемещении курсора мыши необходимое пространственное положение перемещаемого компонента или отрезка линии связи можно обеспечить, вращая его комби-
нацией клавиш Ctrl+R.
Для перемещения группы компонентов и отрезков линий связи их следует выделить рамкой (рисунок 1.15), удерживая нажатой левую кнопку мыши. После отпускания кнопки мыши курсор принимает вид контура группы перемещаемых компонентов и отрезков линий связи. Затем необходимо, перемещая курсор в окне схемного редактора, выбрать расположение перемещаемой группы компонентов и
14
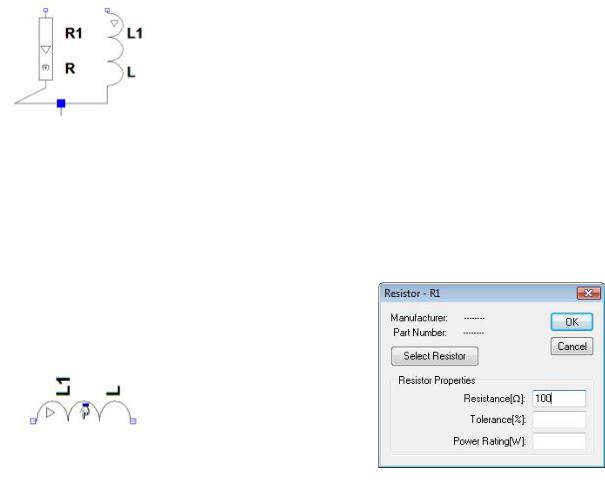
отрезков линий связи и щелкнуть левой кнопкой мыши для подтверждения перемещения.
При перемещении компонентов происходит разрыв линий связи. Для включения режима перетаскивания компонентов без разрывов электрических связей необходимо нажать клавишу F8 или щелкнуть левой кнопкой
мыши по кнопке  на панели инструментов или в меню Edit (команда Drag) панели команд.
на панели инструментов или в меню Edit (команда Drag) панели команд.
Таким образом, например, можно проводить линии связи под углом, отличным от прямого (рисунок 1.16).
Для выхода из режима перемещения или перетаскивания необходимо нажать клавишу ESC, при этом курсор мыши принимает свой обычный
вид  .
.
Для отмены последнего выполненного действия при вставке компонента, отрезка линии
связи или их редактировании необходимо
нажать клавишу F9 или кнопку  на панели инструментов или в меню Edit (команда Undo) панели команд.
на панели инструментов или в меню Edit (команда Undo) панели команд.
Для повтора последнего отмененного действия необходимо нажать ком-
бинацию клавишу Shift+F9 или кнопку  на панели инструментов или в меню Edit (команда Redo) панели команд.
на панели инструментов или в меню Edit (команда Redo) панели команд.
Настройка компонентов.
После соединения компонентов схемы между собой необходимо задать численные параметры и типы компонентов. Для этого необходимо подвести курсор к редактируемому компоненту. При совмещении курсора с позицией компонента курсор меняет свое изображение и превращается в «указатель-
ный палец»  (рисунок 1.17).
(рисунок 1.17).
Теперь после щелчка правой кнопкой мыши ствующее окно, в котором можно определить численные параметры компонента.
При задании числовых значений параметров компонентов десятичным разделителем служит «точка», например, 10.26, что эквивалентно 10,26.
Для упрощения записи значения параметра можно использовать масштабные коэффициенты, указанные в таблице 1.1. Например, если в поле Inductance для катушки индуктивности указано
появляется соответ-
Рисунок 1.17 – Задание параметров компонента
15
значение 0.1m, то это соответствует индуктивности 0,1 мГн. Прописные и строчные буквы в масштабных коэффициентах не различаются.
Также можно записывать значения величин в научной нотации (англ. scientific notation) , например, 1e12, что эквивалентно 1012.
Т а б л и ц а 1.1 – Масштабные коэффициенты
Суффикс |
Масштабный |
Наименование |
|
коэффициент |
|||
|
|
||
f |
10-15 |
фемто |
|
p |
10-12 |
пико |
|
n |
10-9 |
нано |
|
u (или μ ) |
10-6 |
микро |
|
M |
10-3 |
милли |
|
K |
103 |
кило |
|
Meg |
106 |
мега |
|
G |
109 |
гига |
|
T |
1012 |
тера |
Для резистора (рисунок 1.18) можно определить:
–Resistance (сопротивление, Ом);
–Tolerance (разброс значения, %);
–Power Rating (допустимая рассеиваемая мощность, Вт).
Нажав на кнопку Select Resistor, можно получить доступ к заранее подготовленной базе параметров резисторов.
Рисунок 1.18 – Окно для задания значений параметров резистора
16
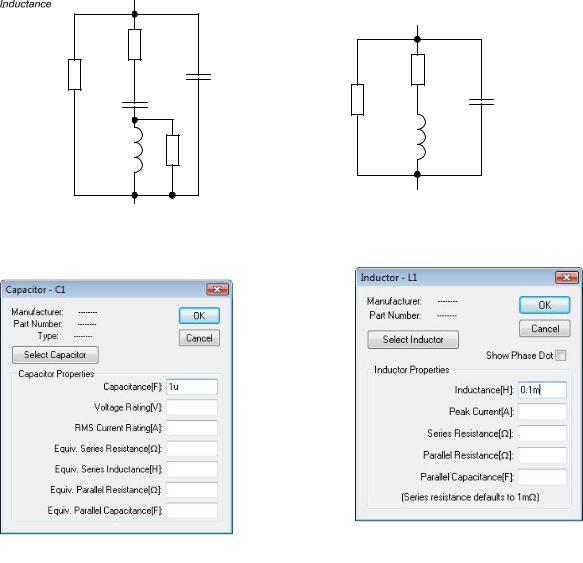
В отличие от модели резистора, модель конденсатора в LTspice имеет достаточно сложную структуру (рисунок 1.19), учитывающую множество паразитных параметров.
Для конденсатора можно определить следующие основные и паразитные параметры (рисунок 1.20):
– Capacitance (емкость, Ф);
– Equiv. Parallel Resistance (сопротивление потерь между выводами конденсатора, сопротивление утечки Rpar, Ом);
– Equiv. Series Resistance (ESR) (последова-
тельное сопротивление Rser, Ом)
– Equiv. Series Inductance (ESL) (последо-
вательную индуктивность Lser, Гн);
– Equiv. Parallel Capacitance (параллель-
ную емкость Cpar, Ф). Сопротивление утечки имеет большое зна-
чение при использовании конденсаторов в качестве элементов развязки по переменному току, в схемах выборки-хранения и в схемах интеграторов.
Эквивалентное последовательное сопротивление обуславливается сопротивлением выводов и обкладок конденсатора. Это сопротивление приводит к рассеиванию мощности при протекании большого переменного тока, что может иметь серьезные последствия на высоких частотах и при протекании через конденсатор больших импульсных токов.
Эквивалентная последовательная индуктивность обуславливается индуктивностью выводов и обкладок конденсатора и определяет скорость реагирования конденсатора на изменения тока, что очень важно для цепей высокочастотной развязки.
Также для конденсатора можно задать начальное значение напряжения, используемое в качестве начального условия. Начальное напряжение задается строкой вида
17
IC = <напряжение в вольтах> в поле Capacitance и отделяется пробелом от значения емкости.
Модель катушки индуктивности в LTspice имеет вид, представленный на рисунке 1.21.
Для катушки индуктивности можно определить следующие основные и паразитные параметры (рисунок 1.22):
– Inductance (индуктивность, Гн);
– Series Resistance (последовательное сопротивление обмотки Rser, Ом, по умол-
чанию Rser = 0,001 Ом);
– Parallel Resistance (сопротивление по-
терь между выводами обмотки Rpar, Ом);
– Parallel Capacitance (межвитковую ем-
кость Cpar, Ф).
Наличие межвитковой параллельной емкости превращает катушку в колебательный контур с характерной частотой резонанса.
Рисунок 1.21 – Эквивалентная |
Опцией Show Phase Dot можно делать |
|||||
видимой |
и |
скрывать |
индикацию начала |
|||
схема катушки индуктивности |
обмотки катушки. |
|
|
|||
|
Также |
для |
катушки индуктивности |
|||
|
|
можно задать начальное значение |
||||
|
|
тока (задается в поле Inductance |
||||
|
|
строкой вида IC = <ток в ампе- |
||||
|
|
рах> и отделяется пробелом от |
||||
|
|
значения индуктивности). |
||||
|
|
|
Наиболее |
часто |
используе- |
|
|
|
мым при моделировании элек- |
||||
|
|
трический цепей типом источни- |
||||
|
|
ка электрической энергии являет- |
||||
|
|
ся независимый источник ЭДС. |
||||
|
|
|
Источник ЭДС по умолчанию |
|||
|
|
считается генератором постоян- |
||||
|
|
ного напряжения. В окне |
||||
|
|
настройки компонента (рисунок |
||||
|
|
1.23) |
можно |
задать |
следующие |
|
|
|
параметры источника: |
|
|||
|
|
|
– DC value (значение посто- |
|||
Рисунок 1.22 – Окно для задания значе- |
янного напряжения, В); |
|||||
|
– Series Resistance (значение |
|||||
ний параметров катушки индуктивности |
внутреннего сопротивления, Ом). |
|||||
|
18 |
|
|
|
|
|

Рисунок 1.23 – Окно для задания значений параметров источника постоянной ЭДС
Исторически идеальные источники нулевого напряжения используются в SPICE как датчики тока.
Для определения источника ЭДС как генератора переменного напряжения необходимо использовать расширенный режим настройки (рисунок 1.24), щелкнув левой кнопкой мыши по кнопке Advanced.
Рисунок 1.24 – Окно для расширенной настройки источника ЭДС
19
После этого появляется окно настройки независимого источника напряжения Independent Voltage Source, в котором источнику напряжения может быть назначена функция генератора:
–прямоугольных импульсов (PULSE);
–синусоиды (SINE);
–экспоненты (ЕХР);
–частотно-модулированного синусоидального сигнала (SFFM);
–сигнала произвольной формы (PWL).
Генератор прямоугольных импульсов (PULSE) описывается следующими параметрами (рисунок 1.25):
–Vinitial (нижний уровень напряжения прямоугольного импульса, может быть равным нулю или отрицательным);
–Von (верхний уровень напряжения прямоугольного импульса, может быть равным нулю или отрицательным, Von ≠Vinitial);
–Tdelay (длительность задержки, может быть равна нулю);
–Trise (длительность фронта импульса в секундах, может быть равна нулю);
–Tfall (длительность среза импульса в секундах, может быть равна нулю);
–Ton (длительность (ширина) импульса в секундах);
–Tperiod (период следования импульсов)
–Ncycles (количество генерируемых импульсов, 0 – для бесконечной последовательности).
Рисунок 1.25 – Параметры прямоугольного импульса
20
