
Методичка_Контрольная работа №1 ИОСУ
.pdfФормы. Обычно разработчик БД создает структуру таблиц и запросов, но заполнением таблиц информацией не занимается. Для этого есть специальные кадры, выполняющие функции наборщиков. Для упрощения их труда разработчик базы может подготовить специальные объекты – формы. Форма представляет собой электронный бланк, в котором есть поля для ввода данных. Наборщик вводит данные в поля формы, и они автоматически заносятся в таблицы.
Данные в таблицу можно вносить и без помощи форм, но существуют, по крайней мере, четыре причины, которые делают формы незаменимым средством ввода данных в базу. Во-первых, малоквалифицированному персоналу нельзя предоставлять доступ к таблицам (самому ценному из того, что есть в базе). Представьте, что будет, если новичок «наведет порядок» в таблице банка, хранящей расчетные счета клиентов. Во-вторых, разные люди могут иметь разные права доступа к информации, содержащейся в таблицах. Например, один имеет право вводить только имена и адреса клиентов, другой – только номера расчетных счетов, а третий – только денежные суммы, хранящиеся на счетах. Для ввода данных им предоставляют разные формы, хотя данные из форм будут поступать в одну таблицу. В-третьих, ввод данных в таблицу – чрезвычайно утомительное занятие. Уже после нескольких часов работы люди делают ошибки. Ввод данных в форму можно автоматизировать таким образом, чтобы при вводе данных выполнялась их первичная проверка. В-четвертых, информация для ввода в БД, как правило, берется из бумажных бланков (анкеты, заявления, накладные, счета, описи, ведомости, справки и т. п.). Экранные формы можно сделать точной копией бумажных бланков, с которых происходит ввод данных. Благодаря этому во много раз уменьшается количество ошибок при вводе и значительно снижается утомляемость персонала.
Режимы работы. Работа с формами может происходить в трех режимах: в режиме Формы, в режиме Таблицы, в режиме Конструктора.
Врежимах Формы и Таблицы можно осуществлять добавление, удаление и редактирование записей в таблице или в запросе, являющемся источником данных для формы.
Врежиме Конструктора можно производить изменение внешнего вида формы, добавление и удаление элементов управления.
Виды форм. В MS Access можно создать формы следующих видов:
1. Форма в столбец или полноэкранная форма, которая представляет собой совокупность определенным образом расположенных полей ввода с соответствующими им метками и элементами управления. Чаще всего эта форма используется для ввода и редактирования данных.
2. Ленточная форма, которая служит для отображения полей группы записей. Поля не обязательно располагаются в виде таблицы, однако для одного поля отводится столбец, а метки поля располагаются как заголовки столбцов.
3. Табличная форма, которая отображает данные в режиме таблицы.
4. Форма главная/подчиненная, которая представляет собой совокупность формы в столбец и табличной. Ее имеет смысл создавать при работе со связанными таблицами, в которых установлена связь типа «один-ко-многим».
5. Форма Сводная таблица выполняется Мастером создания сводных таблиц Excel на основе таблиц и запросов MS Access (Мастер сводных таблиц является
объектом, внедренным в MS Access, чтобы использовать его, необходимо установить MS Excel). Сводная таблица представляет собой перекрестную таблицу данных, в которой итоговые данные располагаются на пересечении строк
истолбцов с текущими значениями параметров.
6.Форма с диаграммой. В MS Access в форму можно вставить диаграмму, созданную в приложении MS Graph, которое является внедряемым OLEприложением и может быть запущено из MS Access. С внедренной диаграммой можно работать так же, как и с любым объектом OLE.
Структура формы. Любой вид формы может включать следующие разделы:
заголовок формы – определяет верхнюю часть формы и может содержать текст, графику и другие элементы управления;
верхний колонтитул – раздел отображается только в режиме предварительного просмотра и обычно содержит заголовки столбцов;
область данных – определяет основную часть формы, содержащую поля, полученные из источника данных;
нижний колонтитул – раздел отображается только в режиме предварительного просмотра в нижней части экранной страницы и обычно содержит номер страницы, дату и т. д.;
примечание формы – отображается внизу последней экранной страницы
формы.
Форма может содержать все перечисленные разделы или некоторые из них. Как и любой объект БД, форма имеет свойства. Значения этих свойств для
всей формы, ее разделов или элементов управления задаются в окнах свойств соответствующих объектов. Для отображения на экране окна свойств нужно нажать кнопку Свойства на панели инструментов Конструктора форм или выбрать в меню, появляющемся при нажатии правой кнопки мыши на объекте.
Окно свойств выделенного объекта содержит следующие вкладки: Макет, с помощью которого задается макет формы; Данные, которые указывают источник данных и некоторые его параметры; События, которые отображают перечень свойств, связанных с программным управлением объектом; Другие, которые задают перечень остальных свойств и Все – перечень всех свойств.
Основные свойства формы это:
подпись – позволяет задать название формы, которое будет выводиться в области заголовка;
режим по умолчанию – определяет режим открытия формы (простая, ленточная, табличная формы);
допустимые режимы – свойство, которое определяет, можно ли с помощью команд меню Вид переходить из режима формы в режим конструктора;
свойства полосы прокрутки, область выделения, кнопки перехода, разделительные линии, кнопка оконного меню, размеров окна, кнопка закрытия, кнопка контекстной справки, тип границы – определяют, будут ли выводиться эти элементы в окно формы;
свойства разрешить добавления, разрешить удаления, разрешить изменения – определяют, можно ли пользователю редактировать данные через форму. Эти свойства могут принимать значения Да/Нет;
ввод данных – определяет режим открытия формы и принимает значения Да/Нет. Режим Да – открытие формы только для добавления новых записей. Режим Нет – просмотр существующих записей и добавление новых;
блокировка записей – определяет способы блокировки записей в режиме многопользовательской работы с базой данных.
Режимы создания. Для создания форм используются следующие возможности:
1.Автоформа – автоматизированное средство для создания форм трех стандартных типов: в столбец, ленточная, табличная. При этом в форму вставляются все поля источника данных.
2.Мастер форм – программное средство, которое позволяет создавать структуру одного из трех стандартных типов формы в режиме диалога с разработчиком формы. При этом в форму вставляются выбранные пользователем поля из источника данных.
3.Конструктор форм – позволяет конструировать форму пользователем в окне Конструктора форм.
Самым удобным способом создания новой формы является следующая технология: форма создается с использованием автоформы или Мастера форм, а затем дорабатывается в режиме Конструктора.
Источником данных формы являются одна или несколько связанных таблиц и/или запросов.
Работа с элементами управления. Элементом управления называют любой объект формы или отчета, который служит для вывода данных на экран, оформления или выполнения макрокоманд. Элементы управления могут быть связанными, вычисляемыми или свободными.
Связанный (присоединенный) элемент управления присоединен к полю базовой таблицы или запроса. При вводе значения в связанный элемент управления поле таблицы текущей записи автоматически обновляется. Поле таблицы является источником данных связанного элемента управления.
Вычисляемый элемент управления создается на основе выражений. В выражениях могут использоваться данные полей таблицы или запроса, данные другого элемента управления формы или отчета и функции.
Свободные элементы управления предназначены для вывода на экран данных, линий, прямоугольников и рисунков. Свободные элементы управления называют также переменными или переменными памяти.
Все элементы управления могут быть добавлены в форму или отчет с помощью панели инструментов, которая автоматически появляется при работе с формой или отчетом в режиме Конструктора. Размеры разделов и размеры рабочего поля формы можно изменять с помощью мыши.
Вавтоформах обычно присутствуют элементы управления двух типов: связанное поле и присоединенная надпись. Содержание присоединенной надписи совпадает с названием связанного поля, но это можно и изменить.
Редактирование форм состоит в создании новых или изменении имеющихся элементов управления, а также в изменении их взаимного расположения.
Для форматирования элемента управления его надо сначала выделить. При выделении элемента управления вокруг него образуется рамка, которая содержит восемь маркеров (по углам и по центрам сторон рамки). Рамку можно растягивать
или сжимать методом перетаскивания границ. При наведении на маркер указатель мыши меняет форму, принимая вид открытой ладони. В этот момент рамку можно перемещать. Когда объект выделен, можно изменять параметры шрифта, метод выравнивания текста и другие элементы форматирования, доступные через соответствующую панель инструментов MS Access. Если щелкнуть на выделенном элементе правой кнопкой мыши, откроется его контекстное меню, в котором имеются дополнительные возможности изменения оформления.
Создание и редактирование связанных полей. Для создания связанных полей используется элемент Поле на панели инструментов. При создании связанного поля вместе с ним одновременно образуется еще один элемент управления – Присоединенная надпись. Она перемещается вместе со связанным полем и образует с ним единое целое. Оторвать поле от присоединенной надписи позволяет левый верхний маркер рамки, при наведении на который указатель мыши принимает форму указательного пальца. В этот момент связанное поле можно оторвать от присоединенной надписи и перемещать отдельно.
Если перемещать элементы управления и изменять их размеры с помощью мыши не очень удобно, то используют для этой цели клавиши перемещения курсора в комбинации с SHIFT или CTRL. В первом случае (с SHIFT) происходит изменение размеров элемента управления, а во втором (с CTRL) – изменение его расположения. Чтобы элементы управления располагались в форме ровными рядами, существуют специальные команды выравнивания. Сначала надо выделить группу элементов управления (группа выбирается при нажатой клавише SHIFT), а потом применить команду Выровнять и выбрать метод выравнивания.
Элементы управления формы. При создании формы вручную элементы управления размещают на ней так, как удобно проектировщику. Кроме рассмотренных выше элементов управления, существуют следующие:
1)Переключатель (группа переключателей) – с ними можно связать команды, например, выполняющие фильтрацию;
2)Флажок – действуют аналогично переключателям, но, в отличие от них, допускают множественный выбор, удобны для управления режимами сортировки данных;
3)Список – может содержать фиксированный набор значений или значения из заданного поля одной из таблиц, позволяет не вводить данные, а выбирать их из списка;
4)Поле со списком – применяется так же, как и список, но занимает меньше места в форме, поскольку список открывается только после щелчка по кнопке выбора;
5)Кнопка – с каждой можно связать команду, например, команду поиска записи, перехода между записями и др.
6)Вкладки – позволяют разместить много информации на ограниченной площади, на них размещают другие элементы управления;
7)Поле объекта OLE – служит для размещения внешнего объекта, соответствующего принятой в Windows концепции связывания и внедрения объектов. Объектом, как правило, является иллюстрация, например фотография, но это может быть и видеозапись, и музыкальный фрагмент, и голосовое сообщение.

Существуют два типа полей для размещения объектов OLE: свободная рамка объекта и присоединенная рамка объекта. В первом случае рамка не связана ни с каким полем таблиц БД. Объект, находящийся в ней, выполняет роль иллюстрации и служит для оформления формы. С присоединенной рамкой связано одно из полей таблицы. В ней отображается содержимое этого поля. Это содержимое может меняться при переходе от одной записи к другой.
Как правило, выбор любого элемента управления и перемещение его на форму сопровождается появлением соответствующего Мастера.
Например, при выборе элемента управления Кнопка открывается диалоговое окно Мастера кнопок, показанное на рис. 16.
Рис. 16. Окно мастера создания кнопок
Подстановка данных из родительских таблиц в поля внешних ключей дочерних. Таблица «Выдача книг» формируется на основе ключевых полей других таблиц и имеет следующий вид (табл. 3):
|
|
|
Таблица 3 |
|
Таблица «Выдача книг» |
|
|
Код выдачи |
Код читателя |
Код книги |
Дата заказа |
|
|
|
|
1 |
1 |
1 |
01.09.96 |
|
|
|
|
2 |
1 |
2 |
01.03.97 |
|
|
|
|
3 |
1 |
5 |
20.04.97 |
|
|
|
|
4 |
2 |
1 |
04.11.95 |
|
|
|
|
Очевидно, что такой вид таблицы неудобен для заполнения. В MS Access предусмотрены элементы управления, позволяющие привести таблицы к виду, представленному в табл. 4:
|
|
|
|
Таблица 4 |
|
Таблица «Выдача книг», форма для заполнения |
|
||
Код выдачи |
Код читателя |
Код книги |
|
Дата заказа |
|
|
|
|
|
1 |
Минкевич |
Беспалько |
|
01.09.96 |
|
|
|
|
|
2 |
Минкевич |
Сканави |
|
01.03.97 |
|
|
|
|
|
3 |
Минкевич |
Грибанов |
|
20.04.97 |
|
|
|
|
|
4 |
Гуляев |
Беспалько |
|
04.11.95 |
|
|
|
|
|
Рассмотрим привязку информации на примере таблиц «Читатели» и «Выдача книг». Нужно, чтобы значения поля Код читателя (числовой тип данных) таблицы «Выдача книг» заменялись соответствующими значениями поля Код читателя таблицы «Читатели» (тип данных «Счетчик»).
Для этого нужно открыть таблицу «Выдача книг» в режиме Конструктора, выбрать поле Код читателя и перейти в нижней части окна на вкладку Подстановка. Выбрать тип элемента управления Поле со списком. В списке свойств в качестве Источника строк выбрать таблицу «Читатели». Таблица
«Читатели» содержит поля Код читателя, Фамилия, Имя, Отчество, Адрес,
Домашний телефон. При оформлении выдачи книги достаточно видеть, например, поля Фамилия и Домашний телефон. Для этого в строке Ширина столбцов вводятся нулевые значения размеров тех столбцов, которые отображать не планируется. Окно параметров подстановки в данном случае будет иметь вид
(рис. 17).
Тип элемента управления |
Поле со списком |
Тип источника строк |
Таблица или запрос |
Источник строк |
Читатели |
Присоединенный столбец |
1 |
Число столбцов |
6 |
Заглавия столбцов |
Да |
Ширина столбцов |
0см; 3см;0см; 0см; 0см; 4см |
Число строк списка |
8 |
Ширина списка |
5см |
Ограничиться списком |
Да |
Разрешение нескольких значений |
Нет |
Разрешить изменение списка значений |
Нет |
Форма изменения элементов списка |
|
Только значения источника строк |
Нет |
Рис. 17. Параметры подстановки для поля «Код читателя»
Аналогично настраиваются свойства других связанных полей.
На практике структуры таблиц изменяют редко, так как работают с данными через формы. Поэтому можно в Конструкторе форм заменить элемент управления Поле на Поле со списком и установить в окне свойств последнего параметры подстановки аналогично рассмотренному примеру.
Создание кода VBA с помощью Мастеров элементов управления. Одним из самых распространенных способов использования VBA является привязка кода к элементам управления, добавленным на форму при ее создании, например к кнопке. Чтобы просмотреть код, необходимо выполнить следующее:
1.открыть любую форму, в которой есть кнопки, в режиме Конструктора (например, пусть на форме будет размещено две кнопки – кнопка_13 и кнопка_14, одна из которых осуществляет переходы по записям, а вторая закрытие формы);
2.выбрать команду Программа из меню Вид или найти на панели инструментов иконку редактора VBA (в рассматриваемом примере окно редактора VBA будет иметь вид, представленный на рис. 18).
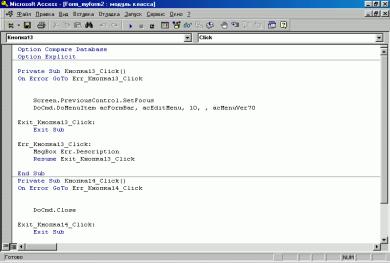
Рис. 18. Окно редактирования программных модулей
В этом окне отображается три раздела программы на языке VBA: первый раздел – это раздел объявлений, который может содержать код, относящийся ко всей форме в целом (в данном случае пуст), второй раздел относится к кнопке_13, третий – к кнопке_14.
Последние два раздела начинаются с заголовка процедуры (Private Sub Кнопка13_Click () ) и заканчиваются оператором: End Sub.
Операторы, заключенные между ними, выполняются после щелчка по этой кнопке при работе с формой. Основная часть работы выполняется оператором:
DoCmd.DoMenuItem acFormBar, AcEditMenu,10, AcMenuVer70
Этот оператор выполняет те же действия, что и команда меню Найти, т.е. выводит на экран диалоговое окно Поиск в поле.
Открыв, таким образом, программу в редакторе VBA, ее можно редактировать как текст в любом текстовом редакторе. В окне редактора в код можно вставить текст из другого файла, можно вывести текст программы на печать и т.д.
Модули. Модуль является структурным элементом программы, написанной на языке VBA. Это совокупность объявлений и процедур, объединенных в единое целое. Существуют модули трех типов: стандартные модули, модули формы и модули отчетов. В отличие от стандартного модуля, который создается таким же образом, как и любой другой объект БД, и может выполнять практически любые вычисления, модули форм и отчетов разрабатываются для обработки событий, связанных с элементами формы или отчета.
Каждый модуль состоит из области описания и одной или нескольких процедур. Входящие в модуль процедуры объединены общей областью описания. В ней описываются данные и объекты, которые являются общепринятыми для процедур модуля.
Процедуры делятся на две категории: процедуры-подпрограммы (подпрограммы) и процедуры-функции (функции).
Процедура-подпрограмма активизируется при обращении к ней по имени, вследствие чего выполняется определенная последовательность операторов
(инструкций). Подпрограмму используют, например, для задания свойства формы или заполнения списка значениями, полученными в результате вычислений.
Процедура-функция после выполнения возвращает некоторое значение, которое можно применять в операторах и выражениях в качестве переменной. Например, функции могут возвращать значение, используемое по умолчанию для некоторого поля, или вычислять сложный критерий в рамках запроса. В модуль можно включать любое количество функций и подпрограмм.
Каждая процедура состоит из операторов, в которых применяются встроенные в MS Access функции, методы и свойства, предназначенные для выполнения каких-либо операций над данными. Например, к свойству Click кнопки _13 приведенного ранее примера привязана следующая процедура:
Private Sub Command6_Click ( )
On Error GoTo Err_Command6_Click Screen.PreviosControl.SetFocus
DoCmd.DoMenuItem acFormBar, acEditMenu, 10, , acMenuVer70 Exit Command6_Click:
Exit Sub Err_Command6_Click:
MsgBox Err.Descrition Resume Exit_Command6_Click
End Sub
Для обращения к объектам, а также для обозначения операторов используются ключевые слова, которые записываются с прописной буквы
(например, Function).
Теоретически каждая процедура может быть вызвана из любого модуля, а функция – из таких объектов, как форма, запрос или отчет. Наряду с общедоступными процедурами (Public), которыми являются все процедуры по умолчанию, существуют локальные процедуры (Private), доступные только в том модуле, в котором они описаны.
Для передачи значений из вызывающих операторов в вызываемые процедуры служат аргументы. С помощью аргументов ведется контроль выполнения процедуры, устанавливается способ получения результата, определяются параметры вычислений и т.д.
Создание процедур обработки событий. Начинающим разработчикам приложений MS Access понадобится набор процедур для отклика на различные события, например, внесение изменений в поле или щелчок на кнопке. Код процедуры обработки события привязывается к событию, которое может произойти при работе с формой, отчетом или элементом управления. Результат выполнения процедуры-функции обычно применяется:
в качестве значения по умолчанию для поля таблицы;в качестве значения критерия для запросов или фильтров;в качестве содержимого поля.
Конкретный вид процедуры зависит от события и желаемого отклика, однако можно предложить общую последовательность действий по созданию процедуры обработки события:
1.Открыть нужную форму или отчет в режиме Конструктора. Если необходимо привязать процедуру к элементу управления, выбрать этот элемент.
2.Выбрать правой кнопкой мыши команду Свойства, чтобы открыть окно свойств формы, отчета или элемента управления.
3.Перейти на вкладку События.
4.Выбрать событие, которое должно запускать процедуру. Например, если процедура должна запускаться в ответ на изменение пользователем данных,
выбрать строку После обновления.
5.Выполнить щелчок по кнопке с тремя точками, чтобы открыть окно «Построитель».
6.В этом окне выбрать Программы. Откроется окно редактора VBA, в котором автоматически появятся начальная и конечная строки новой процедуры.
7.Написать программный код процедуры.
Все операторы процедуры записываются с отступом от начала строки. Для создания отступа можно использовать клавишу Tab. По умолчанию позиции табуляции установлены через четыре символа. Посредством отступов выделяют вложенные циклы и условные операторы внутри процедуры.
Тексты программ лучше снабжать комментариями. В начале каждой строки комментария ставится апостроф, и такие строки, как известно, не влияют на выполнение программы, а при синтаксическом анализе и компилировании – пропускаются.
Можно использовать различные шрифты и цвета для выделения фрагментов текста модуля.
Редактирование процедур. Код модуля и тексты подпрограмм/функций редактируются так же, как документы в обычном текстовом редакторе. Для поиска процедуры в тексте модуля используется список процедур, находящийся в верхней части окна модуля.
При перемещении курсора на новую строку программа автоматически проверяет синтаксис введенной строки и в случае обнаружения ошибки выводит на экран соответствующее сообщение.
В MS Access при редактировании кроме общепринятых используются дополнительные комбинации клавиш:
Ctrl+Y – позволяет вставить в буфер строку, в которой находится курсор, не выполняя его маркировку;
F3 или Shift + F3 – позволяют просмотреть все фрагменты модуля, в которых встречается искомая последовательность символов (дублируют команду Найти далее).
Использование аргументов. Благодаря аргументам пользователь имеет возможность управлять выполнением программы. Например, ввод коэффициента при пересчете рублей в доллары в функции с именем Рубли_в_Доллары:
Function Рубли_в_Доллары (Коэффициент)
При вызове такой функции значение аргумента указывается в скобках после имени функции. Например:
=Рубли_в_Доллары (4500)
Вызов процедуры, имеющей аргументы, должен сопровождаться заданием значений для всех объявленных аргументов. Эти значения перечисляются в том же порядке, что и аргументы при объявлении, и разделяются запятыми. В пользовательских функциях или модулях в качестве аргументов могут применяться выражения.
Основные операторы и переменные VBA. Переменные используются для сохранения значений величин, изменяющихся в процессе выполнения программы. Каждая переменная имеет имя, по которому к ней обращаются. Правила присвоения имен переменных аналогичны правилам присвоения имен для полей. Присвоение значения переменной осуществляется посредством оператора присваивания. В левой части оператора указывается имя переменной, а в правой
– значение или выражение.
Переменные могут создаваться автоматически, по мере появления в процедуре (неявное объявление). По умолчанию неявно объявленные переменные имеют тип Variant. Внутри такой переменной кроме значения хранится индикатор типа значения.
Неявное объявление типа допустимо только в случае отсутствия оператора Option Explicit в области описания модуля.
Рекомендуется описывать все переменные явно, это позволит избежать ошибок, связанных с преобразованием типов данных. Явное описание типа производится оператором Dim, после которого указывается имя переменной и ее тип. Если при явном объявлении переменной не указан тип данных, а задано только имя переменной, то будет создана переменная типа Variant, которой можно присваивать цепочки символов, числа с плавающей точкой, значения даты и времени. MS Access однозначно идентифицирует присваиваемые значения, поскольку наряду с ними он хранит в переменной и признак типа.
Типы данных и размер хранимых значений, которые используются в MS Access, можно найти в справочной информации приложения.
Для объявления нескольких переменных можно пользоваться одним оператором Dim, перечисляя их через запятую.
При объявлении переменной следует помнить об области действия. Переменные, объявленные в процедуре, можно использовать только внутри этой процедуры. Если переменная должна быть доступна во всех процедурах одного модуля, ее необходимо объявить в области описания модуля. Здесь также можно применять оператор Dim. Наибольшую область действия имеет переменная, объявленная глобальной (с префиксом Global) в области описания модуля. Синтаксис оператора Global не отличается от синтаксиса оператора Dim.
В отличие от переменной константа содержит фиксированное значение, которое не может быть изменено в процессе выполнения программы. Константы, как и переменные, следует объявлять явно, указывая их имена и значения. Для объявления константы используется оператор Const. Объявленную константу можно использовать в программе, обращаясь к ней по имени. Например:
Const Число_Пи = 3.1415926
Условные операторы. В языке VBA, как и в других языках программирования, основными элементами, управляющими ходом выполнения
