
Методические указания по выполнению 4 лабизмен. (1)
.pdf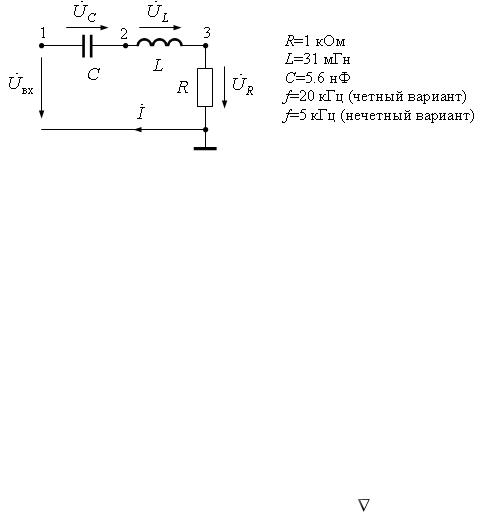
Методические указания по выполнению пунктов со схемным моделированием
1. Расчет напряжений и тока схемы в частотной области
Собрать виртуальную схему, соответствующую рис.1.1, установить параметры источника синусоидального напряжения: амплитуда 2 В, частота указана на рисунке. Выполнить расчет цепи с целью определения комплексных значений потенциалов и тока цепи, рассчитать напряжения на элементах цепи.
Рис.1.1. Последовательная RLC-цепь
1.1Построение виртуальной схемы
1.Вход в систему DesignLab 8.0. Для этого установим курсор мыши на пиктограмму с надписью Schematics.8.0 и дважды щёлкнем левой кнопкой мыши (ЛКМ). После завершения загрузки системы на экране дисплея появится окно для вычерчивания схемы.
2.Выбор элементов на экране дисплея. Для открытия библиотеки элементов выбираем команду "Draw" в горизонтальном меню и затем строку "Get New Part" в вертикальном меню. В появившемся окне нажимаем на клавишу "Libraries". В правом окне выбираем нужную библиотеку ("Analog.slb"). В появившемся левом окне расположен алфавитный список
компонентов. С помощью линейки прокрутки ( ) подвести синюю полосу к обозначению R и щёлкнуть ЛКМ. В результате этого в правом окне "Edit Symbol" возникнет изображение резистора (рис.1.2).
) подвести синюю полосу к обозначению R и щёлкнуть ЛКМ. В результате этого в правом окне "Edit Symbol" возникнет изображение резистора (рис.1.2).
Для переноса элемента на экран надо щёлкнуть ЛКМ по клавише "Place". На экране появится резистор. Курсор мыши остаётся связанным с этим элементом, поэтому можно нарисовать сразу необходимое число резисторов. Перемещая мышь, установить изображение элемента в нужное место чертежа и щёлкнуть ЛКМ. Для отмены режима рисования нажимаем на правую кнопку мыши (ПКМ). Необходимо нарисовать конденсатор C и индуктивный элемент L. Действия проделываются аналогичные.
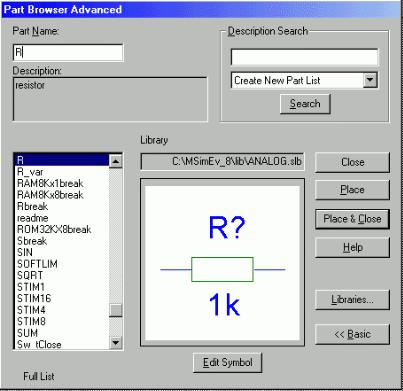
Рис.1. 2. Диалоговое окно выбора элементов
В списке компонентов найдем аналоговую землю AGND, подведём синюю полосу, щёлкнем ЛКМ, в правом окне появится изображение земли. Далее щёлкнуть ЛКМ по клавише "Place&Close". На экране появится обозначение земли. Для отмены рисования земли нажать на ПКМ. Далее в библиотеке находим источник напряжения VAC. Этот источник специально предназначен для получения частотных характеристик. Рисуем источник на экране.
3. Вычерчивание принципиальной схемы. Выбранные элементы необходимо расположить в соответствии со схемой. Для этого необходимо подвести курсор к элементу и нажать ЛКМ, при этом элемент окрашивается в красный цвет. Элемент перемещается по экрану после фиксации на нём и удержании курсора ЛКМ. Элемент можно повернуть, если он окрашен, одновременным нажатием клавиш "Ctrl-R". Элемент можно удалить,
если он окрашен, нажатием на клавишу "Delete" на клавиатуре или
пиктограммой "Ножницы":  . Соединение, расположенных на экране элементов, в соответствии со схемой производится по команде Draw/Wire
. Соединение, расположенных на экране элементов, в соответствии со схемой производится по команде Draw/Wire
или пиктограммой "Карандаш":  . При этом курсор приобретает вид карандаша. "Собираем" схему: подводим карандаш к выводу элемента и щёлкаем ЛКМ. Рисуем провод до начала другого элемента в соответствии с принципиальной схемой и опять щёлкаем ЛКМ. Прекращаем рисование
. При этом курсор приобретает вид карандаша. "Собираем" схему: подводим карандаш к выводу элемента и щёлкаем ЛКМ. Рисуем провод до начала другого элемента в соответствии с принципиальной схемой и опять щёлкаем ЛКМ. Прекращаем рисование

щелчком правой кнопки мыши. Двойной щелчок ПКМ восстанавливает режим рисования. Узлы схемы обозначаются жирной точкой.
4. Установка числовых значений и обозначений элементов. Для изменения параметров элементов необходимо подвести курсор к параметру элемента и дважды нажать ЛКМ (или по команде Edit/Attributes). В поле "Value" появляется числовое значение этого элемента 1к. Данная операция представлена на рис. 1.3.
Рис.1.3. Диалоговое окно изменения номинала резистора
Для изменения этого числового значения устанавливаем курсор мыши справа от этого числового значения. После щелчка ЛКМ появляется мигающая черта. Нажимая клавишу "Delete" на клавиатуре, удаляют ненужные цифры. Вместо них вводят необходимые числовые значения параметров элементов. Завершение ввода числовых значений осуществляется нажатием клавиши "ОК". Данные операции необходимо проделать для всех элементов схемы.
Если необходимо изменить позиционный номер элемента подводим курсор к номеру элемента и повторяем предыдущие операции (см. рис. 1.4.).
Рис.1.4. Диалоговое окно изменения порядкового номера элемента
Установка числовых значений источника напряжения осуществляется следующим образом. Подводим курсор к источнику напряжения и дважды щёлкаем ЛКМ. В появившемся окне выделяем строку DC (расчёт по постоянному напряжению) и дважды нажимаем ЛКМ. В окошке "Value" необходимо записать числовое значение постоянной составляющей DC=0. Нажать "Save Attr". Остальные параметры АСMAG=2  амплитуда гармонических составляющих напряжений.
амплитуда гармонических составляющих напряжений.

5. Нумерация проводников и узлов схемы. Чтобы пронумеровать узел 1, выделим его щелчком ЛКМ. Он окрасится в красный цвет. Затем дважды щёлкнем ЛКМ. Появится окно "Label". В поле окна запишем номер узла 1 и нажмём "ОК". Диалоговое окно, соответствующее данной операции, представлено на рис. 1.5. Пронумеровать необходимо три узла (проводника).
Рис.1. 5. Диалоговое окно нумерации проводников
6. Установка маркеров. Для вывода на экран потенциалов узлов и тока схемы на схему наносятся маркеры. Для этого подводим курсор к
соответствующей пиктограмме  или
или  , щёлкаем ЛКМ. Подводим курсор к узлу или ветви схемы и щёлкаем ЛКМ. Маркеры необходимо устанавливать и для вывода графика на экран дисплея. Выбрав из библиотеки печатающее устройство VPRINT1, подсоединяем его к каждому выделенному проводнику. Таким образом, потребуется трижды повторить эту операцию. Для установки параметров принтера двойным щелчком ЛКМ вызываем окно установки параметров. Поочерёдно выделяем в этом окне строчки “AC=“, “MAG=“, “REAL=“, “IMAG=“ и “PHASE=“, печатаем в поле Value букву Y (сокращение от английского Yes) и заканчиваем каждый раз ввод нажатием на клавишу Enter клавиатуры. Это означает, что в частотном анализе амплитуда и фаза выходного напряжения будут выведены в виде таблицы в выходной файл (файл с расширением .out). Для выхода из этого окна щёлкаем по кнопке OK.
, щёлкаем ЛКМ. Подводим курсор к узлу или ветви схемы и щёлкаем ЛКМ. Маркеры необходимо устанавливать и для вывода графика на экран дисплея. Выбрав из библиотеки печатающее устройство VPRINT1, подсоединяем его к каждому выделенному проводнику. Таким образом, потребуется трижды повторить эту операцию. Для установки параметров принтера двойным щелчком ЛКМ вызываем окно установки параметров. Поочерёдно выделяем в этом окне строчки “AC=“, “MAG=“, “REAL=“, “IMAG=“ и “PHASE=“, печатаем в поле Value букву Y (сокращение от английского Yes) и заканчиваем каждый раз ввод нажатием на клавишу Enter клавиатуры. Это означает, что в частотном анализе амплитуда и фаза выходного напряжения будут выведены в виде таблицы в выходной файл (файл с расширением .out). Для выхода из этого окна щёлкаем по кнопке OK.
Полученная после вычерчивания схема приведена на рис. 1.6 .
Рис.1.6. Виртуальная схема

7. Установка режима анализа. По команде Analis/Setup входим в окно "Analisys/Setup", стираем галочку против графы "Bias Point Detail" и ставим галочку в графе "AC Sweep" – расчёт частотных характеристик. Теперь необходимо задать параметры "AC Sweep" анализа. Нажимаем курсором на клавишу "AC Sweep". В открывшемся окне задаём: а) линейный шаг по частоте, поставив точку в графе “Linear”, б) количество расчётных точек по частоте Total=2, в) начальную частоту расчёта Start Freq=5k, г) конечную частоту расчёта End Freq=20k, как показано на рис. 1.7. Закрываем окно нажатием клавиш "ОК" и "Close".
После этого рекомендуется сохранить схему под любым именем,
написанным латинскими буквами.
Рис.1.7. Окно задания режима частотного анализа
8. Решение задания происходит нажатием на Analisys/Simulate или клавишу F11 и после завершения работы программы PSpice открываем выходной файл с помощью команды Analisys/Examine Output. С помощью прокрутки находим результат решения схемы в частотной области:
Для первого узла:
Для второго узла:

Для третьего узла:
Здесь: FREQ – частота сигнала источника; VM(k) – амплитуда гармонических составляющих в узле k; VP – фаза гармонических составляющих напряжения [град]; VR – действительная часть напряжения; VI – мнимая часть напряжения.
Итак, решение для заданной схемы можно записать следующим образом:
Для частоты f |
5 кГц: |
|
|||
1m |
2 В |
|
|
|
|
|
|
|
|
|
|
2m |
0,5798 |
122,3 |
0,3094 |
j0,4903 В |
|
|
|
|
|
|
|
3m |
0,4154 |
|
78,01 |
0,08626 |
j0,4063 В |
|
|
|
|
|
|
Для частоты f |
20 кГц: |
|
|||
1m |
2 В |
|
|
|
|
|
|
|
|
|
|
2m |
3,014 |
7,607 |
2,987 j0,399 В |
||
|
|
|
|
|
|
3m |
0,7494 |
|
68 |
0,2808 |
j0,6948 В |
|
|
|
|
|
|
По полученным значениям потенциалов узлов необходимо рассчитать значение тока схемы и напряжения на элементах. После этого повторить все расчеты для схемы с учетом внутреннего активного сопротивления катушки
Rк=110 Ом.
2.Расчет частотных характеристик RLC цепей
2.1.Собрать виртуальную схему рис. 2.1.1 и провести расчет АЧХ и ФЧХ фильтра, сохранить результаты в электронном виде. По полученным характеристикам определить граничные и резонансную частоты фильтра и частоту, соответствующую максимуму АЧХ.
L 31 мГн
C 5,6 нФ
R 1 кОм
Рис.2.1.1. Схема фильтра второго порядка

Виртуальная схема строится в соответствии с пунктом 1.1. Для заданной схемы она представлена на рис. 2.1.2.
Рис. 2.1.2. Схема для расчета частотных характеристик
По команде Analis/Setup входим в окно "Analisys/Setup", стираем галочку против графы "Bias Point Detail" и ставим галочку в графе "AC Sweep" – расчёт частотных характеристик. Теперь необходимо задать параметры "AC Sweep" анализа. Нажимаем курсором на клавишу "AC Sweep". В открывшемся окне задаём: а) линейный шаг по частоте, поставив точку в графе “Linear”, б) количество расчётных точек по частоте Total=2000, в) начальную частоту расчёта Start Freq=100, г) конечную частоту расчёта End Freq=300k. Закрываем окно нажатием клавиш "ОК" и "Close". Соответствующее диалоговое окно представлено на рис. 2.1.3.
Рис.2.1.3. Окно задания режима частотного анализа

После задания границ частотного анализа решение задания происходит нажатием на Analisys/Simulate или клавишу F11. После этого на экране появляется график АЧХ, который представлен на рис. 2.1.4.
Рис.2.1.4. АЧХ исследуемого фильтра
Из графика видно, что эта АЧХ соответствует полосно-пропускающему фильтру второго порядка. Если конечная частота расчета является недостаточной для получения «законченной картинки» АЧХ, то ее можно неоднократно менять, возвращаясь к режиму задания Analis/Setup.
Для вывода ФЧХ нужно проделать следующее. Щелкнуть левой кнопкой мыши по позиции Plot горизонтального меню. В появившемся вертикальном меню выделить строку Add Y Axis, щелкнув по ней левой кнопкой мыши. После чего на экране появляется вторая вертикальная ось. Щелкаем левой кнопкой мыши по позиции горизонтального меню Trace и выбираем в появившемся вертикальном меню строчку Add (добавить). В результате чего на экран выводится панель с двумя окнами. В правом окне Functions or Macros щелчком левой кнопки мыши выделяется функция вызова фазы P( ). Название этой функции дублируется в нижней части панели в строке Trace Expression. Эта строка предназначена для ввода математического выражения, которое затем будет отображено в виде графика. Для указания того, фаза какого напряжения должна быть выведена,

щелкаем левой кнопкой мыши по строке V(3) в левом окне Simulation
Output Variables.
После чего в нижней строке оказывается сформированной функция P(V(3)). Это соответствует выводу в виде графика фазы напряжения V(3). Завершаем ввод функции щелчком по кнопке ОК. После чего на экране появляется график ФЧХ. Он совмещается с графиком АЧХ и представлен на рис. 2.1.5.
Рис. 2.1.5. Совмещенный график АЧХ и ФЧХ схемы
По полученным графикам необходимо определить резонансную и граничные частоты. Для определения граничных частот f1,2 щелчком левой
кнопки мыши по пиктограмме  вызываем электронный курсор. Затем
вызываем электронный курсор. Затем
щёлкаем левой кнопкой мыши по красному прямоугольнику с надписью
P(V(3)). Это связывает электронный курсор с графиком ФЧХ. После этого устанавливаем курсор мыши на график ФЧХ, нажимаем левую кнопку и, не отпуская её, передвигаем курсор мыши вдоль графика до тех пор, пока значение фазы не станет близким к 450. (значение фазы отображается в правом нижнем углу экрана). Отпустив левую кнопку мыши и оперируя курсорными клавишами клавиатуры, добиваемся установки электронного курсора на наиболее близкое к 450 значение фазы. Точно также находим резонансную частоту f0 по значению фазы, близкому к 00 (см. рис.2.1.6).

Рис.2.1.6. Результат определения резонансной частоты
На этом анализ данной схемы заканчивается. Для проведения
частотного анализа схем фильтров высокой или низкой частоты необходимо провести подобные действия.
2.2. Собрать виртуальную схему рис. 2.2.1, рассчитать АЧХ и ФЧХ цепи при двух значениях сопротивления R: 1 кОм и 10 кОм. Полученные зависимости попарно совместить на одном графике.
L 31 мГн
C 5,6 нФ
Рис.2.2.1. Схема фильтра второго порядка
