
график1
.docxПостроение графика по функции
Построить график
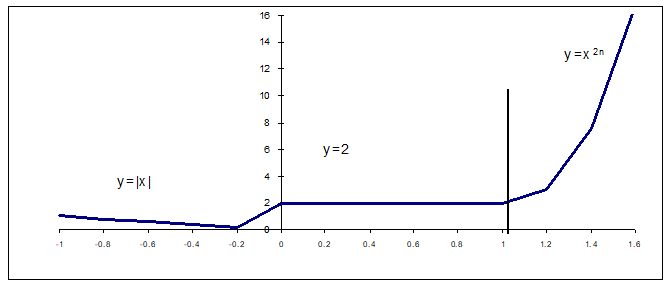
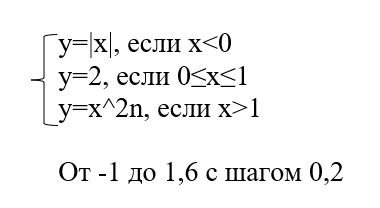
Построение.
В ячейку А1 вводим имя аргумента Х и выравниваем текст по центру.
В ячейку В1 вводим имя функции Y и выравниваем текст по центру.
3. В ячейку А2 вводим -1 (первый член арифметической прогрессии) и обновить ее содержимое щелчком по флажку слева от строки формул (рис.1.1).
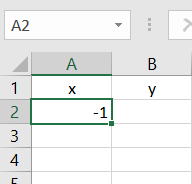
Рис. 1.1. Ввод начального значения «х»
4. Из меню команды «Заполнить» выбираем «Прогрессия» (рис. 1.2).
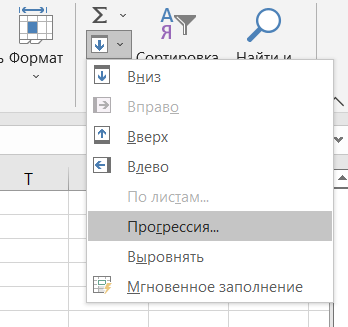
Рис.1.2 Выбор «Прогрессия»
5. В диалоговом окне «Прогрессия» устанавливаем:
В области «Расположение» переключатель в положении «По столбцам»;
В области «Тип» - «Арифметическая»;
В текстовом поле «Шаг» ввести значение шага «0,2» и предельное значение «1,6» (рис. 1.3).
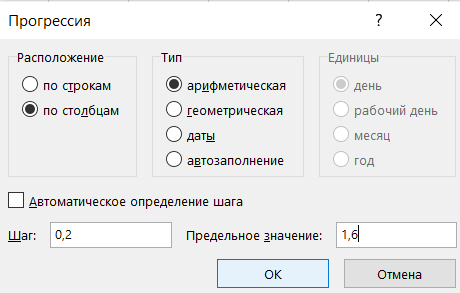
Рис. 1.3 Установки для прогрессии.
6. Получаем столбец значений аргумента (рис. 1.4).
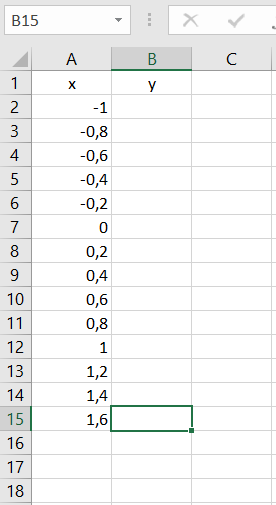
Рис. 1.4 Значение аргумента «х» после работы прогрессии.
7. В ячейку В2 вводим формулу:
=ЕСЛИ(A2<0;ABS(A2);ЕСЛИ(И(A2>=0;A2<=1);2;A2^($A$19*2)))
Так как в условии задействовано «n», создали дополнительную таблицу «n», значения которой можно изменять. С изменением n меняется и график.
Для аккуратного оформления данные оформляем в таблицу.
Результат расчета и растяжки приведен на рис. 1.5.
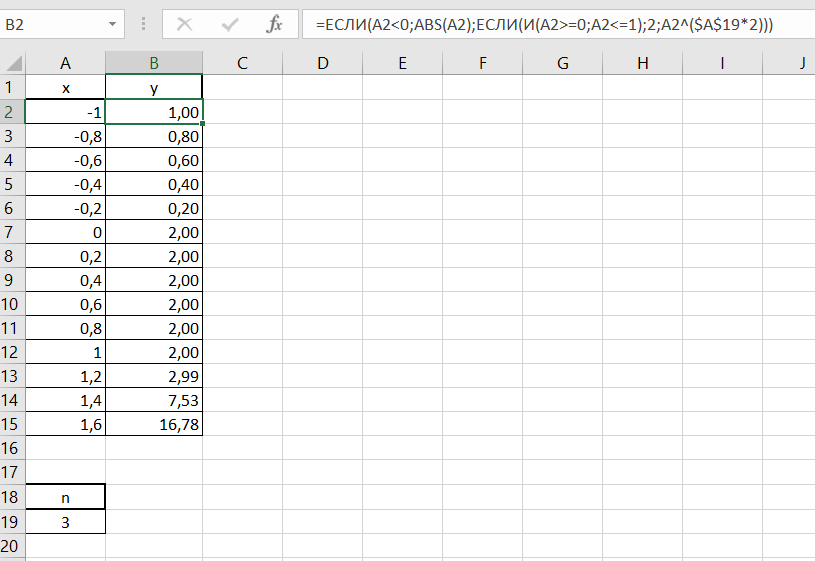
Рис. 1.5 Расчетная формула
8. Приступаем к построению графика. Выделяем столбец В.
9. На ленте «Вставка» из коллекции «Диаграммы» выбираем нужный вид графика (рис. 1.6).
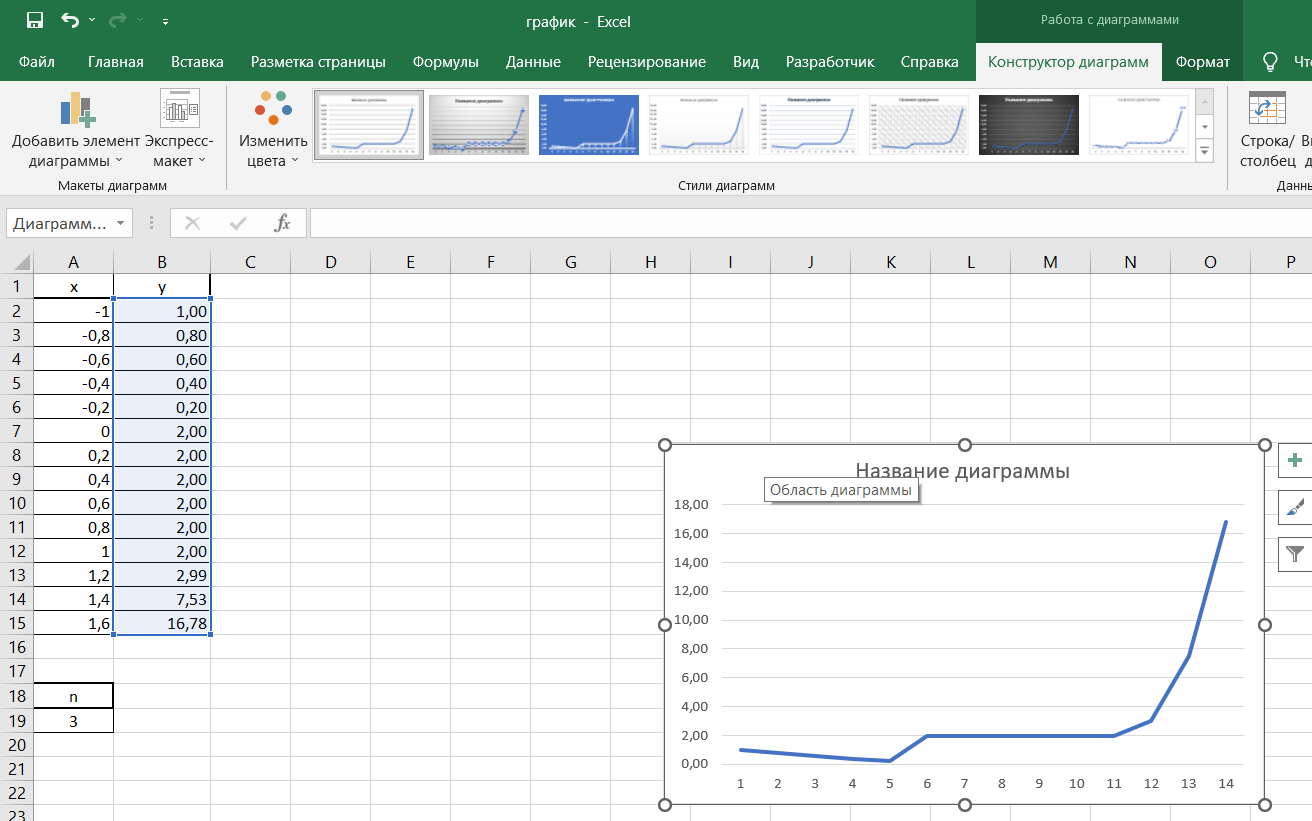
Рис.1.6 Выбор графика.
10.1 Изменяем подписи горизонтальной оси.
Шаг 1. На панели «Работа с диаграммами» выбираем вкладку «Конструктор диаграмм», кнопка «Выбрать данные» (рис 1.7)
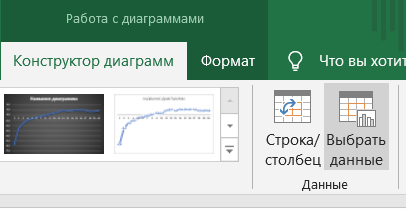
Рис 1.7 Построение графика, шаг 1.
Шаг 2. В появившемся окне «Выбор источника данных» кликаем на кнопку «Изменить» под «Подписи горизонтальной оси» (рис. 1.8).
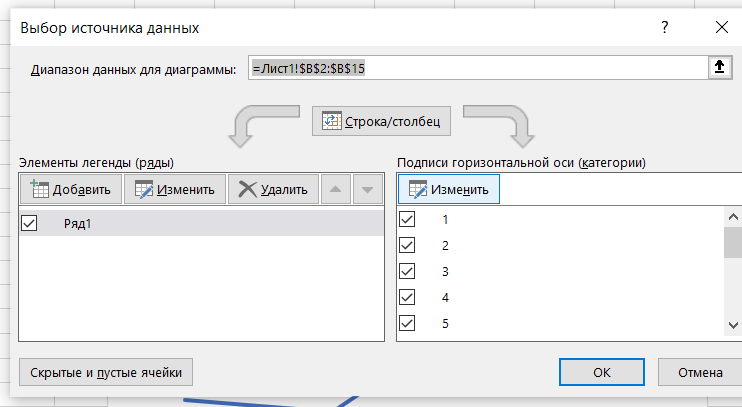
Рис 1.8 Построение графика, шаг 2.
Шаг 3. Выделяем значения «х». Диапазон подписи осей меняется. (рис 1.9)
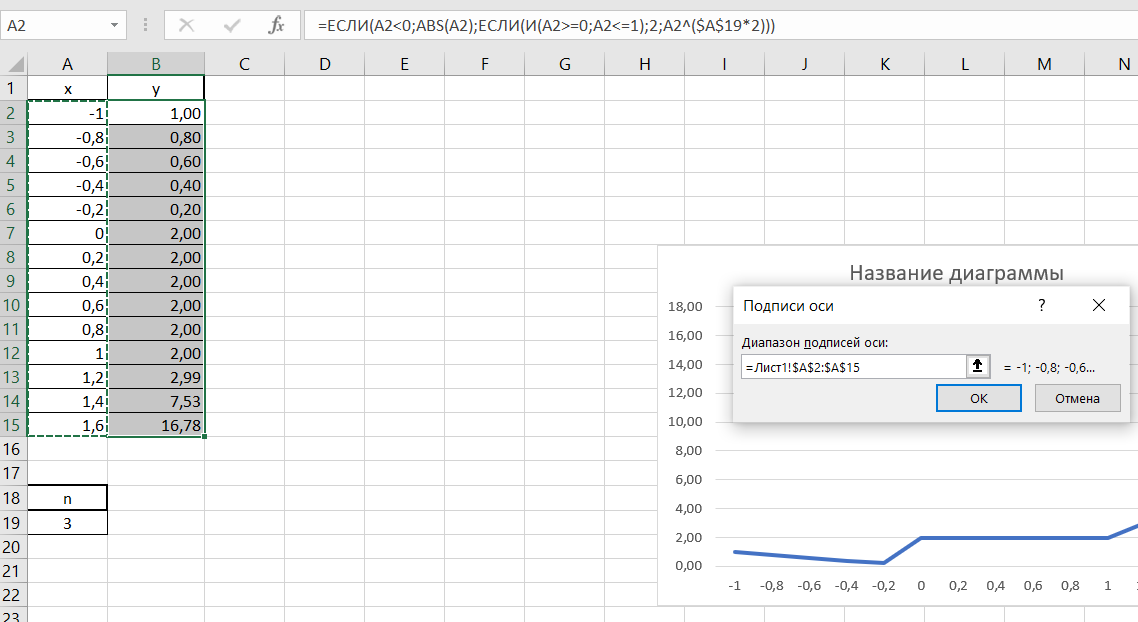
Рис 1.9 Построение графика, шаг 3.
10.2 Результат изменения подписи горизонтальной оси (рис 1.10).
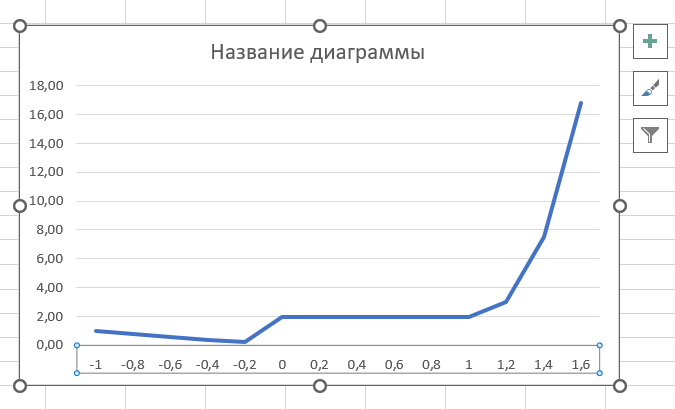
Рис 1.10 Результат.
11. Устанавливаем место пересечения горизонтальной оси вертикальной и положение оси по делениям.
Шаг 1. На панели «Работа с диаграммами» выбираем вкладку «Формат». На ленте «Текущий фрагмент» -> «Горизонтальная ось…» и нажимаем кнопку «Формат выделенного» (рис1.11).
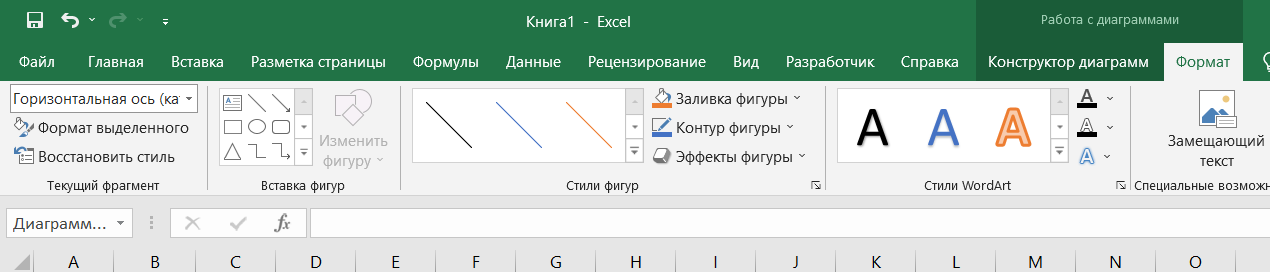
Рис 1.11 Место пересечения горизонтальной оси вертикальной и положение оси по делениям, шаг 1.
Шаг 2. В появившемся справа окне «Формат оси» во вкладке «Параметры оси» параграф «вертикальная ось пересекает» выбираем «в номере категории» и вставляем 7 (рис 1.12)

Рис. 1.12 Место пересечения горизонтальной оси вертикальной и положение оси по делениям, шаг 2.
12. Для представления данных в режиме формул на ленте «Формулы» включаем «Показать формулы» (рис. 1.13 и рис 1.14).
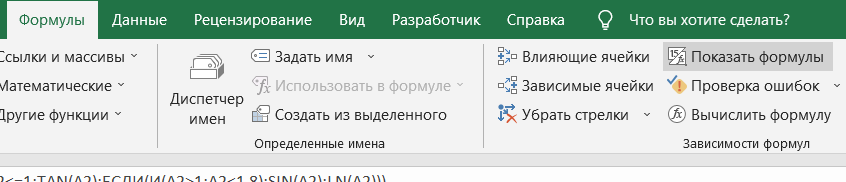
Рис 1.13 Расположение кнопки «Показать формулы».
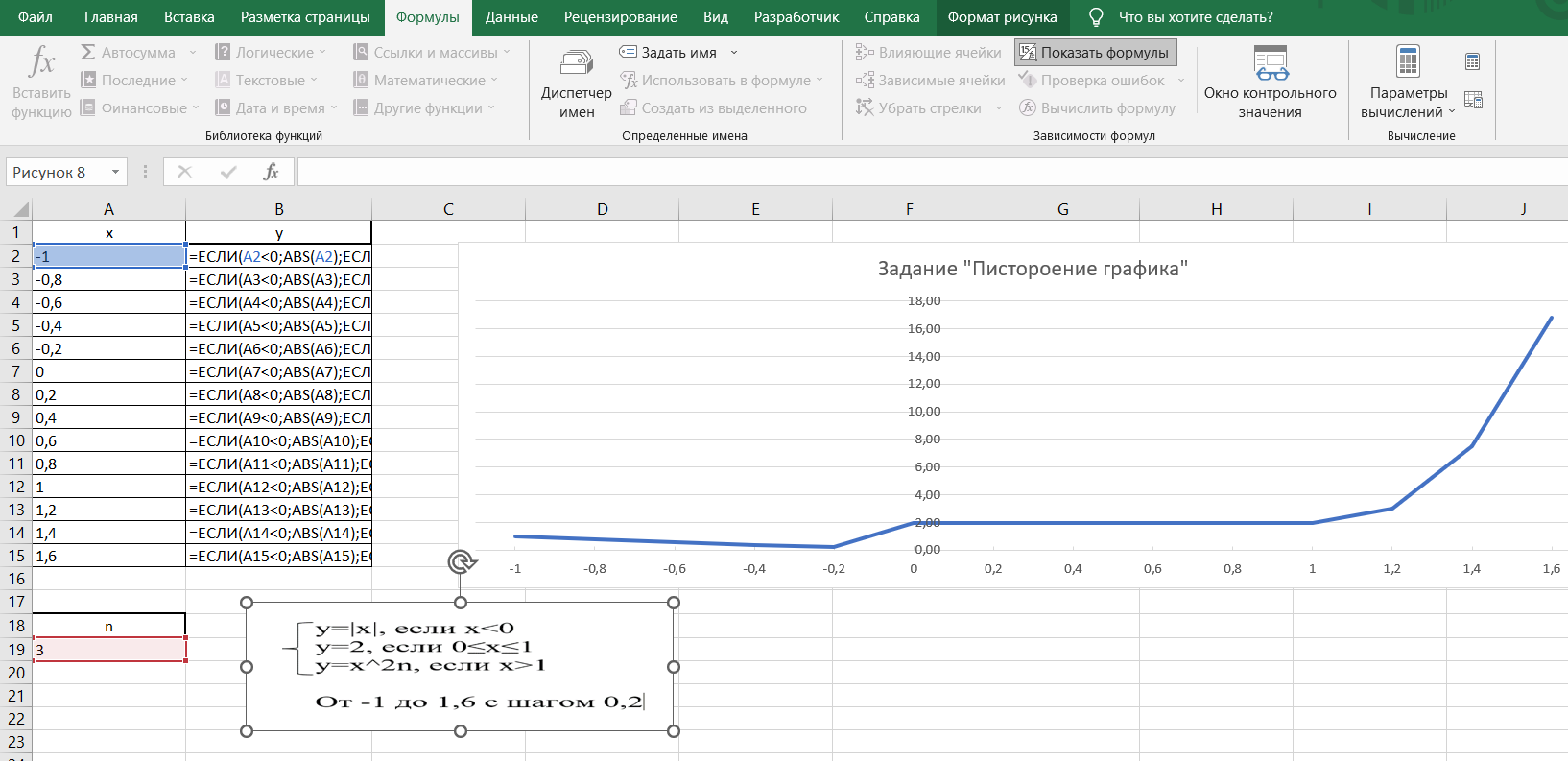
Рис 1.14 Лист при включенной кнопке показа формул.
14. Оформление графика.
Картинкой втавляем условие, подписываем и перемещаем график ближе к значениям (рис. 1.15).
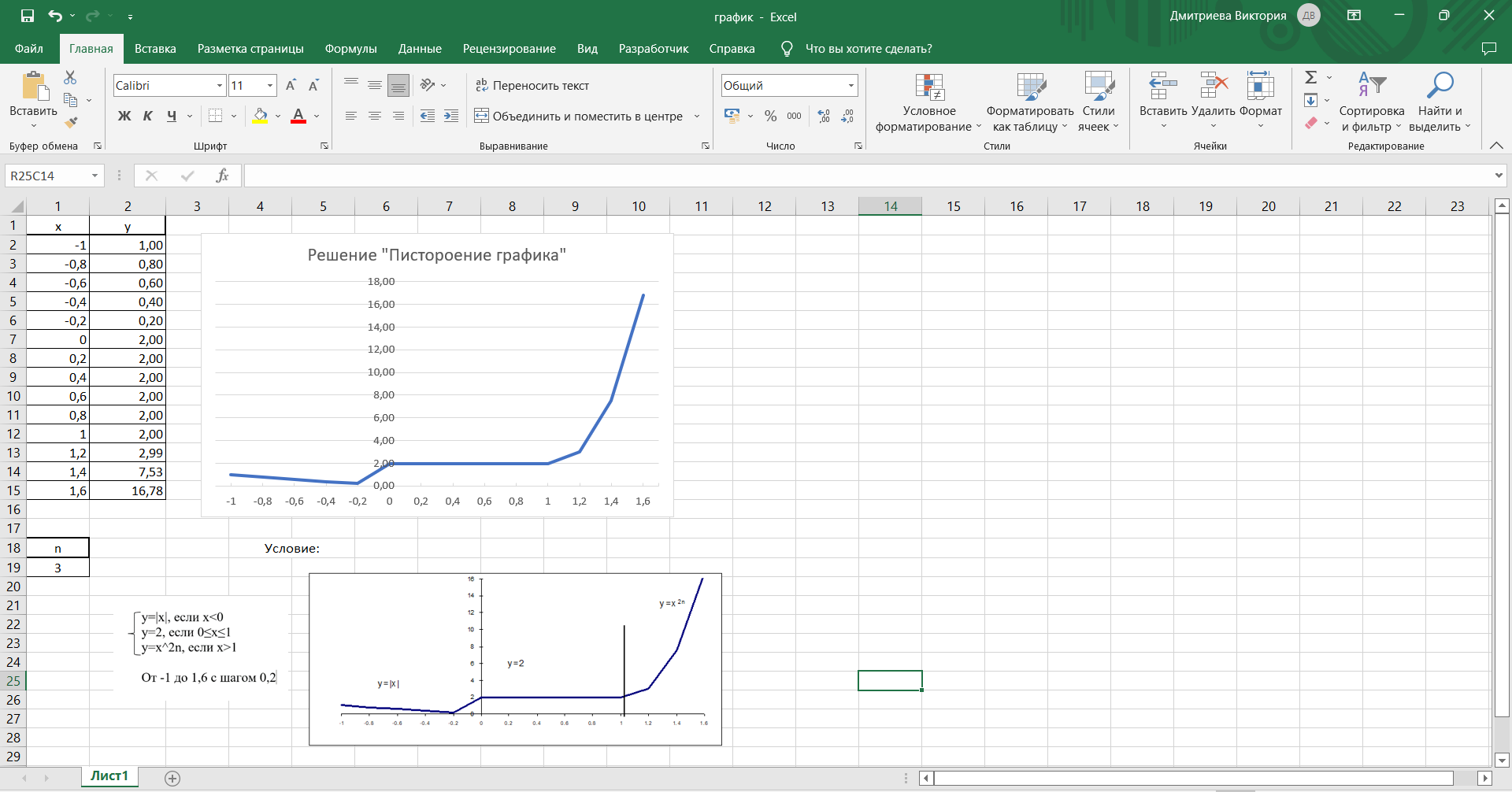
Рис 1.15. Готовая работа.
