
865
.pdf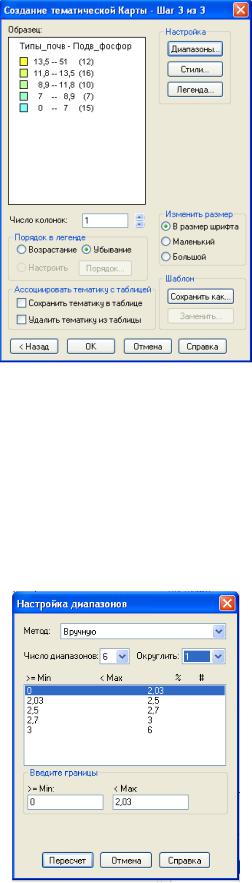
Рис. 100. Окно диалога Создание тематической карты – Шаг 3 из 3
В этом диалоге отображен образец разбивки данных колонки по содержанию фосфора слоя Типы_почв на «индивидуальные значения». Нужно настроить диапазоны. Для этого нажать на кнопку Диапазоны. Появится диалоговое окно Настройка диапазонов (рис. 101).
Рис. 101. Диалоговое окно Настройка диапазонов
111

Необходимо выбрать метод - Вручную, поставить число диапазонов - 6, задать округление до целых, нажать на кнопку Пересчет. После этого необходимо ввести вручную границы всех шести диапазонов, исходя из группировки почв по содержанию подвижного фосфора, нажать еще раз кнопку
Пересчет и ОК.
Если необходимо изменить стиль заливки объектов слоя, то нужно нажать кнопку Стили. Появится диалоговое окно Настройка стиля картограммы (рис. 101). После окончательной редакции нажать кнопку ОК.
Рис. 102. Окно диалога Настройка стиля
Для изменения легенды тематического слоя нужно нажать кнопку Легенда. Появится диалог Настройка легенды (рис. 103). В этом диалоге можно изменить заголовок легенды, шрифт и стиль самой легенды.
112
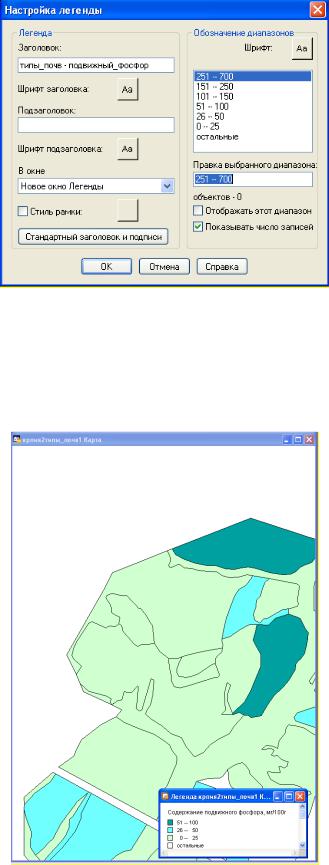
Рис. 103. Окно диалога Настройка легенды
5. После всех изменений нажать два раза кнопку OK. Появится карта с раскрашенными объектами и легенда с описанием значений объектов (рис. 104).
Рис. 104. Окна Карта и Легенда тематического слоя по содержанию подвижного фосфора в почве
113

Почвенная карта. Построение тематической почвенной карты является итоговым этапом компьютерного почвенноландшафтного картографирования. Результат картографирования наглядно отражает пестроту почвенного покрова в виде различной цветовой гаммы. Тематическая почвенная карта - это цифровой аналог бумажной почвенной карты. Компьютерная карта несет подробную, достоверную информацию о каждом элементарном почвенном ареале, так как является векторной моделью почвенного покрова изображаемой территории.
Для того, чтобы создать тематическую почвенную карту, необходимо:
1.Открыть ранее созданный слой Почвы.
2.Автоматическое окрашивание почвенных контуров в зависимости от их классификационного положения, требует введения цветового кода для каждого индекса. К примеру, на указанной карте некоторые почвы и цвета их окраски, приведенные в таблице 2, обозначим следующими цифрами:
|
|
Таблица 2 |
|
Окраска почв и цифровое обозначение цвета |
|||
|
|
|
|
Индекс почвы |
Цвет на карте |
Цифровое |
|
обозначение цвета |
|||
|
|
||
П1дтП |
желто-розовый |
1 |
|
П2дсП |
оранжево-желтый |
2 |
|
П2дтП |
оранжево-желтый |
2 |
|
П3дтП |
розовый |
3 |
|
ДБгЭ1 |
коричневый |
4 |
|
ДБтЭ1 |
коричневый |
4 |
|
Д2ггД |
желто-зеленый |
5 |
|
Д3ггД |
желто-зеленый |
5 |
|
ДктЭ5 |
оливковый |
6 |
|
Адн1ЛА |
зеленый |
7 |
|
Каждый отдельный цвет будет иметь индивидуальный номер. Таким образом, текстовая информация о названии почв переводится в цифровой формат. Для установления
114
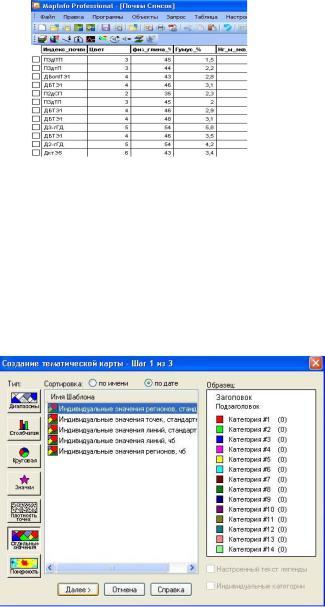
цифрового обозначения цвета для каждого почвенного индекса нужно выполнить команду Таблица → Изменить → Перестроить, добавить в таблицу Почвы новое поле с названием «цвет», тип данных – «вещественное».
3. После перестройки таблицы открыть слой Почвы заново и перейти в режим показа Список (выполнить команду Окно → Новый список и в диалоговом окне Новое окно Списка выбрать таблицу почвы). Ввести в колонку Цвет заранее подобранные цифровые обозначения окраски почв
(рис. 105).
Рис. 105. Заполнение условных цифровых обозначений почв
врежиме Список
4.Закрыть окно Список и выполнить команду Кар-
та→Создать тематическую карту. Выбрать тип Отдельные значения, шаблон Индивидуальные значения регионов, стандартная, затем нажать Далее (рис. 106).
Рис. 106. Выбор шаблона для почвенной карты
115
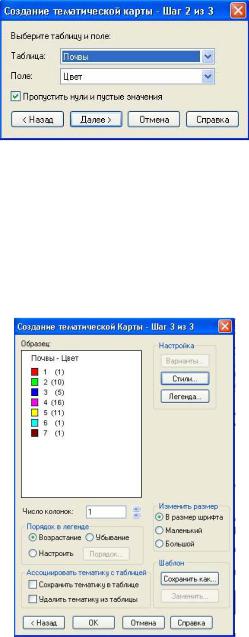
5. В следующем диалоговом окне выбрать название таблицы Почвы и поле Цвет, нажать Далее (рис. 107).
Рис. 107. Выбор таблицы и колонки для создания почвенной карты
6. В диалоговом окне Создание тематической карты -
Шаг 3 из 3 устанавливается цвет почв на карте с помощью кнопки Стили и настраивается вид легенды (рис. 108).
Рис. 108. Вид диалога Создание тематической карты – Шаг 3 из 3
7. Нажать на кнопку Стиль, откроется диалог Стиль
региона  , выбрать цвет в поле Цвет штриха для каждого цифрового обозначения. Нажать ОК (рис. 109).
, выбрать цвет в поле Цвет штриха для каждого цифрового обозначения. Нажать ОК (рис. 109).
116
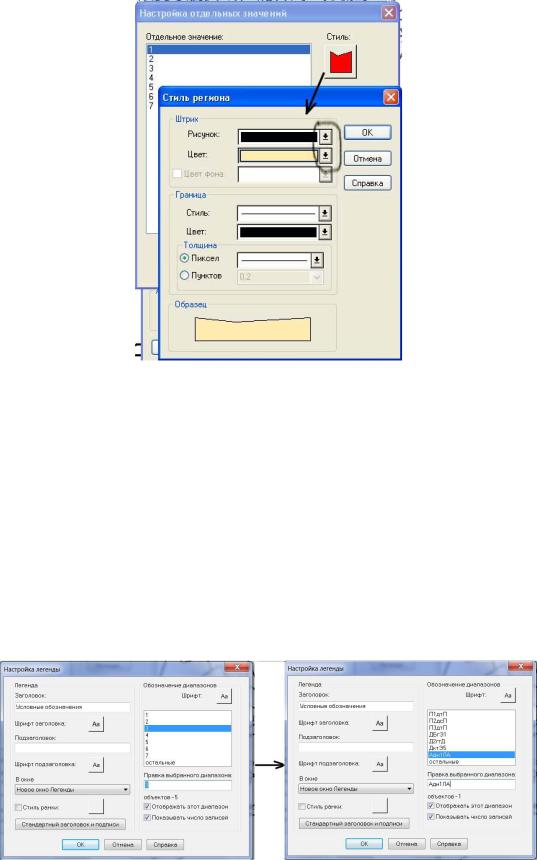
Рис. 109. Выбор цвета для окраски почвенных контуров
8. После выбора цвета оформляется легенда. Нажать кнопку Легенда и в диалоге Настройка легенды справа ввести заголовок Условные обозначения. В левой части диалогового окна настройки легенды необходимо заменить цифровые обозначения почв на их реальные названия или индексы. Замена выполняется в окошке Правка выбранного диапазона (рис. 110) После завершения настроек в диалоговом окне
Настройка карты нажать ОК.
Рис. 110 Настройка легенды к почвенной карте
117
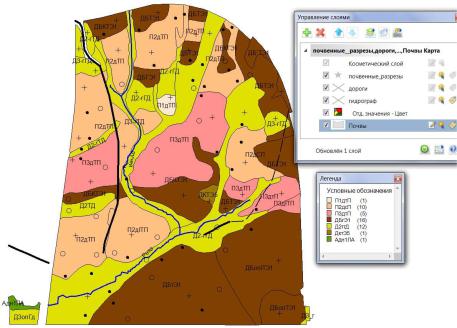
9.Настроить вид появившейся карты с окрашенными
взаданные цвета почвенными контурами: установить для слоя почвы автоматическое подписывание, настроить положение подписей. Добавить поверх нового слоя тематической карты слои «гидрография», «дороги», «почвенные разрезы» (рис. 111).
Рис. 111. Окна Карта и Легенда тематического слоя «почвенная карта»
10. Сохранить окно в рабочем наборе, выполнив коман-
ду Файл → Сохранить рабочий набор или сочетанием кла-
виш Ctrl+k.
13.6 Показ тематических слоев
Показ тематических слоев можно регулировать таким же образом, как и всех других слоев карты. Из диалога Управление слоями к тематическим слоям применимы установки Оформления (только масштабный эффект) и диа-
лог Настройка Тематической Карты (Стиль и Легенда те-
матического слоя).
118
13.7 Настройка тематической карты
Если после создания тематической карты понадобится изменить в ней что-либо, необходимо попасть в диалог
Настройка тематической карты, где и осуществляются настройки, меняются стили и компоненты легенды. В MapInfo есть два пути, чтобы попасть в диалог Настройка тематической карты.
Выполнить команду Карта → Настроить Тематиче-
скую Карту или дважды «нажать мышью» на разделе тематической легенды внутри окна легенды. Когда необходимо изменить Карту, быстрый способ поменять настройки – это поменять используемый шаблон. При изменении другого цвета или других диапазонов необходимо в диалоге
Настройка тематической карты нажать кнопку «Заменить» из группы Шаблон. Откроется список доступных шаблонов к этому типу тематических карт. Необходимо выбрать новый шаблон и нажать кнопку «ОК». Соответственно изменятся настройки.
Кнопка «Заменить» доступна только после создания тематической карты.
119
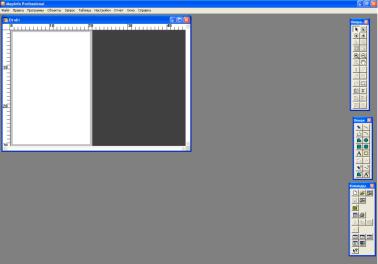
ТЕМА 14. Вывод информации на печать. Создание отчѐта
14.1Создание отчѐта
ВMapInfo компоновка и подготовка макета печати выполняется в окне Отчета. В окне Отчета можно также раз-
мещать окна Карт, Графиков, Списков, Легенд и все дру-
гие возможные окна MapInfo, наносить разнообразную текстовую и графическую информацию. Любые открытые окна можно перенести в Отчет, изменить размеры и расположение на листе с тем, чтобы добиться наиболее привлекательного внешнего вида работы по графическому представлению данных. Добавив текст и легенду, можно получить законченный макет.
После внесения в макет всех необходимых компонентов будущей карты его можно вывести на принтер или другое доступное для печати устройство.
Создание Нового Отчета Для создания нового Отчета необходимо:
1. Выполнить команду Окно → Новый Отчет.
Если не было открыто ни одного окна, то MapInfo создаст окно Отчет с чистой страницей (рис. 112).
Рис. 112. Окно Отчета с чистой страницей
120
