
854
.pdf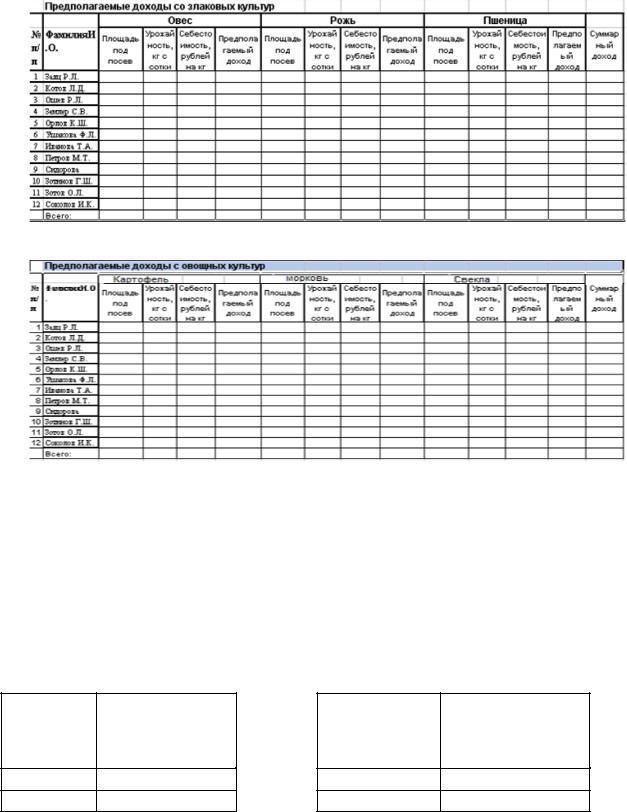
Таблица 4.9.
Таблица 4.10.
9.Себестоимость выращивания овса произвольная, но не более 40% от закупочной цены.
Себестоимость выращивания ржи – на 5% больше себестоимости овса, пшеницы – на 10% больше чем у овса. Себестоимость овощных культур составляет 60% от их закупочной цены.
10.Предполагаемый доход складывается из количества произведенного вида культуры, реализованного по закупочной цене минус затраты на ее производство.
11.Создайте таблицы 4.11 и 4.12 по итогам расчетов.
Таблица 4.11.
Минимальная Культура себестоимость,
рублей на кг
Злаковые
Овощные
Таблица 4.12.
Максимальный
Культура суммарный планируемый доход
(руб.)
Злаковые
Овощные
12. Создайте три диаграммы:
a)Сравнивая суммарные предполагаемые доходы злаковых и овощных культур;
b)Сравнивая минимальные себестоимости всех культур;
c)Сравнивая максимальные суммарные планируемые доходы по всем культурам.
61
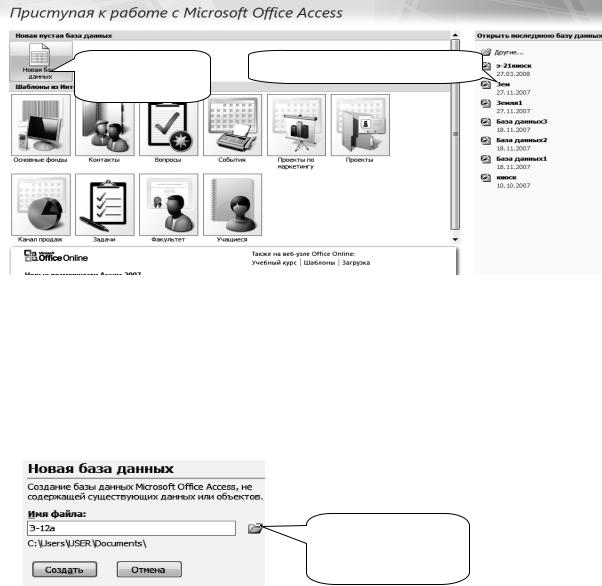
Глава5. Работа в СУБД Access 5.1.Общие сведения
Microsoft Access - система управления реляционными базами данных для Microsoft Windows, как и все СУБД, занимающаяся вопросами ввода, хранения, поиска, обработки и отображения информации больших объемов.
Запуск приложения в работу осуществляется через Программы
►Microsoft Office ►  .
.
При запуске Microsoft Access пользователю предоставляется возможность создать новую базу данных для хранения данных или открыть уже существующую базу. Вид окна для выбора действий представлен на рисунке 5.1.
Для создания |
Для открытия уже со- |
новой базы
Рисунок 5.1. Окно создания новой или открытия ранее созданной базы данных
Для создания базы выберите  и введите имя создаваемой для работы базы, которое будет совпадать с шифром вашей подгруппы (К-21б или Э-12а и т.п.). После проделанной работы появится окно, представленное на рисунке 5.2.
и введите имя создаваемой для работы базы, которое будет совпадать с шифром вашей подгруппы (К-21б или Э-12а и т.п.). После проделанной работы появится окно, представленное на рисунке 5.2.
После ввода имени базы нажмите Создать.
Настройка папки, в которой будет храниться база.
Рисунок 5.2. Окно создания новой базы
62
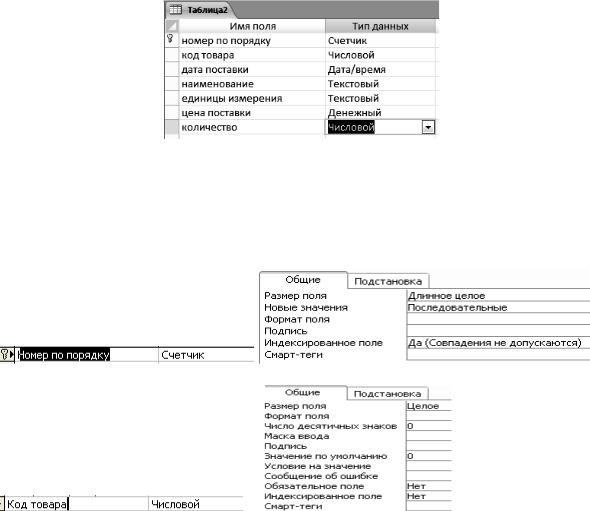
База данных может состоять из нескольких таблиц, каждая из которых содержит разные сведения. Каждая таблица может содержать данные разных типов, в том числе, текст, числа, даты и рисунки и т. д.
Таблица - это объект для хранения сведений по конкретному вопросу, каждая запись таблицы содержит сведения об отдельном объекте, записи в таблице состоят из полей, а уже поля в записях содержат конкретную информацию того или иного типа.
5.2. Создание таблиц (структура таблиц, поля, типы данных, свойства данных)
При помощи Конструктора создайте таблицу «Киоск»:
1) Загрузите Access, создайте Новая база данных с именем «Код подгруппы - Киоск» (Например: Э12а-Киоск), после чего в меню Создание выберите Конструктор таблиц, который поможет сформировать структуру таблицы, представленную на рисунке 5.3.
Рисунок 5.3. Окно для создания структуры таблицы
2) Введите указанные на рисунке 5.3. имена полей таблицы и их типы. Для каждого поля (слева внизу экрана) вводим в поля соответствую-
щие значения свойств, представленные на рисунке 5.4.
Рисунок 5.4. Окна настройки свойств полей таблицы
63
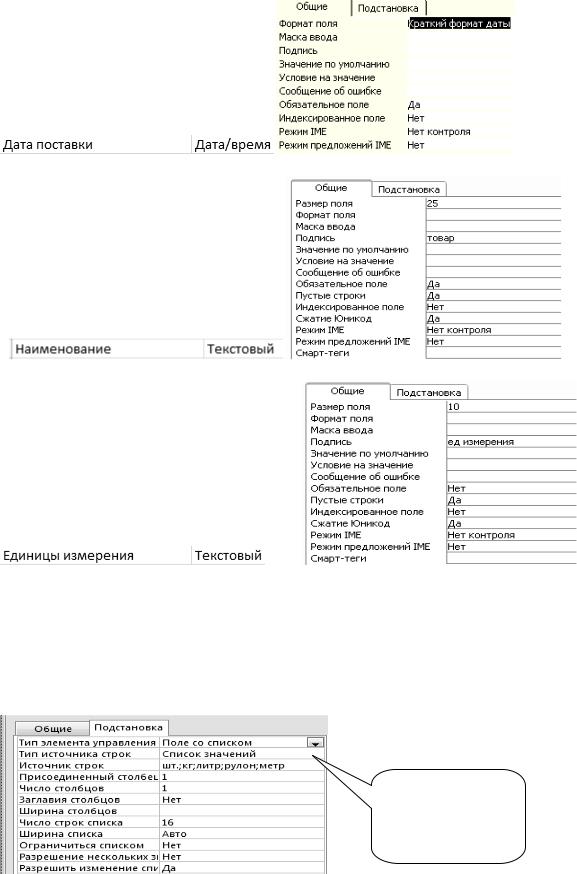
Продолжение рисунка 5.4. Окна настройки свойств полей таблицы
3) Для поля единиц измерения, чтобы не повторять ввод одинаковой по содержанию информации создайте список, из которого будет удобно выбирать требуемое. Для этого в закладке Подстановка введите изменения, приведенные на рисунке 5.5.
Кнопка для настройки соответствующих элементов Подстановки
Рисунок 5.5. Окно настройки Подстановка для создания списка для единиц измерения
64

4) Продолжите формировать оставшиеся поля таблицы, представленные на рисунке 5.6.
Рисунок 5.6. Продолжение формирования полей таблицы
5)Для сохранения созданной структуры таблицы нажмите на  и введите имя «Киоск».
и введите имя «Киоск».
6)Если при формировании таблицы не указаны ключевые поля, то выдается сообщение, показанное на рисунке 5.7., где выберите Да.
Рисунок 5.7. Окно для задания ключевых полей
Самостоятельная работа
По аналогии, создайте таблицы Продажи и Ассортимент.
 Структура таблицы Продажи должны иметь вид, показанный на рисунке 5.8.
Структура таблицы Продажи должны иметь вид, показанный на рисунке 5.8.
Рисунок 5.8. Структура таблицы Продажи В связи с тем, что поле Код для товаров будет содержаться в таблице
Киоск, поэтому имеет смысл настроить свойства поля Код в таблице Про-
65
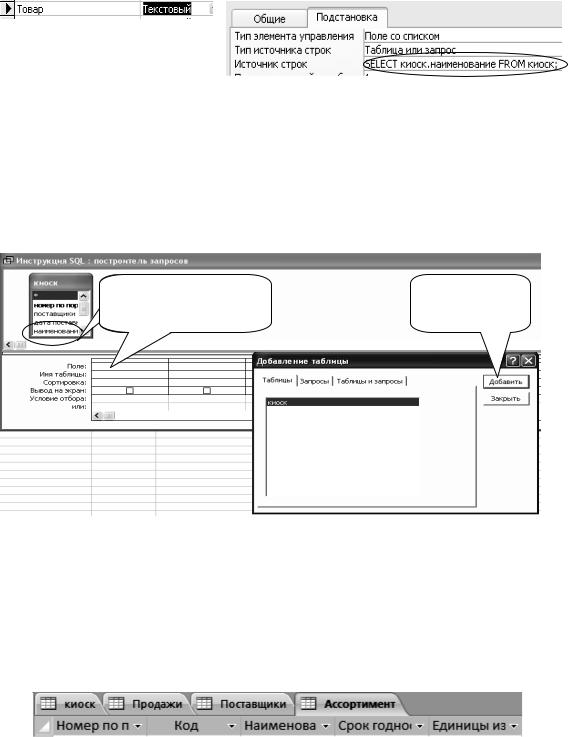
дажи, как поле со списком из таблицы Киоск. Для этого настройте свойства Подстановки так, как показано на рисунке 5.9.
Рисунок 5.9.Окно настройки свойств Подстановки для поля Товар
Для задания источника строк, нажмите кнопку  , расположенную справа, в открывшемся меню на таблицу Киоск нажмите Добавить. В окне построителя запросов появится список полей таблицы Киоск, руководствуясь подсказками, показанными на рисунке 5.10, проделайте все, что указано.
, расположенную справа, в открывшемся меню на таблицу Киоск нажмите Добавить. В окне построителя запросов появится список полей таблицы Киоск, руководствуясь подсказками, показанными на рисунке 5.10, проделайте все, что указано.
Удерживая ле- |
Для добав- |
левуюкнопку-мы- |
ления |
Рисунок 5.10. Окно для формирования поля со списком из таблицы Ки-
оск
Затем подтвердите обновление свойств, нажмите Да.
Нажмите  , сохраните таблицу с именем Продажи.
, сохраните таблицу с именем Продажи.
 Таблица Ассортимент должна быть структуры, приведенной на рисунке 5.11.
Таблица Ассортимент должна быть структуры, приведенной на рисунке 5.11.
Рисунок 5.11. Структура таблицы Ассортимент товаров в киоске
Поле Код и Наименование товара создайте как поля со списком из таблицы Киоск (как было показано при создании таблицы Продажи), единицы измерения создайте как список значений, который уже создавали в пункте 3.
66
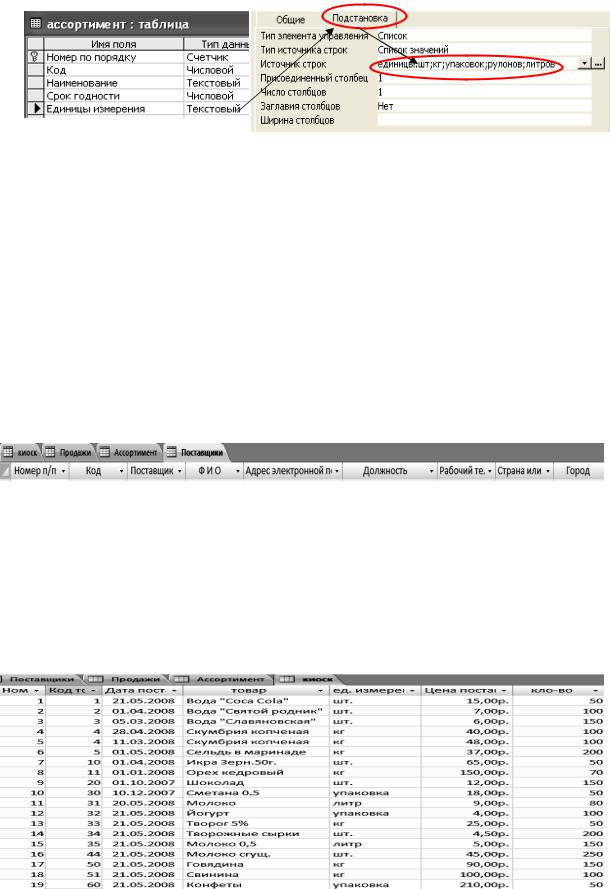
На рисунке 5.12. изображена настройка списка значений для ввода единиц измерения.
Рисунок 5.12. Настройка списка значений для ввода единиц измерения
5.3. Создание таблицы с помощью шаблонов таблиц
7)Для создания таблицы «Поставщики», выберите Создание ► Шаблоны таблиц ►Контакты, появится Таблица1, стандартного вида контактов.
8)Выделите первый столбец Код (жирной черной стрелкой направленной сверху - вниз), нажмите правую кнопку мыши, выберите добавить столбец, переименуйте его на Номер п/п. Удалите счетчик с поля Код, сделайте его числовым, целым. Поле Номер п/п сделайте ключевым и счетчи-
ком. Организация переименуйте в Поставщик; Фамилия в Ф И О; и так далее, как показано на рисунке 5.13.
Рисунок 5.13. Структура таблицы Поставщики Создание таблиц БД управления работой киоска закончено, мы созда-
ли структуры таблиц «Киоск», «Поставщики», «Ассортимент», «Прода-
жи». Переходим к заполнению таблиц данными, можно данные вводить в
таблицы при открытии их, предварительно щелкнув курсором по нужной таблице, выделяя ее, и дважды щелкая левой кнопкой мыши по имени таблицы.
9) Введите строки, изображенные на рисунке 5.14.
Рисунок 5.14. Содержимое таблицы Киоск
67
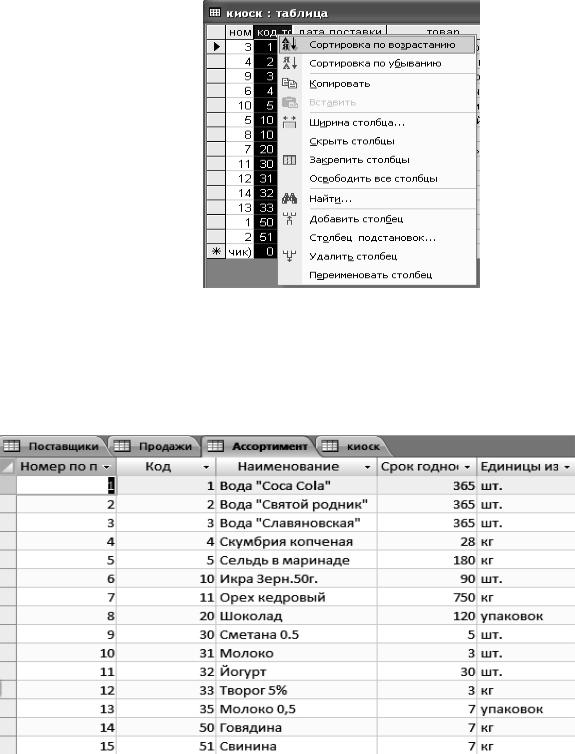
10)После ввода требуемой информации, нажмите  , сохраните введенные данные в таблице.
, сохраните введенные данные в таблице.
11)Для сортировки - выделите столбец сверху, нажмите правую кнопку мыши и выберите сортировку, как показано на рисунке 5.15.
Рисунок 5.15. Настройка сортировки по Кодам товаров
12) Щелкните по таблице «Ассортимент» левой кнопкой мышки дважды, откройте таблицу для ввода данных и заполните ее информацией, приведенной на рисунке 5.16.
Рисунок 5.16. Содержимое таблицы Ассортимент
68
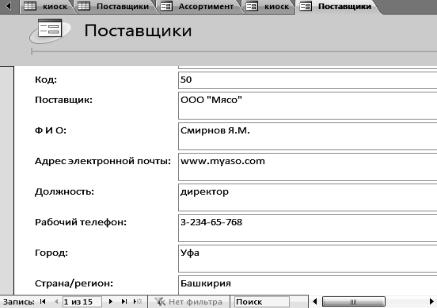
5.4. Создание форм для ввода, редактирования и заполнения таблиц
Формы Access предназначены для ввода, изменения, просмотра, печати данных. С виду форма напоминает бумажный бланк, предназначенный для заполнения таблиц данными. Access позволяет разрабатывать формы, которые легко создавать и использовать для заполнения таблиц данными. Для создания нужной формы можно использовать различные элементы: текст, данные, рисунки, линии, цвет. В форме на экране изображаются все поля одной записи, а в режиме таблица на экран выводятся все записи.
Использование форм повышает эффективность ввода данных, поскольку позволяет сэкономить время и избежать ошибок при вводе информации в таблицы.
13) Создайте форму, для ввода и просмотра записей в таблице «Поставщики». Для этого выделите таблицу Поставщики, в меню Создание
выберите  .
.
Откроется форма, показанная на рисунке 5.17.
Рисунок 5.17. Окно формы для ввода данных в таблицу Поставщики
Введите данные, показанные на рисунке 5.18.
69
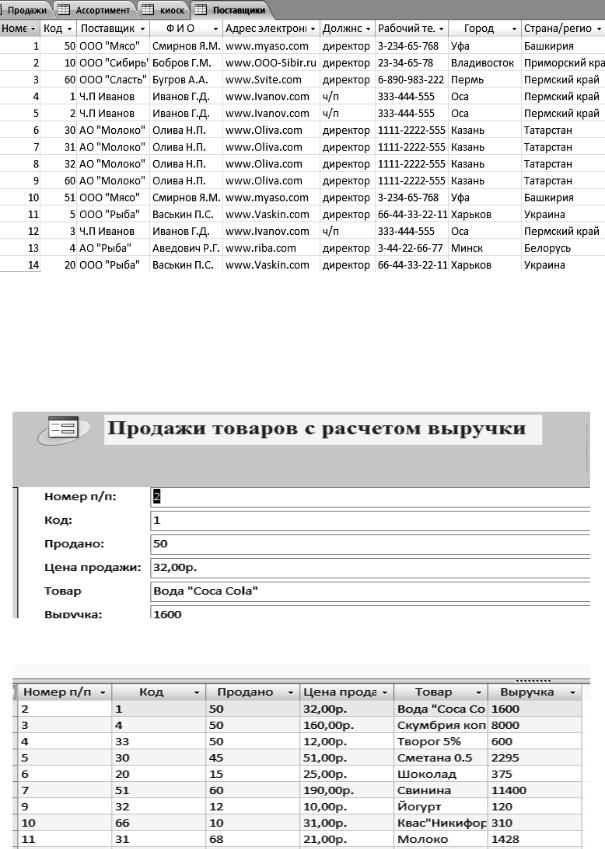
Рисунок 5.18. Окно просмотра заполненной таблицы Поставщики Нажмите  , сохраните внесенные данные.
, сохраните внесенные данные.
14) Для таблицы Продажи выберите Создание  , введите информацию, показанную на рисунке 5.19.
, введите информацию, показанную на рисунке 5.19.
Рисунок 5.19. Разделенная форма для заполнения и просмотра таблицы
Продажи
70
