
833
.pdf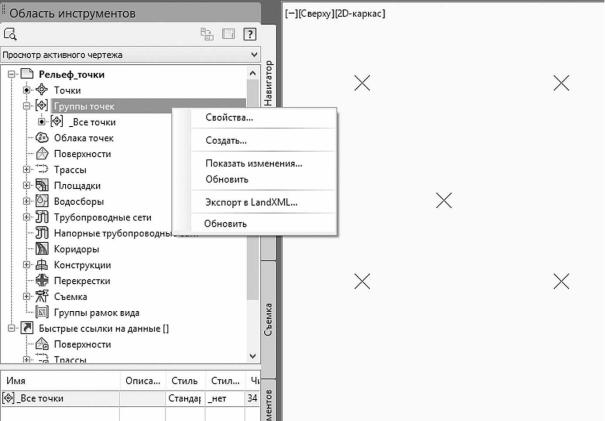
Порядок отображения группы точек, стили группы точек, установленные по умолчанию, а также переопределенные стили группы точек могут влиять на то, как точка изображается на чертеже. Группа точек определяется свойствами, описывающими критерии, которым точка должна соответствовать для включения в группу точек, такие как номер точки, ее имя, исходное (полное) описание или отметка. Точки, которые соответствуют указанным критериям, добавляются в список точек группы.
Группа точек может быть создана до или после того как созданы точки, принадлежащие ей. Список точек обновляется динамически, поэтому, когда происходит изменение, которое может повлиять на список точек, будет выведено уведомление.
В файле Точки_рельефа.txt есть два типа точек: рельефные (rel) и ситуационные (les). Распределим эти точки по разным группам точек и отобразим их соответствующими условными знаками.
Перейдите на вкладку Навигатор окна Область инструментов.
Щелкните правой кнопкой мыши на названии библиотеки Группы точек и выберите команду Создать (рис. 1.7).
Рис. 1.7. Свойства групп точек
11

В открывшимся окне Свойства группы точек выбираем вклад-
ку Информация (рис. 1.8).
Рис. 1.8. Свойства групп точек
Задайте Имя – Рельеф, Стили по умолчанию/Стиль точки выбираем «Стандартный», Стили по умолчанию/Стиль метки точки – «Отметки».
Далее указываем какие точки следует включить в данную группу. В этом же окне открываем вкладку Включить. Ставим флажок напротив пункта По совпадению исходных описаний и в текстовой строке вписываем rel, далее нажимаем Применить/ОК (рис. 1.9).
12
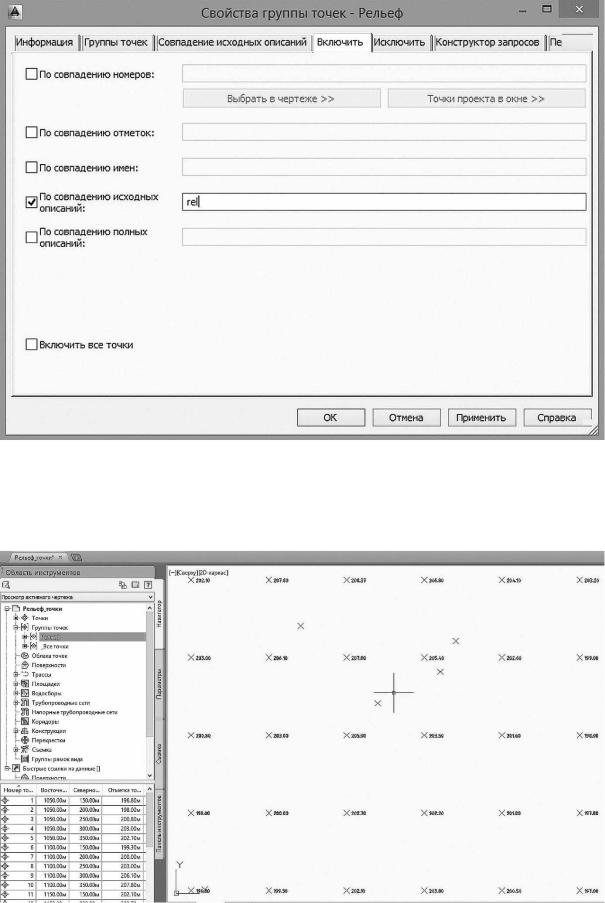
Рис. 1.9. Выбор точек по совпадению исходных описаний
В результате проделанных операций получим отображение рельефных точек с высотными отметками (рис. 1.10).
Рис. 1.10. Отображение группы точек с высотными отметками
13

Для точек ситуации создаем группу точек – «Растительность». Для этого в окне Область инструментов щелкните правой кнопкой мыши на названии библиотеки Группы точек и выберите команду
Создать. В открывшимся окне Свойства группы точек на вкладке Информация задаем Имя группы точек – «Растительность», Стили по умолчанию/Стиль точки выбираем «Дерево широколиствен-
ное», Стили по умолчанию/Стиль метки точки – «Описания».
Чтобы точки ситуации попали в эту группу и отображались соответствующим условным знаком нужно на вкладке Включить установить флажок напротив пункта По совпадению исходных описаний и в тек-
стовой строке вписать les, далее нажать Применить/ОК (рис. 1.11).
Рис. 1.11. Отображение точек ситуации на чертеже
После того как все точки подгружены в чертеж и рассортированы по группам создается поверхность по точкам рельефа.
В программе AutoCAD Civil 3D можно создать пустую поверхность, а потом добавить к ней данные. Для создания поверхности необходимо вызвать соответствующее диалоговой окно. Это можно сделать через вкладку Навигатор окна Область инструментов,
где надо правой кнопкой мыши щелкнуть на библиотеке Поверхно-
сти и выбрать пункт Создать поверхность (рис. 1.12).
14
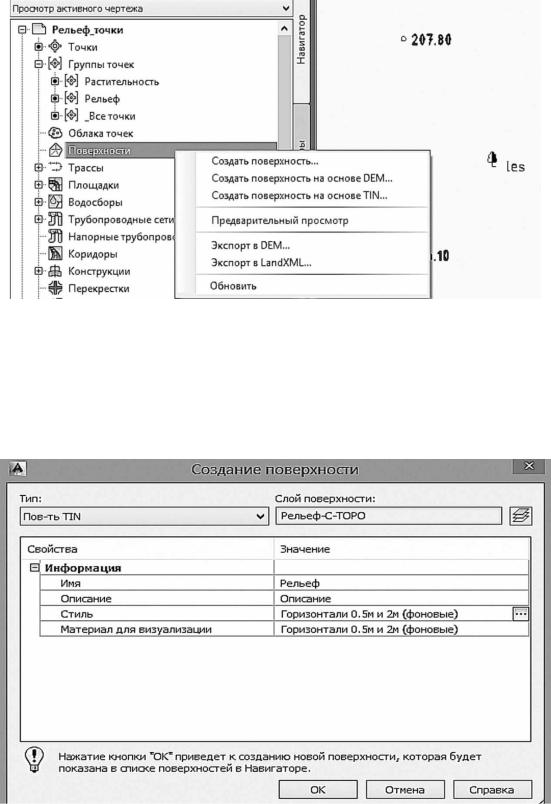
Рис. 1.12. Создание поверхности
В открывшемся окне Создание поверхности задается: Тип создаваемой поверхности – «Поверхность TIN», Имя – «Рельеф», Стиль отображения поверхности – «Горизонтали 0,5м и 2м (фоно-
вые) (рис. 1.13).
Рис. 1.13. Отображение свойств поверхности
Откройте в Навигаторе содержание поверхности «Рельеф» и правой кнопкой мыши щелкните на пункте Группы точек в Определении поверхности и выберите пункт Добавить (рис 1.14).
15
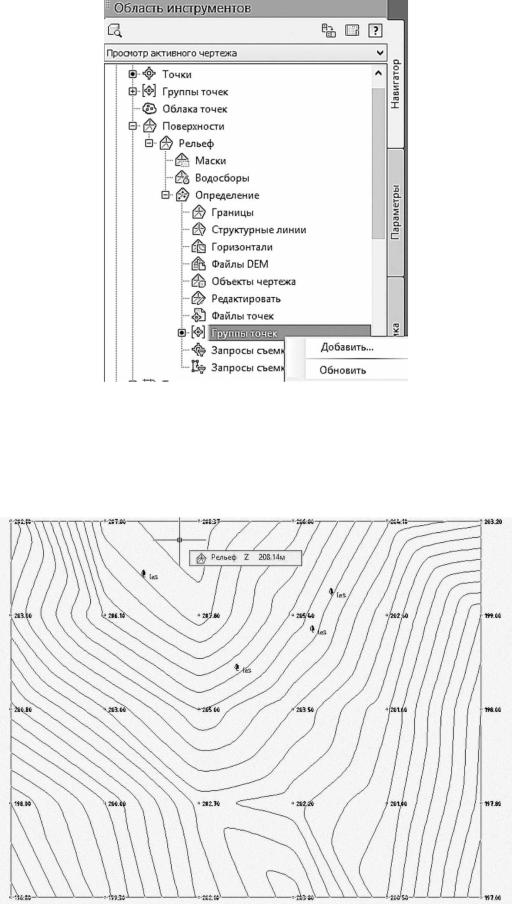
Рис. 1.14. Определение поверхности с помощью группы точек
Воткрывшемся окне Группы точек выбираем «Рельеф» и нажимаем клавишу ОК.
Врезультате получаем цифровую модель поверхности (рис. 1.15).
Рис. 1.15. Итоговая цифровая модель поверхности
16
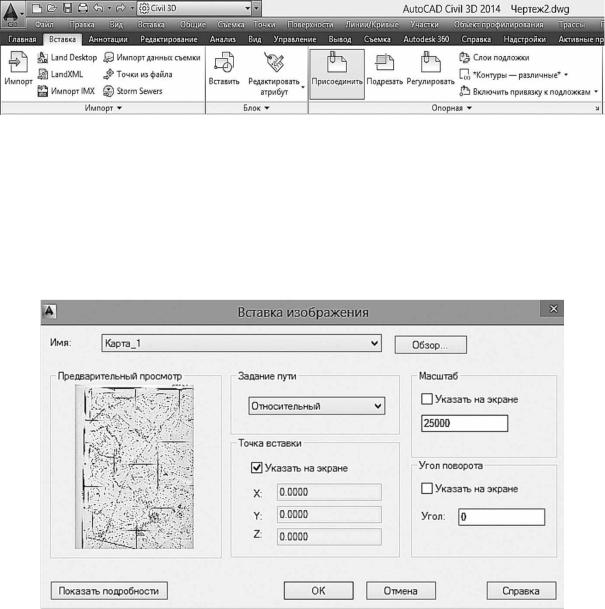
1.1.2. Создание поверхности по горизонталям
Основным исходным материалом для создания цифровой поверхности служит картографический материал. Первоначальным этапом служит сканирование карты в растровый файл формата *.jpg или *.tif. Открываем в программе AutoCAD Civil 3D новый чертеж на основе русифицированного шаблона и вставляем растровое изображение карты через вкладку ленты Вставка – панель Опорная – Присоединить (рис. 1.16).
Рис. 1.16. Вставка растрового изображения в чертеж
В открывшемся окне определяем условия вставки растрового изображения: Задание пути – относительный; Точка вставки – оставляем флажок Указать на экране; Масштаб – 25000 (в соответствии с масштабом карты); Угол поворота – 0 (рис. 1.17). Далее щелкаем левой кнопкой мыши на экране в место точки вставки карты.
Рис. 1.17. Определение свойств вставки растрового изображения
После того как все изображения карт подгружены в чертеж, необходимо выполнить «сшивку» растровых изображений. Для «сшивки»
17
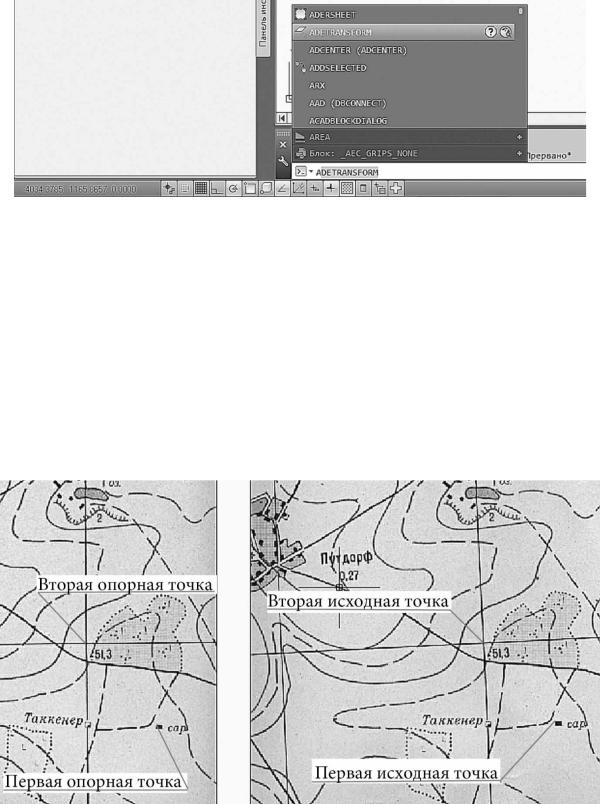
двух частей карты используем команду ADETRANSFORM (команда «Преобразование»). В командной строке системы AutoCAD Civil 3D вводим название команды – ADETRANSFORM (рис. 1.18).
Рис. 1.18. Командная строка AutoCAD CIVIL 3D
В Командной строке отображается запрос на Выбор фрагментов карты или Слоя, щелкаем левой кнопкой мыши на слово Выбор, указываем части карт, которые нужно состыковать и нажимаем клавишу Enter. На запрос команды Первая исходная точка указываем на первой части карты точку, а на дальнейший запрос Первая опорная точка указываем на второй карте точку идентичную первой. Далее указываем вторую исходную точку на первой части карты и вторую опорную точку на второй части карты и нажимаем клавишу
Enter (рис. 1.19).
Рис. 1.19. «Сшивка» двух растровых изображений
18

После того как все части карты будут «сшиты» можно приступать к оцифровке горизонталей. Для этого выбираем инструмент
Полилиния на вкладке ленты Главная – панель Рисование и обво-
дим горизонтали на карте. Далее следует указать отметку горизонтали. Выделяем полилинию и вызываем контекстное меню правой кнопки мыши, в котором выбираем Свойства. В открывшимся окне Свойства в строке Уровень раздела Геометрия вписываем значение высоты горизонтали (рис. 1.20). Обратите особое внимание на то, что дробные числа записываются через «точку» – 157.5 м, а «запятая» служит разделителем для записи координат (х, y, x).
Рис. 1.20. Свойства полилинии
Когда все горизонтали будут оцифрованы, создаем пустую поверхность и добавляем к ней данные (горизонтали с отметками высоты). Для создания поверхности вызываем соответствующее диалоговой окно. Через вкладку Навигатор окна Область инструментов, правой кнопкой мыши щелкаем на библиотеке Поверхности и
19
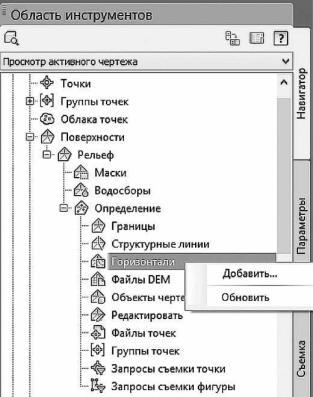
выбрать пункт Создать поверхность (см. рис. 1.12). В открывшемся окне Создание поверхности задается: Тип создаваемой поверхности – «Поверхность TIN», Имя – «Рельеф», Стиль отображения поверхности – «Горизонтали 1м и 5м (фоновые) (см. рис. 1.13).
Откройте в Навигаторе содержание поверхности «Рельеф» и правой кнопкой мыши щелкните на пункте Горизонтали в Определении поверхности и выберите пункт Добавить (рис 1.21).
Рис. 1.21. Определение поверхности при помощи исходных горизонталей
В открывшемся окне Добавление данных горизонталей опре-
делите условия прореживания и добавления горизонталей и нажмите ОК. Секущей рамкой выбираем все полилинии и нажимаем кла-
вишу Enter.
1.2. Редактирование отображения поверхности
Для изменения стиля поверхности выберите поверхность на чертеже, щелкните правой кнопкой мыши и вызовите Редактиро-
вать стиль поверхности. На закладке Отображение окна Стиль поверхности в строке Основная горизонталь в соответствующих столбцах изменяем Цвет на темно-коричневый, Вес линии выбираем
20
