
768
.pdf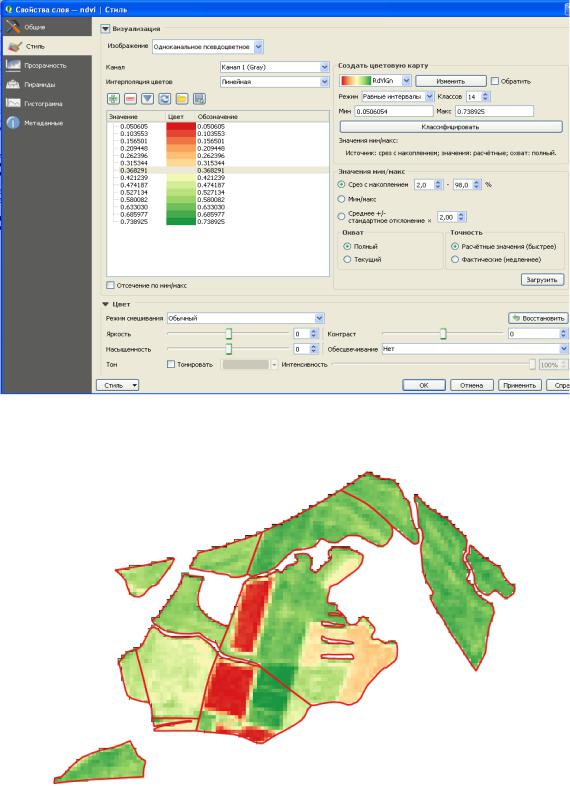
Рис. 35. Настройка отображения NDVI
В итоге изображении выглядит цветным. Зеленым выделены поля с густой растительностью, а красные области – это открытые участки почвы (рис. 36)
Рис. 36. Отображение NDVI в цвете
Для большей информативности можно добавить на карту надписи полей: выбрать свойства слоя Pole → Вкладка «Подписи» → в верхней части вкладки выбрать «Показывать подписи для этого слоя» → заполнить поле «подписывать значениями», где выбрать колонку с номерами полей. Также можно настроить цвет, размер и другие характеристики шрифта надписей. Затем нажать «Приме-
31
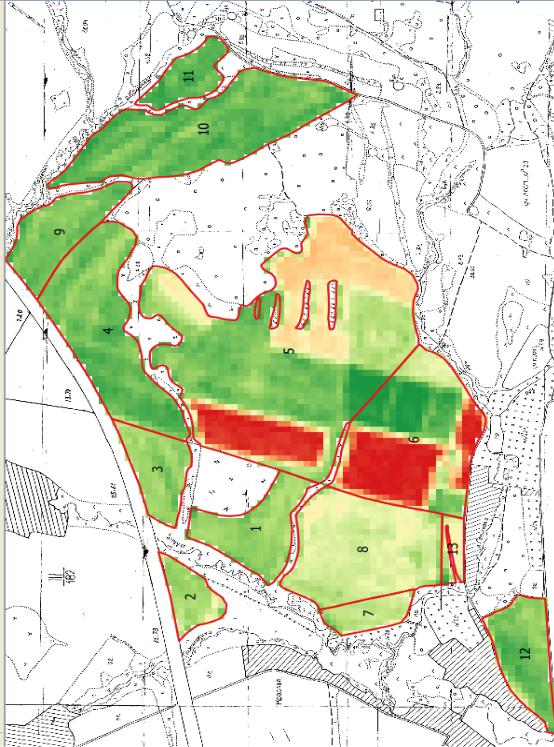
нить» → ОК. После подключения слоя «План ВХЗ» карта вегетационных индексов полей будет иметь следующий вид (рис. 37):
Рис. 37. Вид карты NDVI на фоне картографической основы полей
32

6. Количественная оценка результатов
6.1. Определение значений вегетационного индекса в отдельных точках
Извлечение значений NDVI в отдельных точках может быть использовано при оценке растительности на учетных площадках. При этом точки полевых наблюдений фиксируются навигатором. Затем сохраненные в навигаторе точки переносятся в среду QGIS и отображаются в текущем проекте. Для получения величины NDVI в заданной точке: выбрать слой ndvi на панели слоев → выбрать на
панели атрибутов инструмент  «Определить объекты» → нажать левой кнопкой мыши по заданной точке. Величина ndvi будет отображена в окне «Результат определения». Данную информацию можно представить в виде «Дерево» и «Таблица» настроив вид в нижней части окна (рис. 38)
«Определить объекты» → нажать левой кнопкой мыши по заданной точке. Величина ndvi будет отображена в окне «Результат определения». Данную информацию можно представить в виде «Дерево» и «Таблица» настроив вид в нижней части окна (рис. 38)
Вид дерево |
Вид таблица |
Рис. 38 Способы вывода значений NDVI в окне «Результат определения»
6.2. Оценка статистического распределения вегетационного индекса в пределах исследуемых полей
Для общей оценки вегетационного индекса отдельного поля используется модуль QGIS «Зональная статистика». Данный инструмент вычисляет в границах отдельного поля следующие показатели распределения значений NDVI:
Количество
Сумма
Среднее
Медиана
Стандартное отклонение
Минимум
Максимум
Диапазон
33

Меньшинство (minority)
Большинство (majority)
Разнообразие (variety).
Данные показатели позволяют сделать вывод о биомассе растений и степени варьирования плодородия почв конкретного поля.
Расчет зональной статистики вегетационного индекса NDVI выполняется при условии предварительного сохранения проекта (проекты→ сохранить) сле-
дующим образом:
1.Выполнить команду Растр → Зональная статистика →  Зональная статистика.
Зональная статистика.
2.Выбрать слои: Растровый слой – NDVI, векторный слой – Pole. Заполнить префикс поля статистики (заголовок колонки таблицы атрибутов отдельного статистического показателя): например ndvi_. Отметить необходимые показатели статистики. Нажать ОК.
Пример заполнения окна «Зональная статистика» показан на рисунке 39.
Рис. 39. Заполнение окна «Зональная статистика»
34
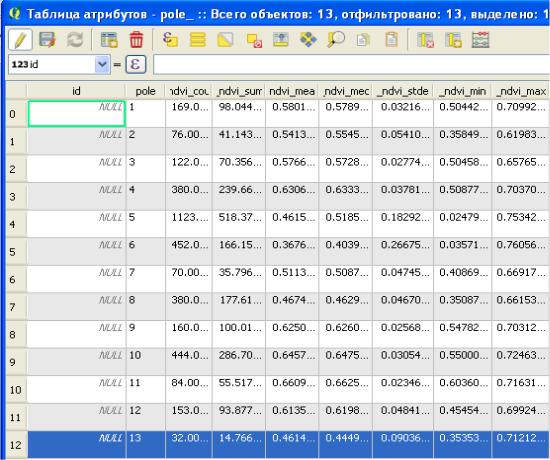
3. Полученные данные будут записаны в векторный слой Pole. Для просмотра результатов статистической обработки нужно выбрать слой Pole на панели слоев и через правую кнопку мыши вызвать «Открыть таблицу атрибутов». Вид статистики вегетационных индексов отмеченных полей показан на рисунке 40.
Рис. 40. Статистика ndvi по полям
6.3. Интерпретация NDVI
Для оценки спектрального индекса NDVI можно использовать средние значения полей – NDVI_mean (пятая колонка статистики NDVI показанная на рисунке 40). Вегетационный индекс отражает плотность растительности, которая взаимосвязана с ее состоянием. Градации NDVI по которым оценивается территория Пермского края (Пьянков С.В., 2009) приведены в таблице 2.
|
Таблица 2 |
Состояние растительности в соответствии со значениями |
|
вегетационного индекса (Пьянков С.В.. с соавт., 2009) |
|
Значения NDVI |
Состояние растительности |
0 – 0,10 |
Открытая почва или нет данных (облачность на снимке) |
0,10 – 0,20 |
Разреженная растительность |
0,20 – 0,30 |
Угнетенное |
0,30 – 0,40 |
Очень плохое |
0,40 – 0,55 |
Удовлетворительное |
0,55 – 0,70 |
Хорошее |
0,70 – 1,00 |
Очень хорошее |
35
Значения вегетационного индекса NDVI для полей конкретного участка (на рис. 31) представлены в таблице 3.
|
|
Таблица 3 |
|
Оценка NDVI полей Учебное хозяйство «Липовая гора» |
|||
|
|
|
|
Номе поля |
Среднее значение |
Состояние растительности |
|
NDVI |
|||
|
|
||
1 |
0,58 |
Хорошее |
|
2 |
0,54 |
Удовлетворительное |
|
3 |
0,57 |
Хорошее |
|
4 |
0,63 |
Хорошее |
|
5 |
0,46 |
Удовлетворительное |
|
6 |
0,36 |
Очень плохое |
|
7 |
0,51 |
Удовлетворительное |
|
8 |
0,46 |
Удовлетворительное |
|
9 |
0,62 |
Хорошее |
|
10 |
0,65 |
Хорошее |
|
11 |
0,66 |
Хорошее |
|
12 |
0,61 |
Хорошее |
|
13 |
0,46 |
Удовлетворительное |
|
Кроме оценки соответствия высоких и низких значений имеет смысл внимательно изучить полученное индексное изображение, поскольку границы полей на плане ВХЗ могут не соответствовать обрабатываемым в действительности полям. Например, среди выделенных участков внутри полей 5 и 6 можно выделить несколько контуров, которые резко отличаются по уровню NDVI. Ареалы низких значений (выделенные красным) свидетельствуют о выполненной уборке сельскохозяйственных культур. Таким образом, возможно дальнейшее выделение полей на NDVI-изображении.
36
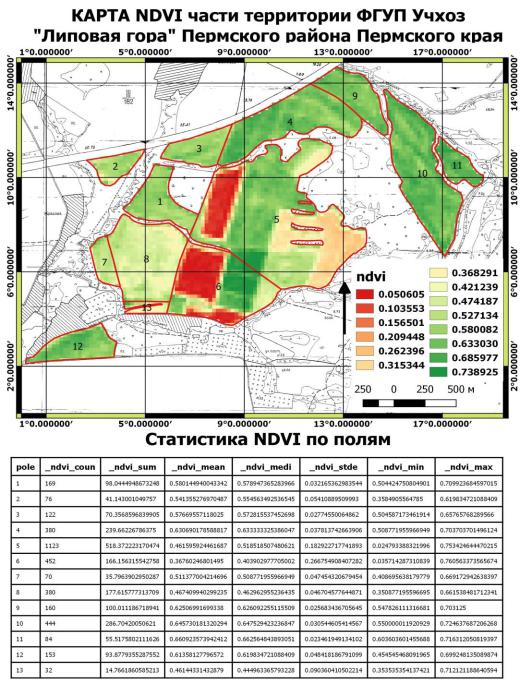
7. Оформление карты NDVI
Оформление окончательного варианта карты называется компоновкой.
Компоновка карты согласно ГОСТ 21667-76 «Картография термины и определения» – это расположение рамки карты относительно изображаемой на карте области и размещение названия карты, ее легенды, дополнительных карт и других данных.Примерное оформление макета карты показано на рисунке 41:
Рис. 41. Пример компоновки готовой карты
37
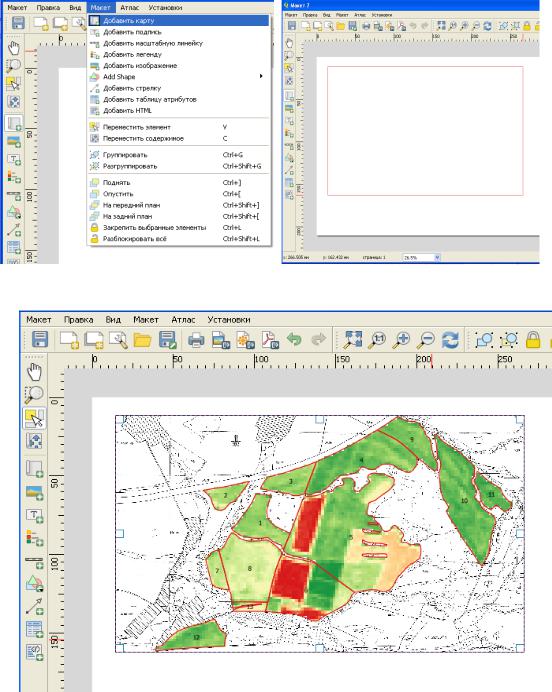
Для компоновки карты в QGIS служит макет. Основные этапы работы с макетом описаны ниже.
1. Создание макета. В строке меню выбрать Проекты → Создать макет. Окно «Название макета» можно заполнить или оставить пустым для автоматической генерации имени → ОК.
2. Добавление карты в макет. Строка меню макета содержит два пункта «Макет». Команда добавления карты расположена в меню «Макет» между «Вид» и «Атлас». Выбрать первое «Добавить карту» (рис. 42). Затем на белом листе удерживая левую кнопку мыши растянуть произвольный прямоугольник.
1. Вызов рамки для добавления карты |
2. Нанесение рамки на лист макета |
|
(левой кнопкой мыши) |
3. Вывод карты из проекта
Рис. 42. Этапы добавления карты в макет
38
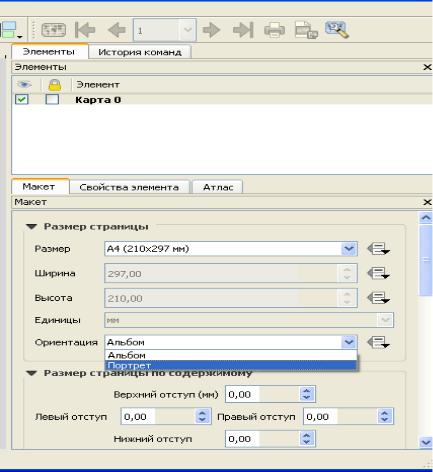
3. Настройка рамки карты. Панель настройки элементов карты расположена справа от листа макета. Верхняя часть панели содержит список элементов добавленных в макет (например, существует 1 элемент – «Карта 0»). По мере компоновки число элементов возрастет. Вторая часть панели (нижняя) содержит общие настройки макета во вкладке «Макет» и параметры отдельных элементов макета во вкладке «Свойства элемента».
Перед настройкой самой рамки, во вкладке «Макет» следует задать нужную ориентацию страницы. В данном примере оптимальной будет книжная. Для этого в разделе «Размер страницы» выбрать ориентацию «Портрет» (рис. 43), а затем перейти к настройке самой рамки карты выбрав вкладку «Свойства элемента».
Рис. 43. Настройка макета
Вкладка «Свойства элемента» содержит несколько разделов (Свойства элемента, Границы, Сетки и т.д.). Для настройки определенного свойства нужно нажать на соответствующую кнопку.
В данном примере необходимо выполнить настройки двух разделов «Свойства элемента», «Сетки».
Настройка «Свойства элемента» (рис. 44). В данном разделе необходимо установить масштаб карты, который обозначается в числовом формате. Например, ввести 20000 (означает в 1 см 200 м).
39
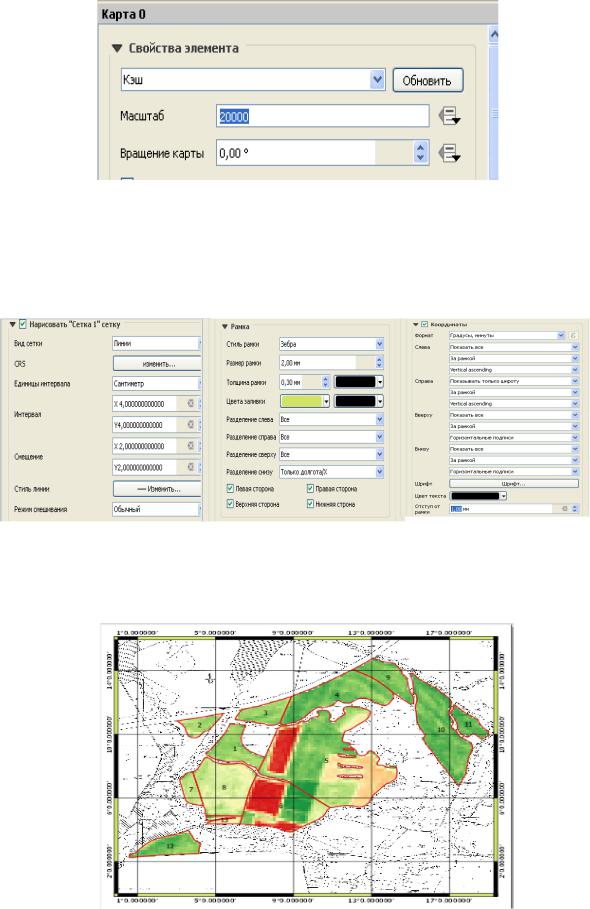
Рис. 44 Настройка масштаба карты в компоновке
Настройка «Сетки». Нажать  «Добавить новую сетку». Раздел «Сетки» содержит 3 подраздела: «Нарисовать «Сетка 1 Сетку»; «Рамка»; «Координаты». Данные подразделы последовательно раскрываются друг за другом сверху вниз по мере заполнения. Примеры заполнения подразделов показаны на рисунке 45.
«Добавить новую сетку». Раздел «Сетки» содержит 3 подраздела: «Нарисовать «Сетка 1 Сетку»; «Рамка»; «Координаты». Данные подразделы последовательно раскрываются друг за другом сверху вниз по мере заполнения. Примеры заполнения подразделов показаны на рисунке 45.
«Сетка 1 Сетку» |
«Рамка» |
«Координаты» |
|
Рис. 45 Настройка раздела «Сетки» |
|
Отдельно для координат можно настроить шрифт.
В результате выполнения настроек рамки карты, она может иметь следующий вид
(рис. 46)
Рис. 46. Пример настроенной рамки
40
