
567
.pdfРЕЦЕНЗИРОВАНИЕ, кнопка Правописание, в ходе поверки соглашаться с предлагаемой заменой - Заменить, или Пропустить, закрыть окно проверки Ок);
р) щелкнуть в конец текста, сделать один отступ (Enter), щелкнуть кнопку По центру, кнопку Ж (меню ГЛАВНАЯ) и набрать текст подписи:
Материально ответственный _______________
с) добавить поясняющую сноску, щелкнуть в тексте после слова «материалы» зайти меню ССЫЛКИ, щелкнуть стрелку у названия подменю Сноски, настроить сноску Внизу текста, щелкнуть ВСТАВИТЬ, набрать текст предложенным мелким шрифтом:
1. Для обеспечения учебного процесса
т) сохранить документ в формате Документ Word.
ЗАДАНИЕ 6
Создание списков:
а) создать новый документ, набрать «Маркированный» нажать Enter; б) ввести текст «Специальность «АСУ» нажать Enter;
в) ввести фамилии, перечисленные ниже: Иванов и т.д. – каждая фамилия в своей строке;
г) создать маркированный список, выделив текст и щелкнув кнопку
(меню ГЛАВНАЯ, подменю Абзац, кнопка Маркеры);
д) чтобы изменить вид маркера после выделения текста, раскрыть щелчком по стрелке список кнопки Маркеры и подобрать маркер;
е) набрать слово «Нумерованный» нажать Enter;
ж) ввести текст «Специальность «ИС» нажать Enter;
з) ввести фамилии: Волков и т.д. – каждая фамилия в своей строке; и) создать нумерованный список, выделив текст и щелкнув кнопку
(меню ГЛАВНАЯ, подменю Абзац, кнопка Нумерация);
к) чтобы изменить способ нумерации после выделения элементов текста раскрыть щелчком по стрелке список кнопки Нумерация и подобрать стиль;
Маркированный
Специальность «АСУ»
Иванов И.И..
Петров П.П..
Сидоров С.С.
Семенов И.С.
Николаев Н..Н.
Нумерованный
Специальность «ИС»
a)Волков В.В.
b)Зайцев З.З.
c)Медведев М.М.
d)Барсуков Б.Б.
e)Белкин Б.Б.
л) создать многоуровневый список, для этого ввести текст с названиями, перечисленными ниже – каждое название в своей строке, первый уровень «Специальность» с начала строки, второй «Математика» с отступом ТАБ, третий «Иванов» с отступом дважды ТАБ;
11

м) создать многоуровневый список, выделив текст и щелкнув (меню
ГЛАВНАЯ, подменю Абзац) стрелку списка кнопки Многоуровневый список, подобрать и настроить способ нумерации;
1)Специальность АСУ
(a)Математика
1.Иванов
2.Петров
(b)Физика
1.Сидоров
2.Семенов
2)Специальность ИС
(a)Математика
1.Иванов
2.Николаев
(b)Физика
1.Петров
2.Макарова
о) выделить тексты первых списков и преобразовать в 2 колонки
(РАЗМЕТКА СТРАНИЦЫ, Параметры страницы, список Колонки).
п) сохранить документ в формате Документ Word.
ЗАДАНИЕ 7
Создание формул в редакторе Microsoft Equation:
а) создать новый документ, выбрать в пункте меню ВСТАВКА подменю Текст - Объект раскрыть список, выбрать Объект;
б) загрузить Microsoft Equation 3.0;
12
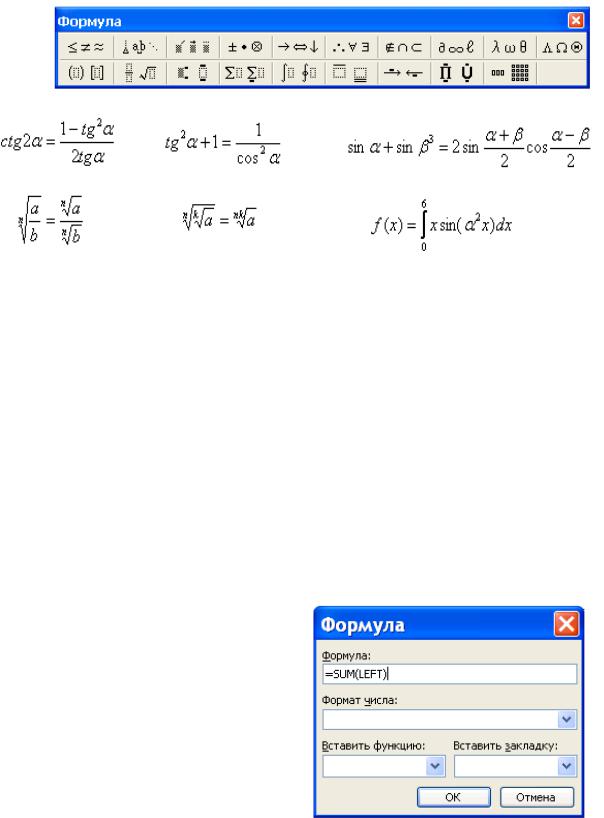
в) набрать, используя предлагаемые инструменты, следующие математические формулы:
г) сохранить документ в формате Документ Word.
ЗАДАНИЕ 8 Создание таблиц с расчетными формулами:
|
№п\п |
|
ФИО |
|
Оклад |
Уральские 15% |
Сумма |
Налог от суммы 13% |
Итог = Сумма минус налог |
|
1 |
|
Иванов |
|
16500 |
2475 |
18975 |
2466,75 |
7020,75 |
|
2 |
|
Петров |
|
12800 |
|
|
|
|
|
3 |
|
Сидоров |
|
20500 |
|
|
|
|
|
|
|
Итого: |
|
|
|
|
|
|
а) открыть документ задания 7, |
|
|
|
||||||
подготовить таблицу, следуя образцу; |
|
|
|
||||||
б) для вставки формул выбирать |
|
|
|
||||||
нужную ячейку; |
|
|
|
|
|
|
|||
в) затем, выбрать в меню |
|
|
|
||||||
МАКЕТ |
подменю |
Данные |
пункт |
|
|
|
|||
Формула; |
|
|
|
|
|
|
|
|
|
г) в появившемся окне ввести |
|
|
|
||||||
нужную формулу или функцию, |
|
|
|
||||||
используя |
адресацию |
ячеек таблицы |
|
|
|
||||
(колонки имеют адресацию латинскими буквами A, B, C, D… , строки цифрами 1, 2, 3… ) и подтвердить Ok;
д) сохранить документ в формате Документ Word.
13

ЗАДАНИЕ 9 Построение организационных диаграмм и рисунков:
а) создать новый документ, зайти в пункт меню ВСТАВКА в подменю
Иллюстрации выбрать SmartArt;
б) подобрать нужный тип диаграммы, скорректировать вид и заполнить данными;
в) для правильного отображения вида элементов диаграммы в меню КОНСТРУКТОР, подменю Создать рисунок, выбирать способ оформления в списке Макет;
г) используя элементы рисования, меню ВСТАВКА, в подменю Иллюстрации выбрать Фигуры и создать изображение диаграммы;
д) скорректировать вид рисунка, используя элементы меню: РАБОТА С РИСУНКАМИ;
е) группировать элементы изображения (выделяя элементы с удержанием клавиши Ctrl, затем сгруппировав их);
ж) используя элементы рисования создать изображение блок схемы:
14
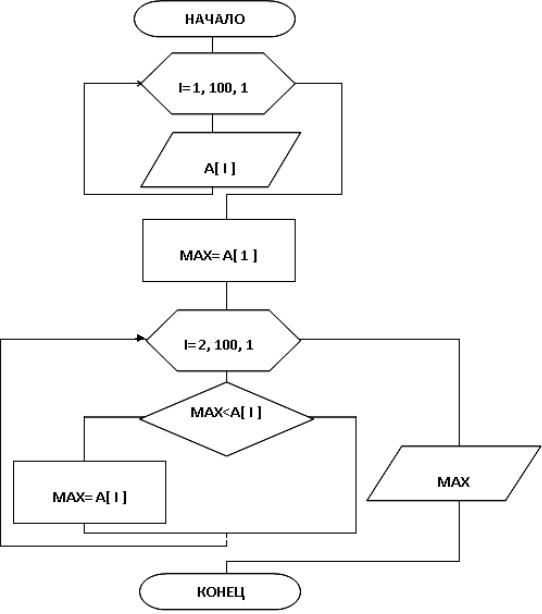
з) группировать элементы изображения (выделяя элементы с удержанием клавиши Ctrl, затем сгруппировав их через меню: РАБОТА С РИСУНКАМИ или через контекстное меню);
и) сохранить документ в формате Документ Word.
ЗАДАНИЕ 10 Создание макросов в документе:
а) открыть документ, созданный в Задании 5; б) выделить черту после слова Декану, зайти в меню РАЗРАБОТЧИК в
подменю Элементы управления, щелкнуть РЕЖИМ КОНСТРУКТОРА, раскрыть список «Инструменты из предыдущих версий», выбрать
Элементы ActiveX, щелкнуть ПОЛЕ, вызвать правой кнопкой свойства и установить AutoSize=TRUE;
15
в) после текста внизу через пробел установить КНОПКУ, центрировать, открыть свойства кнопки и настроить: Caption = ФАКУЛЬТЕТЫ,
AutoSize=TRUE ;
г) после кнопки установить СПИСОК, центрировать; д) двойным щелчком открыть программный код кнопки и напечатать:
ListBox1.Clear
ListBox1.AddItem "экономического" ListBox1.AddItem "инженерного" ListBox1.AddItem "гуманитарного" ListBox1.AddItem "технологического"
е) двойным щелчком открыть программный код списка и напечатать:
TextBox1.Text = ListBox1.Text
ж) отжать кнопку РЕЖИМ КОНСТРУКТОРА, проверить результат;
з) защитить документ паролем РАЗРАБОТЧИК/Защитить документ.
и) сохранить документ в формате Microsoft Word с поддержкой макросов.
ГЛАВА 2. ОБРАБОТКА ТАБЛИЧНЫХ ДАННЫХ
2.1.Табличный процессор EXCEL
ЗАДАНИЕ 1 Заполнение табличных данных:
а) загрузить EXCEL, выбрать ячейку А1 и занести текст заголовка ПО-
ЛУГОДОВОЙ ОТЧЕТ;
б) заполнить графы обозначений колонок и строк таблицы (выбрать ячейку В3 и набрать слово ЯНВАРЬ, захватить маркер в правом
нижнем углу ячейки выполнить автозаполнение до ячейки G3, отпустить кнопку мыши),
вячейку А4занести текст ПРИХОД,
вячейку А5 текст ИСПОЛНИТЕЛЮ,
вячейку А6текст МЕНЕДЖЕРУ,
вячейку А7текст НАЛОГИ,
вячейку А8 текст РЕКЛАМА,
вячейку А9текст ПРИОБРЕТЕНИЕ,
вячейку А10 текст РАСХОД,
вячейку Н3 текст ИТОГО
в) задать формат данных в ячейках таблицы:
(выделить диапазон ячеек В4:Н10, щелкнуть пункт меню ГЛАВНАЯ открыть список в подменю Число, выбрать - денежный, раскрыть окно настройки щелчком справа в подменю Число:
-установить 0 число десятичных знаков и обозначение: р.
-щелкнуть Ok;
г) занести исходные данные в ячейки: B4:G4 и B8:G8 - выбрать ячейку В4, набрать 1000,
16
- выбрать ячейку С4, занести 2000, и т.д. см. рис.
|
A |
|
B |
C |
D |
E |
F |
G |
H |
1 |
ПОЛУГОДОВОЙ ОТЧЕТ |
|
|
|
|
|
|||
2 |
|
|
|
|
|
|
|
|
|
3 |
|
ЯНВАРЬ |
|
|
|
|
|
ИТОГО |
|
4 |
Приход |
|
1000р. |
2000р. |
1750р |
3400р. |
1200р |
800р. |
|
5 |
Исполнителю |
|
|
|
|
|
|
|
|
6 |
Менеджеру |
|
|
|
|
|
|
|
|
7 |
Налоги |
|
|
|
|
|
|
|
|
8 |
Реклама |
|
0р. |
100р. |
75р. |
28р. |
120р. |
0р. |
|
9 |
Приобретение |
|
|
|
|
|
|
|
|
10 |
Расход |
|
|
|
|
|
|
|
|
д) сохранить файл на диске
(меню СОХРАНИТЬ КАК, Книга Excel, набрать имя, например,
Таблица1, Сохранить).
ЗАДАНИЕ 2 Ввод и редактирование формул:
а) открыть файл с диска (меню ОТКРЫТЬ, Таблица1).
б) занести необходимые расчетные формулы (в адресации ячеек буквы латинские), для занесения адресации ячеек использовать выбор ячейки
указателем мыши: |
|
выбрать ячейку В5, занести: |
=В4*0,7/1,807 |
в ячейку В6: |
=В5*0,3 |
в ячейку В7: |
=(В5+В6)*0,39 |
в ячейку В9: |
=В4-В5-В6-В7-В8 |
в) скопировать формулы на остальные ячейки таблицы (выбрать ячейку В5, захватить левой кнопкой правый нижний угол ячей-
ки и тонким крестиком тащить до ячейки G5, так же точно поступить с формулами ячеек B6, B7, B9);
г) получить итоговые суммы (выделить толстым крестиком диапазон В5:В10, где находятся
суммируемые величины, щелкнуть кнопку меню - сумма, затем выделить ячейку В10, захватить правый нижний угол и с удержанием левой кнопки переместить до ячейки G10, выделить диапазон В4:Н9, щелкнуть кнопку , выделить диапазон Н5:Н10 и щелкнуть кнопку );
д) выровнять таблицу (ширину столбцов выровнять двойными щелчками по вертикальным
границам, для центрирования заголовка выделить диапазон А1:Н1, щелкнуть кнопку Объединить и поместить в центре в подменю Выравнивание меню
ГЛАВНАЯ, и полужирный Ж в подменю ШРИФТ); е) убрать сетку и задать имя рабочего листа
17
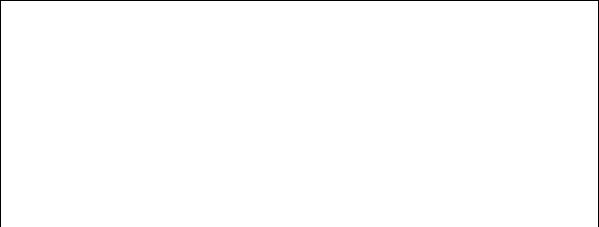
(щелкнуть пункт меню РАЗМЕТКА СТРАНИЦЫ, в подменю Параметры листа убрать отметку у надписи сетка, правой кнопкой мыши щелкнуть внизу экрана имя листа Лист1, щелкнуть Переименовать, набрать имя Расчет, подтвердить);
Примерный результат работы:
ПОЛУГОДОВОЙ ОТЧЕТ
|
|
|
|
|
|
|
|
|
ЯНВАРЬ |
ФЕВРАЛЬ |
МАРТ |
АПРЕЛЬ |
МАЙ |
ИЮНЬ |
Итого |
Приход |
1000р. |
2000р. |
1750р |
3400р. |
1200р |
800р. |
10150р |
Исполнителю |
387р. |
774р. |
677р. |
1317р. |
464р. |
309р. |
3931р. |
Менеджеру |
116р. |
232р. |
203р. |
395р. |
139р. |
93р. |
1179р. |
Налоги |
196р. |
393р. |
344р. |
668р. |
236р. |
157р. |
1993р. |
Реклама |
0р. |
100р. |
75р. |
28р. |
120р. |
0р. |
323р. |
Приобретение |
300р. |
500р. |
450р. |
992р. |
240р. |
240р. |
2722р. |
Расход |
1000р. |
2000р. |
1750р |
3400р. |
1200р |
800р. |
10150р |
ж) сохранить файл на диске с тем же именем.
ЗАДАНИЕ 3 Мастер функций и функции табличного процессора:
а) открыть новый лист Лист2; б) используя функцию вычислить амортизацию имущества:
указать формат ячеек столбца F, (выделить столбец, щелкнув по его шапке, выбрать денежный);
в ячейку F1 занести 15 000 – это стоимость оборудования; в ячейку F2 число 1 000- это остаточная стоимость;
в ячейку G1 занести 10 –амортизационный период;
выделить ячейку F3 в ней результат, в меню ГЛАВНАЯ подменю Редактирование раскрыть список кнопки Сумма, выбрать Другие функции, в категории Финансовые, выбрать функцию АПЛ, Ok, указать ячейки значений:
начальная стоимость – указать адрес ячейки: F1, остаточная стоимость - F2,
время (период) - G1,
щелкнуть Ok (Готово), наблюдать результат; менять исходные данные, наблюдая пересчет;
в) провести итеративные вычисления, например, зарплаты исполнителя как процента от суммы чистой прибыли [зарплата=50%(прибыль-зарплата)]
в ячейку F5 занести значение 110 000 – это общая прибыль; в ячейку F6 занести =F5-F7;
в ячейку F7 занести =F6*50%;
18

ссылка в формуле ячейки на саму себя даѐт сообщение об ошибке, необходимо его отменить, щелкнув Ok, закрыть также появившуюся справку и дополнительную панель;
для разрешения циклических ссылок отметить в меню ФОРМУЛЫ
подменю Вычисления список Параметры вычислений, авто;
г) вызвать Параметры Excel (кнопка Office в 7 версии) выбрать пункт
Формулы пометить галочкой Включить итеративные вычисления;
д) найти корень уравнения SIN(X)-LN(X)-X=X2 , используя итеративные вычисления:
в ячейку G3 поместить начальное значение параметра Х, например, число один: 1, нажать ENTER,
в ячейку G4 занести формулу =SIN(X)-LN(X)-Х-X^2
выделить ячейку G3, щелкнуть меню ФОРМУЛЫ подменю
Определенные имена список Присвоить имя, набрать: Х, щелкнуть Ok,
выбрать меню ДАННЫЕ, подменю Работа с данными, список
Анализ «Что если», щелкнуть ПОДБОР ПАРАМЕТРА, для вычисления,
выбрать ячейку с формулой $G$4, указать значение 0, указать изменяя ячейку $G$3 , выполнить Ok, получить и наблюдать ответ.
е) сохранить файл на диске с тем же именем.
ЗАДАНИЕ 4 Логические функции в расчетах:
Составить табель учѐта рабочего времени за месяц с учетом выходных и праздников для любого месяца года.
а) создать новый документ EXCEL и заполнить ячейки функциями дат (дату ячейки C1 скопировать до ячейки Q1, дату ячейки C2 скопировать до ячейки О2);
б) для фиксации $ адресации ячеек использовать клавишу F4;
|
|
|
дата на 1 число месяца |
|
|
|
|
|
A |
B |
C |
1 |
=ГОД(СЕГОДНЯ()) |
|
=ДАТА($A$1;$A$2;C6) |
|
|
|
дата на 16 число месяца |
2 |
=МЕСЯЦ(СЕГОДНЯ()) |
|
=ДАТА($A$1;$A$2;C7) |
|
ячейки особых дат |
||
3 |
29 |
30 |
31 |
в) заполнить функциями дат ячейки особых чисел месяца 29, 30 и 31 в ячейку P2 занести =ДАТА($A$1;$A$2;A3), в ячейку Q2 занести
=ДАТА($A$1;$A$2;B3), в ячейку R2 занести =ДАТА($A$1;$A$2;C3)
г) заполнить ячейки заголовка документа;
19
|
|
|
А |
|
|
|
|
B |
|
C |
|
||
|
|
|
|
|
|
|
|
|
|
|
|
|
|
|
|
4 |
|
|
Табель учета рабочего времени за |
=ТДАТА() |
|
||||||
|
д) заполнить ячейки текста документа; |
|
|
|
|||||||||
|
|
|
A |
|
B |
|
С…-…R |
|
S |
||||
5 |
|
|
|
|
|
числа месяца |
всего смен |
||||||
6 |
Фамилия И.О. |
|
ставка |
1 |
2 |
… |
15 |
|
|
|
|
||
7 |
|
|
|
должность |
16 |
17 |
… |
30 |
31 |
|
|
|
|
8 |
Иванов И.И. |
1 |
|
|
|
|
|
=СУММ(C8:R9)/ |
|||||
|
|
|
|
|
|
|
|
|
|
|
СРЗНАЧ(C8:R9) |
||
9 |
|
|
|
|
инженер |
|
|
|
|
|
|
|
|
10 |
Петров П.П. |
1 |
|
|
|
|
|
=СУММ(C10:R11)/ |
|||||
|
|
|
|
|
|
|
|
|
|
|
СРЗНАЧ(C10:R11) |
||
11 |
|
|
|
|
техник |
|
|
|
|
|
|
|
|
12 |
Сидоров С.С. |
0,5 |
|
|
|
|
|
=СУММ(C12:R13)/ |
|||||
|
|
|
|
|
|
|
|
|
|
|
СРЗНАЧ(C12:R13) |
||
13 |
|
|
|
|
оператор |
|
|
|
|
|
|
|
|
е) заполнить ячейки рабочих смен на первые числа месяца; На 1 число месяца занести в ячейку C8 функцию:
=ЕСЛИ(ИЛИ(ДЕНЬНЕД(C$1;2)=7;ДЕНЬНЕД(C$1;2)=6;
МЕСЯЦ(СЕГОДНЯ())=1;МЕСЯЦ(СЕГОДНЯ())=5);"-";8*$B8)
На 2 число месяца занести в ячейку D8 функцию:
=ЕСЛИ(ИЛИ(ДЕНЬНЕД(D$1;2)=7; ДЕНЬНЕД(D$1;2)=6; МЕСЯЦ(СЕГОДНЯ())=1);"-";8*$B8)
ж) заполнить ячейки рабочих смен на каждое число первой половины месяца;
з) скопировать функцию ячейки D8 по строке до 15 числа месяца;
и) поправить функцию в ячейках смен на каждое число, учитывая праздники (добавляется или удаляется при этом функция МЕСЯЦ(СЕГОДНЯ()) в зависимости от даты):
Январь, с 1 по 7 число МЕСЯЦ(СЕГОДНЯ())=1 Май, на 1 и 9 число месяца МЕСЯЦ(СЕГОДНЯ())=5 Ноябрь на 4 число месяца МЕСЯЦ(СЕГОДНЯ())=11 Март на 8 число месяца МЕСЯЦ(СЕГОДНЯ())=3 Июнь на 12 число месяца МЕСЯЦ(СЕГОДНЯ())=6
к) заполнить ячейки рабочих смен на вторую половину месяца; На 16 число месяца занести в ячейку C9 функцию:
=ЕСЛИ(ИЛИ(ДЕНЬНЕД(C$2;2)=7; ДЕНЬНЕД(C$2;2)=6);"-";8*$B8)
л) скопировать функцию ячейки C9 по строке до 31 числа месяца и поправить, учитывая праздник 23 февраля МЕСЯЦ(СЕГОДНЯ())=2;
20
