
8880
.pdf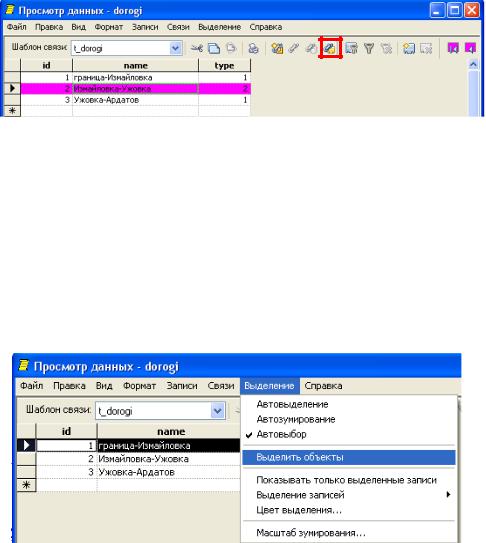
20
«DELETE». Для удаления объекта из базы данных необходимо выбрать его в шаблоне связи через меню «Обозреватель карт / Шаблоны связи» (в резуль-
тате выбора объект подсвечивается) и удалить.
Просмотр и корректировка таблицы осуществляется через двойное нажа-
тие на «Шаблон связи» (н-р, «t_dorogi»).
Для поиска объекта в таблице, необходимо в базе данных выбрать кнопку
«Выбрать записи», затем выделить объект на карте и нажать «ENTER». В ре-
зультате объект поиска в таблице подсветится (рис.3.8).
Рис.3.8 – Настройка функции поиска объектов в базе данных
Для поиска объекта на карте необходимо настроить функцию поиска в
«Шаблоне связи». Для этого необходимо выбрать меню «Выделение / Авто-
выбор» и «Выделение / Выделить объекты» (рис.3.9). В результате при вы-
боре объекта в базе данных, он будет подсвечиваться на карте.
Рис.3.9 – Настройка функции поиска объектов на карте
3.7.1. Параметры векторизации
21
В процессе векторизации необходимые параметры стыковки задаются двумя способами:
3.7.1.1 Через панель инструментов «Объектная привязка»
Для вызова панели инструментов «Объектная привязка» в любом пу-
стом месте панелей инструментов нажимается правая кнопка мыши, в выпада-
ющем меню «ACAD» выбирается «Объектная привязка». Кнопки появив-
шейся панели позволяют выбирать необходимые параметры стыковки
3.7.1.2 Через режимы рисования В нижней строке состояния на кнопке «Привязка» нажимается правая
кнопка мыши, выбирается «Настройка». В появившемся окне выбирается вкладка «Объектная привязка» и на ней задаются необходимые параметры.
Отметим основные режимы стыковки, используемые для векторизации в ГИС:
-контрточка – начало и конец линии/полилинии;
-узел – вершина полилинии;
-пересечение – пересечение двух отрезков;
-ближайшая – точка на отрезке/полилинии
В случае если узлы векторных объектов должны совпадать, стыковка должна выполняться обязательно. Оцифровка границ одного слоя должна осу-
ществляться с учетом границ объектов другого слоя.
3.7.2 Основные способы векторизации и ввода атрибутивных данных
3.7.2.1 Векторизация и ввод атрибутивных данных для каждого объекта от-
дельно (предпочтительнее для использования).
1)Настройка оцифровки (с указанием атрибутивных данных).
2)Оцифровка объекта (меню «Карта / Ввод данных / Указать»).
3)Ввод атрибутов оцифрованного объекта.
3.7.2.2 Векторизация группы объектов средствами AutoCAD и присоедине-
ние их атрибутов после окончания всей процедуры векторизации.
22
1) Выполняется векторизация объектов в нужном слое средствами
AutoCAD (полилиния, блок).
2)Создается таблица в MS Access с нужными атрибутами (столбцами) и
вводится первая строчка, задается шаблон связи в Autodesk Map.
3)Вводятся данные в строку таблицы и привязываются к графическому
объекту.
3.1) В окне «Обозреватель карт» открывается таблица (двойным нажатием на шаблон связи).
3.2) Выбирается меню «Записи / Добавить» и в последней строчке вводятся данные, начиная с идентификатора.
3.3) Выделяется строчка таблицы (нажимается левый серый квадрат),
затем нажимается кнопка «Связать записи» и указывается гра-
фический объект.
3.4) Для выполнения проверки результатов необходимо нажать кноп-
ку «Выделить записи» и выбрать графический объект. В резуль-
тате запись, принадлежащая этому объекту, выделится желтым цветом.
23
ТЕМА № 4. СБОРКА ПОЛИГОНОВ
4.1 Оцифровка линейных границ и центроидов
Площадные объекты в Autodesk Map получают при помощи функции сборки полигонов. Для этого должны быть оцифрованы (векторизованы с по-
мощью полилиний) границы объектов и при необходимости добавлены центро-
иды объектов. Центроид представляет собой точку/блок, размещенную внутри границ площадного объекта в точке его геометрического центра, к которой привязана атрибутивная информация из базы данных. Центроиды могут векто-
ризоваться отдельно в виде точек/блоков, а могут создаваться автоматически с дальнейшим заполнением таблиц атрибутивных данных.
Границы и центроиды объектов лучше создавать в отдельном от конечных площадных многоугольников слое.
В случае если имеется много дублирующихся границ с граница-
ми/объектами других слоев, возможна оцифровка только недостающих до за-
мыкания границ. Тогда при сборке полигонов необходимо будет указывать недостающие объекты/границы других слоев.
4.2 Проверка и чистка геометрии
Процесс проверки и чистки геометрии необходимо осуществлять с целью исключения геометрических и топологических ошибок в пространственной мо-
дели. Перед проверкой и чисткой рекомендуется оставить видимым только ра-
бочий слой, при необходимости можно оставить видимыми слои, необходимые для стыковок при редактировании. Рекомендуется сделать копию рабочего чер-
тежа.
Отвекторизованные границы необходимо проверить на топологическую корректность с помощью команды «Карта / Сервис / Корректировка». В по-
явившемся окне «Корректировка рисунка» (рис.4.1) на вкладке «Объекты для

24
корректировки» можно выбрать все слои («Выбрать все») – первый вариант или выбрать объекты вручную («Выбрать вручную») – второй вариант. При выборе второго варианта в появившемся окне карты необходимо указать нуж-
ный объект. Затем необходимо указать все слои, участвующие в создании объ-
ектов (н-р, населенные пункты и дороги). «Объекты для фиксации в процес-
се корректировки» не указываются (это те объекты, править которые запре-
щено). Нажимается кнопка «Далее».
Рис.4.1 – Окно корректировки рисунка. Выбор объектов
Во втором окне на вкладке «Операции корректировки» выбираются не-
обходимые операции для корректировки, допуски и последовательность вы-
полнения (рис.4.2). Допуск можно указать на экране соответствующей кнопкой.
Наиболее часто используемые операции корректировки: удалять повторя-
ющиеся, стирать короткие штрихи, разрывать пересекающиеся объекты, про-
должать «недоводы», кажущиеся пересечения, сводить узлы в один.
Рекомендуется выполнять каждый тип корректировки отдельно с провер-
кой полученных результатов. Для этого задается параметр «Интерактивно».
Затем нажимается кнопка «Далее».
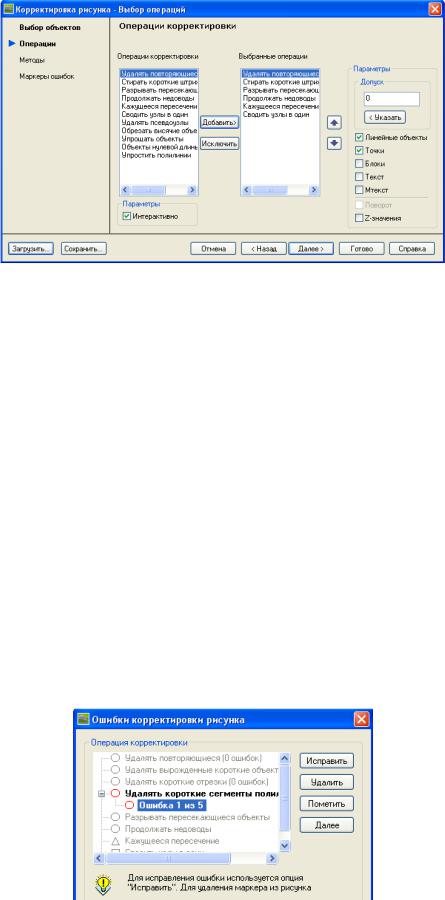
25
Рис.4.2 – Окно корректировки рисунка. Выбор операций
В третьем окне на вкладке «Методы обработки корректируемых объек-
тов» указывается метод корректировки – «Модифицировать исходные объек-
ты». При необходимости указываются параметры преобразования объектов в полилинии. Нажимается кнопка «Далее».
В появившемся четвертом окне «Блоки и цвета для маркеров ошибок»
можно изменить систему маркеров ошибок, задав им новые формы и цвета. По-
сле этого выбирается кнопка «Готово».
В появившемся интерактивном окне (рис.4.3) с найденными ошибками необходимо выбрать нужную операцию корректировки и нажать кнопку «По-
метить» и кнопку «Закрыть». В результате все ошибки будут помечены мар-
керами в окне карты. Центр выделенного маркера (блока) показывает местона-
хождение ошибки.
Рис. 4.3 – Окно ошибок и корректировки рисунка
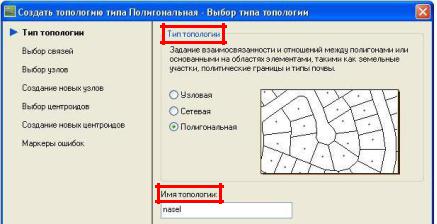
26
Далее вручную выполняется проверка и корректировка ошибок. При нали-
чии атрибутивных данных корректировка объектов должна выполняться с уче-
том связей графики с атрибутами.
В случае если пользователь уверен, что все найденные программой ошиб-
ки реальны (иначе автоматическая функция может испортить данные), можно их исправить автоматически. Для этого опция «Интерактивно» в процессе вы-
полнения чистки (во втором окне) не указывается.
Примечание: Если пространственные данные уже включены в состав то-
пологии (см. далее п.4.3 Создание полигональной тополо-
гии), процесс чистки их геометрии может привести к порче всей топологии.
4.3. Создание полигональной топологии
Топология создается только на основе корректно выполненных в процессе векторизации пространственных моделей.
Полигональная топология выполняется с помощью команды «Карта / То-
пология / Создать».
1. В появившемся окне на первой вкладке «Тип топологии» задается имя топологии (н-р, «nasel») и пояснение (если необходимо) Тип топологии – «По-
лигональная». Нажимается кнопка «Далее».
Рис.4.4 – Окно создания топологии

27
2. На второй вкладке «Выбор связи» указывается либо функция «Вы-
брать все» - первый вариант либо функция «Выбрать вручную» - второй ва-
риант. При выборе второго варианта в появившемся окне карты необходимо указать нужный объект или группу объектов.
Далее выбирается слой с границами (и центроидами при наличии). Если в создании топологии участвуют границы других слоев, то их также необходимо указать (н-р, слой «dorogi»). Затем нажимается кнопка «Далее».
3. На вкладках «Выбор узлов», «Создание новых узлов» ничего не ука-
зывается, нажимается кнопка «Далее».
4. На вкладке «Выбор центроидов» необходимо выбрать ту же функцию,
которая была выбрана на вкладке «Выбор связи». Первый вариант – «Выбрать все», второй вариант – «Выбрать вручную» с указанием объекта на карте.
Здесь же указываются необходимые слои и нажимается кнопка «Далее».
5. На вкладке «Создание новых центроидов» указывается функция «Со-
здавать недостающие центроиды», указывается слой (н-р, nasel) и объект-
точка для создания центроидов (например, ACAD_POINT, point1), нажимается кнопка «Далее» (рис. 4.5).
Рис.4.5 – Окно создания новых центроидов

28
На вкладке «Маркеры ошибок» при необходимости задаются параметры маркеров ошибок, задается функция «Выделять ошибки», нажимается кнопка
«Готово».
В результате в «Обозревателе карт» в списке «Топология» появляется вновь созданная топология. Для просмотра геометрии топология выбирается из списка, выбирается команда «МП / Показать геометрию». Для каждого поли-
гона создается центроид, создается атрибутивная таблица внутреннего формата с рассчитанной площадью и периметром (значения атрибутов центроида можно посмотреть через «Свойства объекта»).
При открытии файла чертежа топологию нужно загружать заново, выбрав ее в «Обозревателе карт» и нажав «МП / Управление / Загрузить тополо-
гию».
Для создания новых полигональных объектов в окне «Обозреватель карт» нужно выбрать команду «Топология / МП / Добавить полигон» и ука-
зать новый объект на карте (рис. 4.6).
Рис.4.6 – Окно создания шаблона связи
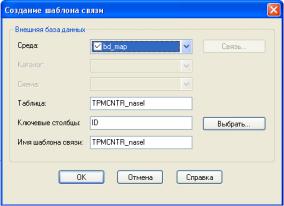
29
Примечание: В случае если из-за ошибок геометрии полигоны топологии не созданы, выполняется необходимая корректировка (вруч-
ную, методами проверки и чистки), и заново выполняется со-
здание полигональной топологии.
4.4 Преобразование объектных данных в таблицу БД
После создания топологии полигональные объекты имеют характеристики:
площадь, периметр, которые автоматически записываются в объектные данные и могут быть проверены путем просмотра свойств центроидов.
Сформированные объектные данные необходимо преобразовать в атрибутив-
ную таблицу с новым именем и новым набором признаков объектов (площадь, пе-
риметр). Эту таблицу можно будет редактировать в MS Access.
Для этого преобразования выбирается команда «Карта / Сервис / Преобразо-
вать объектные данные». В появившемся окне указывается (или предлагается программой) имя таблицы объектных данных (например, «TPMCNTR_nasel»), ука-
зывается пункт «Преобразование объектных данных в связи с БД», выбирается вкладка «Задать».
В результате появляется окно «Создание шаблона связи» (рис.4.7), в котором необходимо устанавить связь с базой данных с помощью кнопки «Связь». Нажи-
мается «ОК».
Рис.4.7 – Окно создания шаблона связи
При возврате в первое окно выбирается функция «Выбирать автоматиче-
ски», нажимается кнопка «Выполнить» и «ОК».
