
8731
.pdf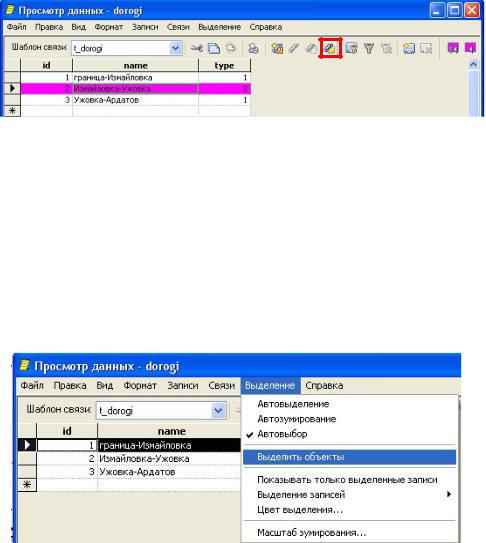
21
При удалении объекта необходимо обязательно удалять его и из карты, и
из базы данных. Для удаления объекта на карте необходимо выделить и нажать
«DELETE». Для удаления объекта из базы данных необходимо выбрать его в шаблоне связи через меню «Обозреватель карт / Шаблоны связи» (в
результате выбора объект подсвечивается) и удалить.
Просмотр и корректировка таблицы осуществляется через двойное нажатие на «Шаблон связи» (н-р, «t_dorogi»).
Для поиска объекта в таблице, необходимо в базе данных выбрать кнопку
«Выбрать записи», затем выделить объект на карте и нажать «ENTER». В
результате объект поиска в таблице подсветится (рис.3.8).
Рис.3.8 – Настройка функции поиска объектов в базе данных
Для поиска объекта на карте необходимо настроить функцию поиска в
«Шаблоне связи». Для этого необходимо выбрать меню «Выделение /
Автовыбор» и «Выделение / Выделить объекты» (рис.3.9). В результате при выборе объекта в базе данных, он будет подсвечиваться на карте.
Рис.3.9 – Настройка функции поиска объектов на карте
22
3.7.1. Параметры векторизации
В процессе векторизации необходимые параметры стыковки задаются двумя способами:
3.7.1.1 Через панель инструментов «Объектная привязка»
Для вызова панели инструментов «Объектная привязка» в любом пустом месте панелей инструментов нажимается правая кнопка мыши, в
выпадающем меню «ACAD» выбирается «Объектная привязка». Кнопки появившейся панели позволяют выбирать необходимые параметры стыковки
3.7.1.2 Через режимы рисования В нижней строке состояния на кнопке «Привязка» нажимается правая
кнопка мыши, выбирается «Настройка». В появившемся окне выбирается вкладка «Объектная привязка» и на ней задаются необходимые параметры.
Отметим основные режимы стыковки, используемые для векторизации в ГИС:
-контрточка – начало и конец линии/полилинии;
-узел – вершина полилинии;
-пересечение – пересечение двух отрезков;
-ближайшая – точка на отрезке/полилинии
В случае если узлы векторных объектов должны совпадать, стыковка должна выполняться обязательно. Оцифровка границ одного слоя должна осуществляться с учетом границ объектов другого слоя.
3.7.2Основные способы векторизации и ввода атрибутивных данных
3.7.2.1Векторизация и ввод атрибутивных данных для каждого объекта отдельно (предпочтительнее для использования).
1)Настройка оцифровки (с указанием атрибутивных данных).
2)Оцифровка объекта (меню «Карта / Ввод данных / Указать»).
3)Ввод атрибутов оцифрованного объекта.
23
3.7.2.2 Векторизация группы объектов средствами AutoCAD и
присоединение их атрибутов после окончания всей процедуры векторизации.
1) Выполняется векторизация объектов в нужном слое средствами
AutoCAD (полилиния, блок).
2)Создается таблица в MS Access с нужными атрибутами (столбцами) и
вводится первая строчка, задается шаблон связи в Autodesk Map.
3)Вводятся данные в строку таблицы и привязываются к графическому
объекту.
3.1) В окне «Обозреватель карт» открывается таблица (двойным нажатием на шаблон связи).
3.2) Выбирается меню «Записи / Добавить» и в последней строчке вводятся данные, начиная с идентификатора.
3.3) Выделяется строчка таблицы (нажимается левый серый квадрат),
затем нажимается кнопка «Связать записи» и указывается графический объект.
3.4) Для выполнения проверки результатов необходимо нажать кнопку «Выделить записи» и выбрать графический объект. В
результате запись, принадлежащая этому объекту, выделится желтым цветом.
24
ТЕМА № 4. СБОРКА ПОЛИГОНОВ
4.1 Оцифровка линейных границ и центроидов
Площадные объекты в Autodesk Map получают при помощи функции сборки полигонов. Для этого должны быть оцифрованы (векторизованы с помощью полилиний) границы объектов и при необходимости добавлены центроиды объектов. Центроид представляет собой точку/блок, размещенную внутри границ площадного объекта в точке его геометрического центра, к
которой привязана атрибутивная информация из базы данных. Центроиды могут векторизоваться отдельно в виде точек/блоков, а могут создаваться автоматически с дальнейшим заполнением таблиц атрибутивных данных.
Границы и центроиды объектов лучше создавать в отдельном от конечных площадных многоугольников слое.
В случае если имеется много дублирующихся границ с границами/объектами других слоев, возможна оцифровка только недостающих до замыкания границ. Тогда при сборке полигонов необходимо будет указывать недостающие объекты/границы других слоев.
4.2 Проверка и чистка геометрии
Процесс проверки и чистки геометрии необходимо осуществлять с целью исключения геометрических и топологических ошибок в пространственной модели. Перед проверкой и чисткой рекомендуется оставить видимым только рабочий слой, при необходимости можно оставить видимыми слои,
необходимые для стыковок при редактировании. Рекомендуется сделать копию рабочего чертежа.
Отвекторизованные границы необходимо проверить на топологическую корректность с помощью команды «Карта / Сервис / Корректировка». В
появившемся окне «Корректировка рисунка» (рис.4.1) на вкладке «Объекты
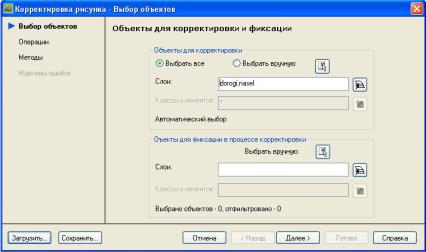
25
для корректировки» можно выбрать все слои («Выбрать все») – первый вариант или выбрать объекты вручную («Выбрать вручную») – второй вариант. При выборе второго варианта в появившемся окне карты необходимо указать нужный объект. Затем необходимо указать все слои, участвующие в создании объектов (н-р, населенные пункты и дороги). «Объекты для фиксации в процессе корректировки» не указываются (это те объекты,
править которые запрещено). Нажимается кнопка «Далее».
Рис.4.1 – Окно корректировки рисунка. Выбор объектов
Во втором окне на вкладке «Операции корректировки» выбираются необходимые операции для корректировки, допуски и последовательность выполнения (рис.4.2). Допуск можно указать на экране соответствующей кнопкой.
Наиболее часто используемые операции корректировки: удалять повторяющиеся, стирать короткие штрихи, разрывать пересекающиеся объекты, продолжать «недоводы», кажущиеся пересечения, сводить узлы в один.
Рекомендуется выполнять каждый тип корректировки отдельно с проверкой полученных результатов. Для этого задается параметр
«Интерактивно». Затем нажимается кнопка «Далее».
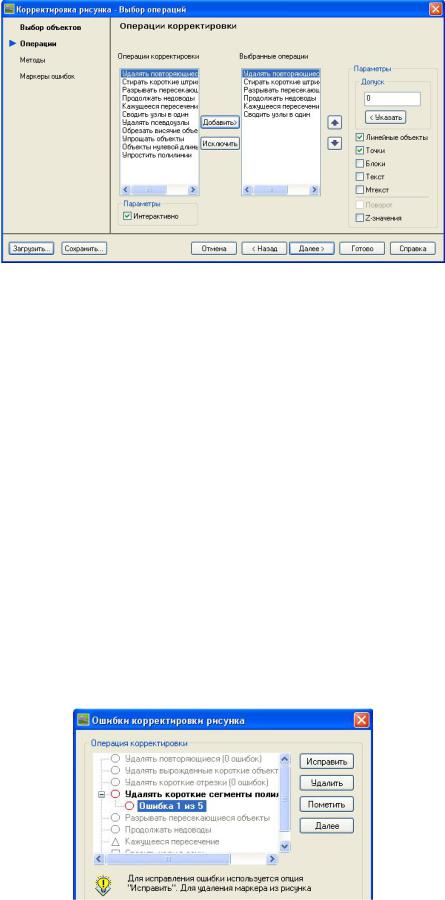
26
Рис.4.2 – Окно корректировки рисунка. Выбор операций
Втретьем окне на вкладке «Методы обработки корректируемых объектов» указывается метод корректировки – «Модифицировать исходные объекты». При необходимости указываются параметры преобразования объектов в полилинии. Нажимается кнопка «Далее».
Впоявившемся четвертом окне «Блоки и цвета для маркеров ошибок»
можно изменить систему маркеров ошибок, задав им новые формы и цвета.
После этого выбирается кнопка «Готово».
В появившемся интерактивном окне (рис.4.3) с найденными ошибками необходимо выбрать нужную операцию корректировки и нажать кнопку
«Пометить» и кнопку «Закрыть». В результате все ошибки будут помечены маркерами в окне карты. Центр выделенного маркера (блока) показывает местонахождение ошибки.
Рис. 4.3 – Окно ошибок и корректировки рисунка

27
Далее вручную выполняется проверка и корректировка ошибок. При наличии атрибутивных данных корректировка объектов должна выполняться с учетом связей графики с атрибутами.
В случае если пользователь уверен, что все найденные программой ошибки реальны (иначе автоматическая функция может испортить данные),
можно их исправить автоматически. Для этого опция «Интерактивно» в
процессе выполнения чистки (во втором окне) не указывается.
Примечание: Если пространственные данные уже включены в состав топологии (см. далее п.4.3 Создание полигональной топологии), процесс чистки их геометрии может привести к порче всей топологии.
4.3. Создание полигональной топологии
Топология создается только на основе корректно выполненных в процессе векторизации пространственных моделей.
Полигональная топология выполняется с помощью команды «Карта /
Топология / Создать».
1. В появившемся окне на первой вкладке «Тип топологии» задается имя топологии (н-р, «nasel») и пояснение (если необходимо) Тип топологии –
«Полигональная». Нажимается кнопка «Далее».
Рис.4.4 – Окно создания топологии

28
2. На второй вкладке «Выбор связи» указывается либо функция
«Выбрать все» - первый вариант либо функция «Выбрать вручную» - второй вариант. При выборе второго варианта в появившемся окне карты необходимо указать нужный объект или группу объектов.
Далее выбирается слой с границами (и центроидами при наличии). Если в создании топологии участвуют границы других слоев, то их также необходимо указать (н-р, слой «dorogi»). Затем нажимается кнопка «Далее».
3.На вкладках «Выбор узлов», «Создание новых узлов» ничего не указывается, нажимается кнопка «Далее».
4.На вкладке «Выбор центроидов» необходимо выбрать ту же функцию,
которая была выбрана на вкладке «Выбор связи». Первый вариант – «Выбрать все», второй вариант – «Выбрать вручную» с указанием объекта на карте.
Здесь же указываются необходимые слои и нажимается кнопка «Далее».
5. На вкладке «Создание новых центроидов» указывается функция
«Создавать недостающие центроиды», указывается слой (н-р, nasel) и объект-
точка для создания центроидов (например, ACAD_POINT, point1), нажимается кнопка «Далее» (рис. 4.5).
Рис.4.5 – Окно создания новых центроидов
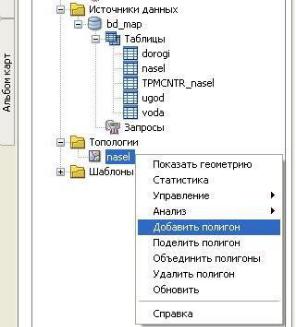
29
На вкладке «Маркеры ошибок» при необходимости задаются параметры маркеров ошибок, задается функция «Выделять ошибки», нажимается кнопка
«Готово».
В результате в «Обозревателе карт» в списке «Топология» появляется вновь созданная топология. Для просмотра геометрии топология выбирается из списка, выбирается команда «МП / Показать геометрию». Для каждого полигона создается центроид, создается атрибутивная таблица внутреннего формата с рассчитанной площадью и периметром (значения атрибутов центроида можно посмотреть через «Свойства объекта»).
При открытии файла чертежа топологию нужно загружать заново, выбрав ее в «Обозревателе карт» и нажав «МП / Управление / Загрузить
топологию».
Для создания новых полигональных объектов в окне «Обозреватель карт» нужно выбрать команду «Топология / МП / Добавить полигон» и
указать новый объект на карте (рис. 4.6).
Рис.4.6 – Окно создания шаблона связи

30
Примечание: В случае если из-за ошибок геометрии полигоны топологии не созданы, выполняется необходимая корректировка
(вручную, методами проверки и чистки), и заново выполняется создание полигональной топологии.
4.4 Преобразование объектных данных в таблицу БД
После создания топологии полигональные объекты имеют характеристики:
площадь, периметр, которые автоматически записываются в объектные данные и могут быть проверены путем просмотрасвойств центроидов.
Сформированные объектные данные необходимо преобразовать в атрибутивную таблицу с новым именем и новым набором признаков объектов
(площадь, периметр). Эту таблицу можнобудет редактировать вMSAccess.
Для этого преобразования выбирается команда «Карта / Сервис /
Преобразовать объектные данные». В появившемся окне указывается (или предлагается программой) имя таблицы объектных данных (например, «TPMCNTR_nasel»), указывается пункт «Преобразование объектных данных в связи с БД», выбирается вкладка «Задать».
В результате появляется окно «Создание шаблона связи» (рис.4.7), в котором необходимо устанавить связь с базой данных с помощью кнопки «Связь».
Нажимается «ОК».
Рис.4.7 – Окно создания шаблона связи
