
книги / Основы работы в Windows, Microsoft Office 2007
..pdf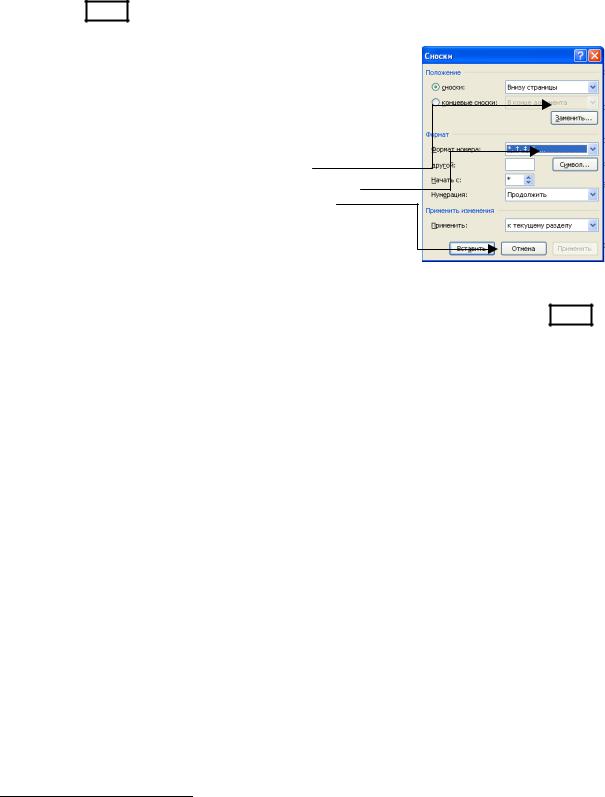
3.Нажмите кнопку Связать с предыдущим  для создания связи колонтитулов в текущем разделе с колонтитулами, находящимися в предыдущем разделе.
для создания связи колонтитулов в текущем разделе с колонтитулами, находящимися в предыдущем разделе.
4.В Office Word 2007 будет выведен запрос на удаление текущих колонтитулов и создание связи с колонтитулами в предыдущем разделе. Нажмите кнопку Да.
Включите непечатаемые символы и удалите появившиеся обозначения разрывов, на-
жав клавишу Delete .
Сноски
Обычные и концевые сноски необходимы для авторских комментариев к тексту, ссылки на литературный источник и др.2 Для добавления сноски в нижней части текущей страницы
выполните действия:
Установите текстовый курсор после слова Бельгия.
Нажмите на стрелку в группе Сноски на вкладке Ссылки… Появится диалоговое окно «Сноски».
Выберите положение сноски и формат номера. Нажмите кнопку Вставить При этом автоматически у слова Бельгия появится но-
мер сноски – 1, а курсор переместится вниз страницы – для написания текста сноски.
Напишите любой авторский комментарий к слову Бельгия (например, Бельгия – государство в Европе).
Чтобы удалить обычную и концевую сноску, нужно выделить ее номер и нажать Delete .
Дополнительное задание
Шаблоны Word
Шаблон – это тип документа, при открытии которого создается его копия. Шаблоны – это обычные документы, но содержащие рекомендуемые разделы или обязательный текст, а также элементы управления содержимым, такие как стандартный раскрывающийся список или специальная эмблема.
Программа Word включает несколько шаблонов для сбережения времени пользователя при создании различных документов наиболее часто используемых типов: письма, отчеты,
факсы, резюме.
Если требуется создать набор документов, обладающих схожим форматированием, используйте шаблоны из одного семейства Так, если для создания резюме использовался шаблон «Стандартное резюме», то для подготовки сопроводительного письма к нему используйте шаблон «Стандартное письмо».
Создайте документ – резюме (краткую деловую автобиографию), используя шаблон, для
этого:
Щелкните значок Кнопка Microsoft Office  , а затем выберите команду Создать. Выберите закладку Резюме и выберите образец Стандартное резюме, нажмите кноп-
, а затем выберите команду Создать. Выберите закладку Резюме и выберите образец Стандартное резюме, нажмите кноп-
ку ОК.
Заполните документ необходимыми личными сведениями.
Внесите изменения в размеры полей и страниц, ориентацию страниц, стили и другие параметры форматирования. Можно также добавить пояснительный текст, элементы управления содержимым, такие как выбор даты и графические объекты, которые должны присутствовать во всех новых документах, основанных на данном шаблоне.
Сохраните документ в своей папке под именем «Мое резюме».
2 Пример обычной сноски.
61
ELIB.PSTU.RU

Вставка формул
Ввести или вставить формулу в документ можно следующими способами:
выбратьизспискачасто используемых илипредварительно форматированныхформул;
• на вкладке Вставка в группе Символы щелкните стрелку рядом с надписью Фор-
мула, а затем выберите нужную формулу  ; ввести формулу вручную.
; ввести формулу вручную.
На вкладке Вставка в группе Символы щелкните стрелку рядом с пунктом Формула, а затем выберите Вставить новую формулу. На странице появится место для создания форму-
лы  и появится новая вкладка Работа с формулами / Конструктор.
и появится новая вкладка Работа с формулами / Конструктор.
•На вкладке Работа с формулами…Конструктор в группе Структуры выберите необходимый тип структуры (например, дробь или радикал), а затем щелкните значок необходимой структуры.
•Если структура содержит местозаполнители, щелкните местозаполнитель и введите нужные числа или символы. Местозаполнители формулы – это небольшие пунктирные поля в
формуле  .
.
Воспользоваться редактором формул Microsoft Equation 3.0
• На вкладке Вставка в группе Текст нажмите кнопку Вставить объект 
...Microsoft Equation 3.0
Редактор формул
Спомощью редактора формул можно создавать сложные формулы, выбирая символы
спанели инструментов  . При создании формул размер шрифтов, интервалы и форматы автоматически регулируются для сохранения соответствия математических типов. Изменять форматирование можно и в процессе работы.
. При создании формул размер шрифтов, интервалы и форматы автоматически регулируются для сохранения соответствия математических типов. Изменять форматирование можно и в процессе работы.
Упрощенное использование символов с панели инструментов и шаблонов
Вверхнем ряду панели инструментов редактора формул расположены кнопки для вставки в формулу более 150 математических символов.
Для вставки символа в формулу нажмите кнопку в верхнем ряду панели инструментов, а затем выберите определенный символ из набора.
Внижнем ряду панели инструментов редактора формул расположены кнопки, предназначенные для вставки шаблонов или структур, включающих символы типа дробей, радикалов, сумм, интегралов, произведений, матриц или различных скобок, или соответствующие пары символов типа круглых и квадратных скобок. Шаблоны можно вкладывать один в другой для построения многоступенчатых формул.
Создайте формулу: Y = ∫ |
3 X |
|
|
. |
|
∑in=1 Xi |
||
Создайте формулу: Рентабельность= с / стоимостьприбыль .
Итоги: Табуляция, виды списков, изменение регистра, спецсимволы, использование автотекста и шаблонов документов, параметры и поля страницы, разрыв, колонтитулы и нумерация, сноски, вставка объектов.
62
ELIB.PSTU.RU
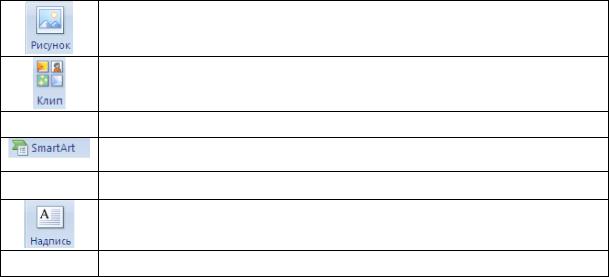
8. РИСОВАНИЕ В WORD
Графика
К основным типам графики, которые могут использоваться для улучшения документов Microsoft Office Word, относятся графические объекты, объекты SmartArt, диаграммы, рисунки
иклипы. Рисунки относятся к графическим объектам или группам графических объектов. Графические объекты включают в себя фигуры, диаграммы, блок-схемы, кривые и прямые линии
иобъекты WordArt. Любой из них является частью документа Word. Их свойства можно менять, используя различные цвета, узоры, границы и другие эффекты.
Рисунок в Word относится к графическим объектам или группам графических объектов. Например, графический объект, состоящий из фигур и линий, является рисунком.
Добавить графику в документ можно, воспользовавшись кнопками на вкладке Встав-
ка…группа Иллюстрации и группа Текст.
Назначение кнопок:
Вставка рисунка из файла. Добавляет изображение, хранящееся на диске. По умолчанию открывается папка Мои Рисунки
Вставка в документ клипа (рисунка, фильма, звука или фотографии) из коллекции. При нажатии открывается окно Клип в области задач, в котором нужно выбрать пункт Упорядочить клипы…
 Вставка в документ готовых фигур
Вставка в документ готовых фигур
Вставка в документ готовых фигур рисунков SmartArt, которые служат для наглядного представления данных, их можно быстро и легко создать на основе различных макетов
 Вставка в документ диаграммы для представления и сравнения данных
Вставка в документ диаграммы для представления и сравнения данных
Вставка в документ предварительно отформатированных надписей
 Добавление в документ фигурного текста
Добавление в документ фигурного текста
Использование полотна
Вводимый в Word графический объект может быть помещен на полотно. С помощью полотна можно упорядочивать рисунки в документе. Полотно обеспечивает границу в виде рамки между рисунком и остальной частью документа. По умолчанию граница и фон полотна не отображаются, однако к полотну можно применять форматирование, как к любому графическому объекту. Кроме того, полотно помогает удерживать части рисунка вместе, что особенно полезно, когда он состоит из нескольких фигур. Лучше всего вводить полотно, если планируется формировать изображение более чем из одной фигуры.
Создание рисунка в приложении Microsoft Word необходимо начинать с введения полотна. Полотно помогает упорядочивать и изменять размеры объектов.
Щелкните в том месте документа, где нужно создать рисунок.
На вкладке Вставка в группе Иллюстрации щелкните Фигуры, а затем выберите Новое полотно.
При вставке полотна можно на вкладке Формат в группе Средства рисования осуществлять следующие действия:
•Щелкнуть одну или несколько фигур для их вставки в документ.
•Можно также изменять фигуру и добавлять к ней текст.
63
ELIB.PSTU.RU

• Рисование на полотне. Чтобы рисовать, нажмите кнопку Фигуры, а затем кнопки полилиния  или Рисованная кривая
или Рисованная кривая  в группе Линии.
в группе Линии.
•Чтобы настроить размер полотна, выделите его, а затем, чтобы установить более точную систему мер, щелкните стрелки в группе Размер или нажмите кнопку вызова диалогового окна Размер.
•Примените стиль к фигуре. Наведите указатель мыши на стиль в группе Стили фигур, чтобы увидеть, к-ак будет выглядеть фигура, если применить к ней этот стиль. Щелкните стиль, чтобы применить его. Аналогичным образом выберите нужные параметры, нажав кнопку Заливка фигуры или Контур фигуры, чтобы выделить нужные параметры.
•Используйте затенение и объемные эффекты, чтобы сделать фигуры на рисунке более правдоподобными.
•Выровняйте объекты на полотне. Чтобы выровнять объекты, нажмите и удерживайте клавишу CTRL, выделяя при этом объекты, которые нужно выровнять. В группе Упорядочить выберите пункт Выравнивание, чтобы получить доступ к набору команд выравнивания.
Вконтексте данной темы фигура – это объект, нарисованный с помощью какого-либо инструмента рисования. После нажатия кнопки «Фигуры» на экране отобразится меню, разделенное на категории:
линии, основные фигуры, фигурные стрелки, блок-схема, звезды и ленты, выноски.
Для того чтобы нарисовать фигуру:
1. Нажмите кнопку «Фигуры» на вкладке Вставка.
2. Выберите нужную категорию и щелкните на фигуре, чтобы активизировать ее.
3. Поместите указатель мыши в то место слайда, рабочего листа или таблицы, где нужно нарисовать фигуру. Указатель мыши примет форму крестика.
64
ELIB.PSTU.RU
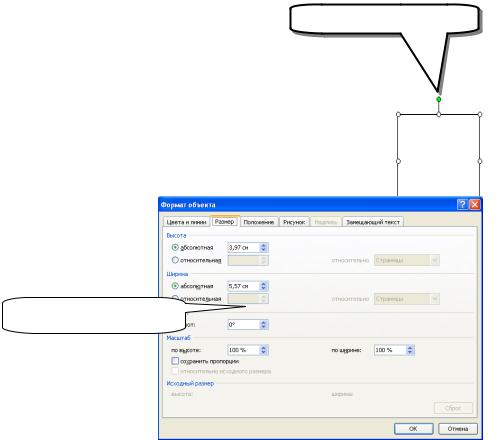
4.Нажмите левую кнопку мыши и, удерживая ее нажатой, перетащите указатель мыши
влюбом направлении. При перетаскивании появится контур фигуры.
5.После того как рисуемый объект примет нужную форму и размер, отпустите левую кнопку мыши.
Рисование правильных фигур
Рисование правильных фигур происходит так же, как и рисование всех других, за исключением того, что при рисовании необходимо использовать клавишу <Shift>. Удерживание нажатой клавиши <Shift> позволяет в процессе рисования одинаково изменять расстояния по горизонтали и вертикали, отсчитываемые отуказателямыши, напримерпририсовании окружностей.
Если при рисовании оказалось, что первоначальное размещение объекта выбрано неверно, то переместить объект или изменить его размеры можно будет позднее (делается это так же, как с рисунками и надписями в Word).
Вращение и переворачивание объектов
Вращением называется поворот объекта на некоторый угол. Переворотом называется переворачивание объекта относительно горизонтальной или вертикальной оси так, что появляется зеркальная копия исходного объекта. Можно вращать или переворачивать любой объект.
Для того чтобы повернуть объект на 90 градусов или перевернуть, необходимо:
1.Выделить объект.
2.Выбрать на вкладке Средства рисования…Формат…Упорядочить кнопку Повер-
нуть  .
.
3.В появившемся подменю выбрать опции «Повернуть влево на 90°» или «Повернуть вправо на 90°», чтобы вращать объект, или «Отразить слева направо» или «Отразить сверху вниз», чтобы перевернуть его относительно горизонтальной или вертикальной оси.
4.Для того чтобы повернуть объект еще на 90 градусов,
надо повторить шаги 2 и 3.
Щелчок по пустому пространству снимает выделение объекта.
Для поворота объекта на произвольный угол используется «Инструмент свободного вращения» – зеленый маркер вверху активной фигуры. При наведении на зеленый маркер внешний вид курсора мыши меняется. Для поворота необходимо вращать объект, удерживая левую кнопку мыши.
Для вращения объекта на точный угол следует:
1.Выделить объект для вращения.
2.Выбрать на вкладке Средства
рисования…Формат…Упорядочить
кнопку Повернуть, а затем команду
«Другие параметры поворота». В стро-
ке поворот необходимо задать нужный
угол.
Задайте угол поворота
Выполните задания, находящиеся в конце занятия, используя панель инструментов «Рисование».
65
ELIB.PSTU.RU
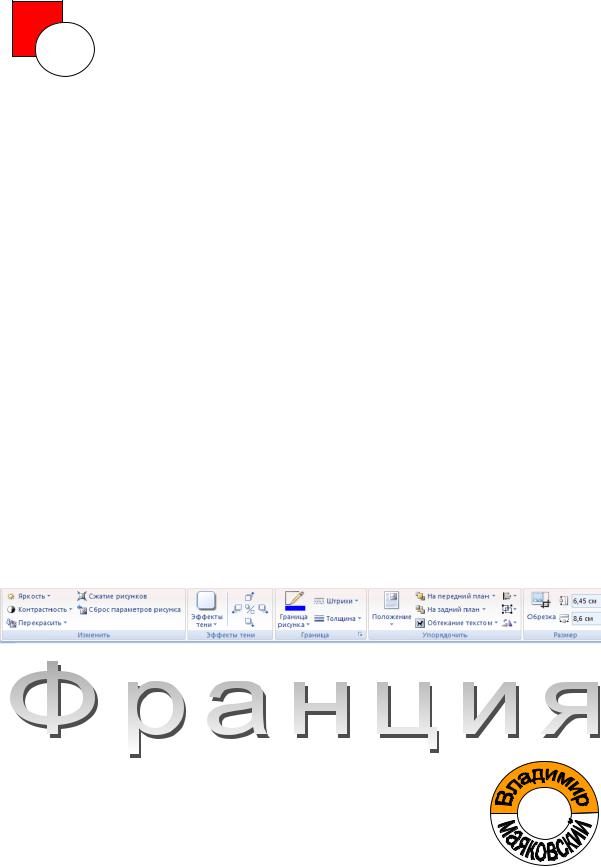
Порядок расположения фигур
При рисовании фигур есть возможность определять порядок – передний
изадний планы. Для этого:
1.Нарисуйте прямоугольник.
2.Нарисуйте круг (как на рисунке слева).
3.Выделите круг, который находится на переднем плане.
4.На вкладке Средства рисования…Формат…Упорядочить…На задний план
 .
.
Группировка объектов
Попробуйте перетащить круг и квадрат. Пока они не сгруппированы, приходится перетаскивать каждую фигуру отдельно. Для того чтобы перетащить их вместе, нужно:
1.Выделить круг.
2.Удерживаянажатойклавишу Shift, выделитьквадрат, (обефигурыобрамлены маркерами).
3.На вкладке Средства рисования…Формат…Упорядочить… Группировать  .
.
4.Перетащить группу.
У группы можно менять размер и цвет, свойства применяются ко всем объектам группы.
Вставка фигурного текста
Вкладка Вставка... группа Текст... кнопка WordArt 
Пользуясь инструментами WordArt, проиллюстрируйте рекламный документ «Туризм», например:
1.Откройте документ ТУРИЗМ.
2.Выберете команду WordArt . В появившемся окне укажите вид фигурного текста.
3.Напишите слово Франция. На листе появиться надпись. (Для объектов WordArt выполняются все команды по обтеканию или положению, заливке).
4.Активизируйте слово Франция, настройте размер.
5.На вкладке Работа с объектами WordArt… Формат выберите команду обтекание текстом…за текстом в группе Упорядочить.
6.Используя стрелки на клавиатуре, переместите надпись в нужное место.
Для изменения вида фигурного текста можно воспользоваться кнопками на вкладке Ра-
бота с объектами WordArt… Формат:
ФРАНЦИЯ Индивидуальные путешествия
Новая возможность посетить Париж, Марсель, Лион, и другие города Франции. Переезд между городами на комфортабельных поездах TGV национальных железных дорог Франции с изучением местных диалектов французского языка. Лечение на Саргассовом море (антистресс, бьюти-программа)
Пользуясь инструментами WordArt, создайте изображение спасательного круга.
Для рисования спасательного круга используйте фигуру Арка (Фигуры…основные фигуры…арка). Необходимо нарисовать две арки. Одну затем отразить «сверху вниз».
66
ELIB.PSTU.RU
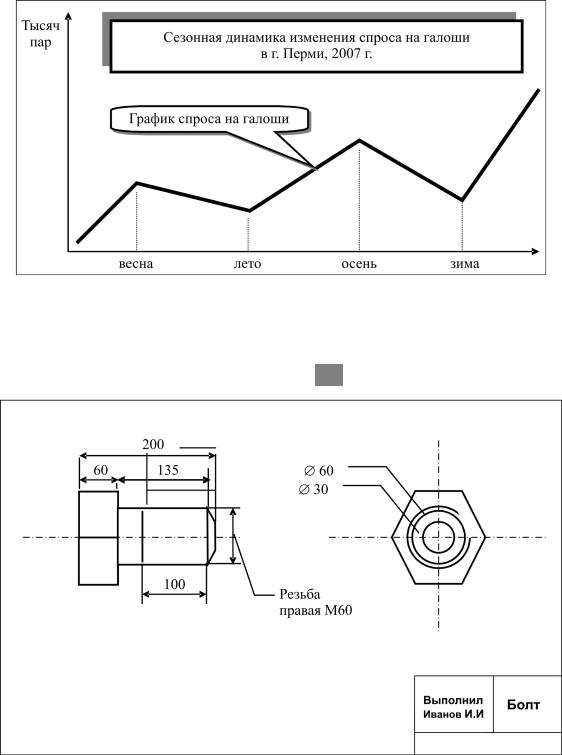
Надписи «Владимир» и «Маяковский» создайте при помощи фигурного текста
WordArt.
Для изгиба по дуге используйте команду Изменить фигуру WordArt… дуга вверх
(дуга вниз) на вкладке Работа с объектами WordArt… Формат  .
.
Создайте следующий плакат, пользуясь вставкой надписей, автофигур и т.д. (Для создания рисунка включите полотно).
Дополнительное задание
Для рисования болта включите сетку: Вид…Показать или скрыть…Сетка…. Сетка необходима, когда фигуры нужно рисовать в пропорциях.
Также для удобства рисования данного чертежа используйте команды в меню Средства
рисования…Формат…упорядочить…Выровнять  .
.
67
ELIB.PSTU.RU
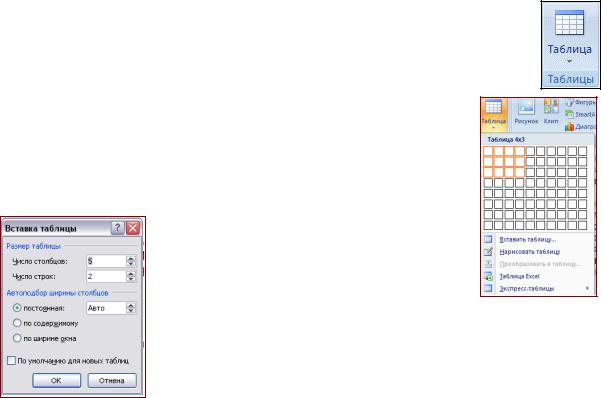
9. СОЗДАНИЕ ТАБЛИЦ В WORD
Таблицы Word
С помощью таблиц, в которых систематизируется информация, можно усовершенствовать процесс составления документов. В этом случае обеспечивается преимущество по сравнению с простой табуляцией: таблица позволяет лучше воспринимать информацию.
Таблицы предназначены для систематизации столбцов информации, для изготовления бланков и добавления простых рабочих листов к документам. Word позволяет вводить и форматировать текст в таблице, производить в ней вычисления и форматировать таблицу. Можно добавлять строки и столбцы, регулировать пробелы, осуществлять расчеты, добавлять обрамление, устанавливать высоту строки и многое другое.
Вставка таблицы
В Microsoft Office Word 2007 можно вставить таблицу, выбрав одну из предварительно отформатированных таблиц, заполненных примерными данными, или указав нужное количество строк и столбцов в таблице. Таблица может быть вставлена непосредственно в документ или вложена в другую таблицу, что позволяет создавать сложные таблицы.
Использование шаблонов таблиц
Чтобы вставить в документ таблицу из коллекции предварительно отформатированных таблиц, можно воспользоваться шаблонами таблиц. Шаблоны таблиц содержат примерные данные, которые помогают оценить вид таблицы после того, как в нее будут добавлены данные.
1.Щелкните место, куда требуется вставить новую таблицу.
2.На вкладке Вставка в группе Таблицы нажмите кнопку Таблица, выделите пункт Экспресс-таблицы и выберите нужный шаблон.
3.Замените данные шаблона своими данными.
Использование меню Таблица
1.Щелкните в документе место, куда требуется вставить новую
таблицу.
2.На вкладке Вставка в группе Таблицы нажмите кнопку Таблица, а затем в области Вставить таблицу путем перетаскивания выберите нужное число строк и столбцов.
Использование команды Вставить таблицу
Спомощью команды Вставить таблицу
можно перед вставкой таблицы в документ указать ее размеры и формат.
1. Щелкните в документе место, куда требуется вставить новую таблицу.
2. На вкладке Вставка в группе Таблицы щелкните Таблица и затем выберите Вставить таблицу.
3. В области Размер таблицы введите количество столбцов
истрок.
4.В области Автоподбор ширины столбцов выберите парамет-
ры подстройки размера таблицы.
Преобразование текста в таблицу
1. Вставьте знаки разделителей, такие как запятая или знак табуляции, в местах, где текст должен быть разбит по столбцам. Используя знак абзаца, укажите, где должны начинаться новые строки.
Например, в списке с двумя словами в строке вставьте запятые или знаки табуляции после первых слов, чтобы создать таблицу с двумя столбцами.
68
ELIB.PSTU.RU

2.Выделите текст, который требуется преобразовать.
3.На вкладке Вставка в группе Таблицы выберите пункт Таблица, а затем выберите команду Преобразовать в таблицу.
4.В диалоговом окне Преобразовать в таблицу в области Разделитель укажите знак разделителя, использованный в тексте.
Задайте другие необходимые параметры.
Вложение таблицы в другую таблицу
Таблицы, находящиеся внутри других таблиц, называются вложенными. Они часто используются при создании веб-страниц. Если представить веб-страницу в виде большой таблицы, содержащей другие таблицы, в ячейках которой помещены текст и изображения, можно создать разметку разных частей веб-страницы.
Чтобы вставить вложенную таблицу, щелкните ячейку, а затем вставьте таблицу любым из способов вставки или нарисуйте ее.
Примечание. Можно также скопировать существующую таблицу и вставить ее в другую таблицу.
Создайте нижеследующую таблицу. Для этого:
выполните команду: Таблица…, Вставить таблицу;
установите 3 столбца, 10 строк, нажмите ОК; сделайте первый и второй столбцы уже: точно «схватите» мышью серединную линию
таблицы, и утащите ее немного влево; заполните таблицу содержанием – введите нужный текст в ячейки.
Выделение элементов и перемещение по таблице
№ |
Результат |
Действие |
1 |
Добавление новой строки в конце таблицы |
Нажмите клавишу TAB, когда курсор находится в |
|
|
конце последней строки |
2 |
Добавление текста перед таблицей в начале |
Нажмите клавишу ENTER, когда курсор находится в |
|
документа |
начале первой ячейки (перед значком №) |
2 |
Выделение ячейки |
Установите указатель на левый край ячейки (указа- |
|
|
тель мыши примет вид черной стрелочки) и нажми- |
|
|
те кнопку мыши |
4 |
Выделение строки |
Установите указатель слева от строки и нажмите |
|
|
кнопку мыши |
5 |
Выделение столбца |
Установите указатель на верхней линии сетки |
|
|
столбца и нажмите кнопку мыши. |
6 |
Выделение нескольких ячеек, строк или |
Удерживая кнопку мыши, перемещайте указатель по |
|
столбцов |
ячейке, строке или столбцу |
7 |
Выделение текста в следующей ячейке |
TAB. |
8 |
Выделение текста в предыдущей ячейке |
SHIFT+TAB. |
9 |
Перемещение в первую ячейку строки |
ALT+HOME |
10 |
Перемещение в последнюю ячейку строки |
ALT+END |
11 |
Перемещение в первую ячейку столбца |
ALT+PAGE UP |
12 |
Перемещение в последнюю ячейку столбца |
ALT+PAGE DOWN |
Выполните команды, описанные в таблице.
Для работы с таблицами появляется новые вкладки Конструктор и Макет в поле Работа
с таблицами.
69
ELIB.PSTU.RU
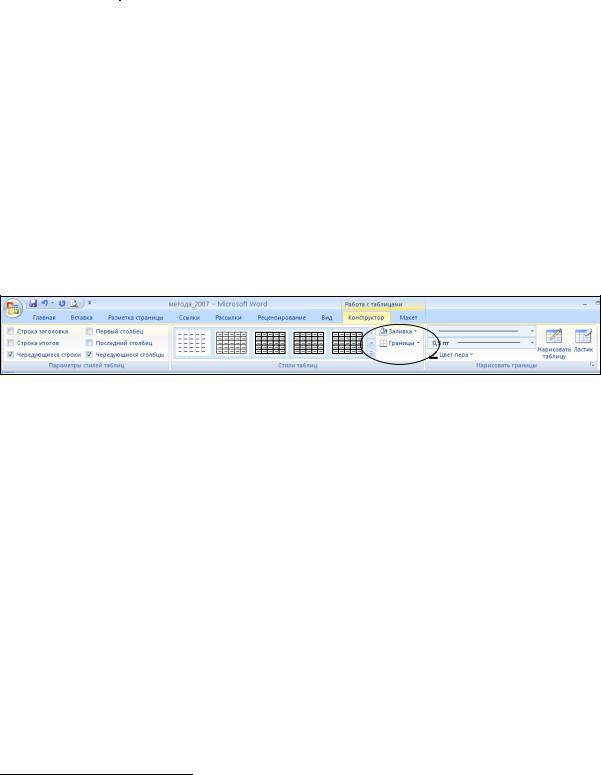
Удалите столбец с порядковыми номерами, для этого:
•выделите столбец;
•на вкладке Макет в группе Строки и столбцы… выберите кнопку Удалить… Столбцы.
•длядобавлениястрокилистолбцовиспользуйтесоответствующиекнопкивтойжегруппе. Постройте следующую таблицу.
Вид продукта |
|
Объем производства по годам, в тоннах |
|
||
2006 г |
2007 г |
2008 г |
2009 г |
||
|
|||||
Мороженое |
100 |
110 |
120 |
140 |
|
Торты |
100 |
90 |
100 |
120 |
|
Для этого:
выведите курсор за нижнюю строку предыдущей таблицы, и нажмите Enter – для того, чтобы новая таблица не слилась с предыдущей;
выполните команду: Таблица…, Вставить таблицу;
установите 5 столбцов, 4 строки, нажмите ОК; выделите 2 ячейки, на месте которых будет фраза «Вид продукта»;
вгруппе Объединить вкладки Макет выполните команду ... Объединить ячейки;
выделите 4 ячейки, на месте которых будет фраза «Объем производства по годам,
втоннах»;
вгруппе Объединить вкладки Макет выполните команду ... Объединить ячейки;
заполните таблицу содержанием: введите нужный текст в ячейки.
Использование вкладки Конструктор
Обрамление
Создайте двойную внешнюю рамку и одинарную внутреннюю. Для этого: выделите всю таблицу;
в группе Стили таблицы раскройте список кнопки Границы3 и выберите команду
Границы и заливка… закладка граница;
выберите шаблон Сетка; выберите двойную линию в разделе Тип:; нажмите ОК.
Заливка
Залейте заголовок таблицы серым цветом, для этого:
выделите первую строку таблицы (щелкните мышью слева от нее); в группе Стили таблицы раскройте список кнопки Границы и выберите команду
Границы и заливка… закладка заливка;
выберите цвет заливки; нажмите ОК.
Можно воспользоваться кнопкой Заливка в группе Стили таблиц.
Использование стилей таблицы для форматирования всей таблицы
После создания таблицы можно задать для нее формат при помощи стилей таблицы. Установив указатель мыши на одном из заранее определенных стилей таблицы, можно просмотреть, как будет выглядеть эта таблица в готовом виде.
3 Кнопка Границы есть также на вкладке Главная в группе Абзац.
70
ELIB.PSTU.RU
