
LR_7_3D-modelirovanie
.pdf
Лабораторная работа №7.
Создание 3D-модели (общий вариант)
Чтобы создать трехмерное тело, выберите Создать – Деталь.
Инструментальная область этого типа файлов отличается.
Можно создавать Твердотельные модели, Поверхности, но перед этим необходимо создать эскиз, над которым будут проводиться операции Выдавливания, Вращения, По траектории и По сечениям.
Для перемещения по рабочему пространству зажимаем колесико мыши, для вращения – правую клавишу мыши.
Построение модели начинается с создания эскиза. В программе есть 3 плоскости построения, соответствующие видам сверху, спереди и слева. Плоскость построения выбирается исходя из того вида, с какого вы начинаете строить деталь. Например, в данном примере мы начинаем строить деталь из нижней плоскости, поэтому эскиз строим в плоскости XY (голубая).
В панели быстрого доступа нажимаем Создать эскиз и указываем плоскость голубого цвета. При этом в инструментальной области станут активны инструменты для черчения.
Создаем Прямоугольник шириной 115, высотой 60.
1

Нажимаем ту же кнопку Создать эскиз для выхода из этого режима (или в правом верхнем углу).
Выбираем инструмент Элемент выдавливания (единственный замкнутый контур выбирается автоматически), Расстояние 20, enter. И нажать на зеленую галочку.
2

Также можно выбрать другие способы: Через все, До ближайшего, До ближайшей поверхности. Можно выдавить Симметрично в противоположных направлениях от плоскости эскиза.
Создадим Новый эскиз на верхней плоскости полученного тела. Постройте Окружность диаметром 44 и разместите ее по середине плоскости по высоте (нужно выравнять по средней точке левого ребра). После этого поставьте размер от центра окружности до левого ребра – 52.
Отжимаем кнопку Создать эскиз.
Элемент выдавливания, окружность выбирается автоматически, вводим расстояние 20.
Создадим эскиз отверстия. Создать эскиз, выбираем верхнюю плоскость цилиндра. Из центра плоскости создайте окружность диаметром 30. Отжимаем Создать эскиз.
3

Вырезать выдавливанием, на 16мм внутрь цилиндра.
Создать эскиз, выбираем дно отверстия, созданного в предыдущем шаге. Окружность из центра диаметром 20мм. Отжимаем Создать эскиз. Вырезать выдавливанием, 25мм.
4

При этом слева, в Дереве построений, сохраняется история создания детали. Вы в любой момент можете изменить любой элемент (его высоту или угол для вращения) и любой эскиз, нажав правой кнопкой мыши и выбрав нужный пункт меню:
Редактировать – изменение настроек элемента, Редактировать эскиз – изменение эскиза этого элемента.
Создаем эскиз на верхней плоскости цилиндра. Спроецировать объект, щелкните по внешнему контуру цилиндра.
Постройте следующий эскиз:
5

Удалите все объекты на эскизе, кроме прямоугольника. Отжимаем Создать эскиз.
Вырезать выдавливанием, 5мм.
6

Далее создадим болтовые отверстия на поверхности параллелепипеда. Создать эскиз, выбираем верхнюю плоскость параллелепипеда.
Поставьте две точки (инструмент Точка) по следующим размерам от правого края детали:
7

Отжимаем Создать эскиз.
Выберите инструмент Отверстие с цековкой и задайте следующие размеры:
8

Укажите точки, созданные в предыдущем шаге. Указываем одну точку и верхнюю плоскость, нажимаем галочку, затем вторую точку и верхнюю плоскость, галочку и крестик.
9
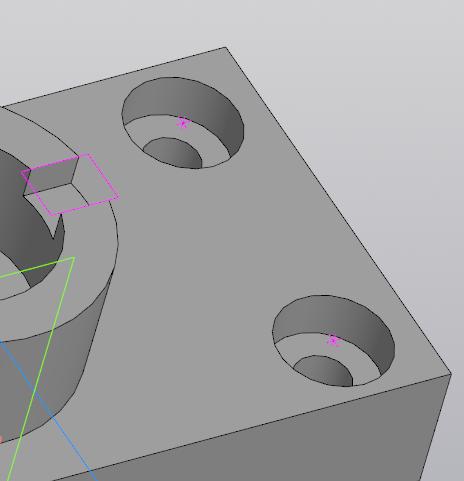
Эскизы, которые нам не нужны, желательно скрывать. Например, скроем Эскиз5: щелкните по нему в панели параметров правой кнопкой мыши и выберите Скрыть.
10
