
книги / Основы работы в NX. Введение в твердотельное моделирование
.pdf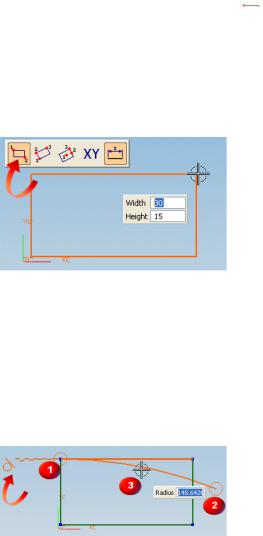
10. Нажать Закрыть.
Вначале создадим прямоугольник, который будет являться границей правой верхней четверти созданного эскиза.
11.На панели Прямой эскиз нажать  Открыть в среде задач эскиза.
Открыть в среде задач эскиза.
12.На панели Инструменты эскиза нажать  Прямоугольник.
Прямоугольник.
13.Активировать  По 2 точкам.
По 2 точкам.
14.Создать показанный на рисунке прямоугольник: 30 мм
вдлину, 15 мм в высоту (для задания значений используйте динамические поля ввода).
Далее создадим первую дугу, которая впоследствии будет определять заднюю стенку бутылки.
15.Нажать  Дуга.
Дуга.
16.Активировать метод Дуга по 3 точкам.
17.Построить дугу так, чтобы точка 1 совпадала с точкой верхнего левого угла прямоугольника и дуга была расположена касательно к верхней линии прямоугольника (должен быть значок ограниченияКасательно, какпоказанонарисункевверхнемлевомуглу).
101
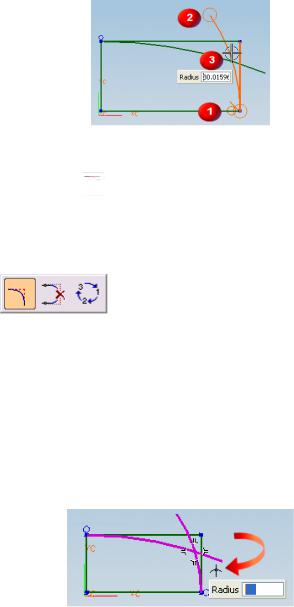
18. Аналогично построить вторую дугу, показанную на рисунке ниже.
Далее необходимо создать скругление между двумя только что созданными кривыми.
19. Нажать  Скругление.
Скругление.
Далее можно задать, нужно ли обрезать кривые, участвующие в скруглении, удалять ли третью кривую, если она используется, и использовать ли альтернативное решение (скругление
вдругую сторону).
Впоявившемся динамическом поле ввода можно указать радиус скругления. Если его не указывать, то размер скругления можно задать путем перетаскивания.
Скругление можно создать между любыми двумя кривыми. При создании скругления автоматически устанавливается огра-
ничение Касательно.
Взависимости от того, включена ли обрезка, на концах скруглений создаются ограничения Точка на кривой и Совпа-
дающие.
20. Навести курсор в область пересечения дуг.
102
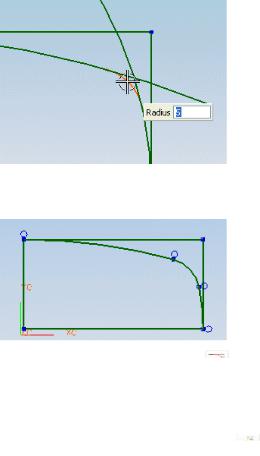
Дуги будут подсвечены и появится символ Скругления.
21.Нажать МВ1.
22.Далее появится дуга скругления, которую нужно установить ниже точки пересечения дуг.
23. В динамическом поле ввода задать радиус скругления
5 мм и нажать Enter.
24. Нажать клавишу Esc для деактивации  Скругления. Как видно, на созданную кривую сразу же наложены некоторые ограничения. Можно задавать виды ограничений, наклады-
Скругления. Как видно, на созданную кривую сразу же наложены некоторые ограничения. Можно задавать виды ограничений, наклады-
ваемые на кривые по умолчанию при их создании.
25. На панели Инструменты эскиза нажать  Контекстные ограничения и размеры.
Контекстные ограничения и размеры.
Все ограничения, напротив которых стоит галочка, автоматически будут накладываться на создаваемые линии. Если включена оп-
ция Создание размеров для типичных значений, то при построе-
нии кривых при вводе значений в динамические окна (т.е. задании параметров) на эскизе будут автоматически проставлятьсяразмеры.
103
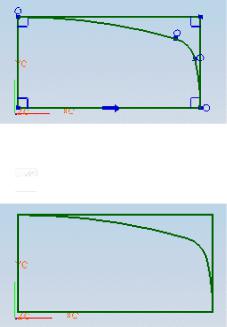
Примем все выставленные по умолчанию настройки.
26. В диалоговом окне Контекстные ограничения и размеры нажать Отмена.
Некоторые ограничения по умолчанию всегда отображаются на виде (Совпадающие, Точка на кривой, Средняя точка, Ка-
сательно). Однако можно изменить проставление тех или иных ограничений по умолчанию.
Иногда для того чтобы увидеть геометрические ограничения, наложенные на эскиз, необходимо увеличить масштаб его отображения.
Также можно установить отображения всех геометрических ограничений независимо от масштаба отображения (выбрать в меню
Настройки Эскиз и на закладке Настройка сессии снять галочку сопцииДинамическое отображение ограничений).
27.На панели Инструменты эскиза нажать  Показать все ограничения или выбрать в главном меню Инструменты
Показать все ограничения или выбрать в главном меню Инструменты
Ограничения Показать все ограничения.
Куже отображаемым ограничениям добавятся ограничения
Перпендикулярный и Горизонтальный.
28.Нажать  Не показывать ограничения.
Не показывать ограничения.
104
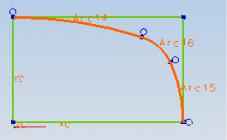
29.Нажать  Показать все ограничения для возврата
Показать все ограничения для возврата
кначальному отображению ограничений.
Существующие на эскизе ограничения можно проверить еще тщательнее.
30.Нажать  Показать/удалить ограничения.
Показать/удалить ограничения.
31.Выбрать Все в активном эскизе.
В диалоговом окне по умолчанию отображаются только явно заданные ограничения, но можно также выбрать контекстные ограничения или оба перечисленных типа.
На любую создаваемую линию под углом к вертикали или горизонтали, не превышающим угол захвата (по умолчанию 3 град), автоматически накладывается геометрическое ограниче-
ние Вертикальный или Горизонтальный.
В зависимости от метода создания на прямоугольнике могут отображаться горизонтальные и вертикальные ограничения. Для скруглений между дугами или дугой и линией добавляются ограничения Касательно. Если какое-то ограничение при создании той или иной линии оказалось не проставленным автоматически, то его можно задать позже явным способом.
32.Выбрать в списке каждое ограничение и посмотреть, какие линии подсвечиваются на эскизе.
Расположенные справа от списка стрелки позволяют перемещаться по списку вверх и вниз.
33.Установить Выбранные объекты.
34.Выбрать показанные на рисунке кривые.
105
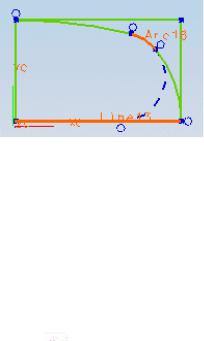
Если в список выбора попали линии, которые вы не хотели выбирать, например, при выборе дуги Arc18 в список добавляется и нижняя горизонтальная линия, касательная к дуге (см. рисунок ниже), то выберите в списке нежелательную линию и нажми-
те кнопку Удалить подсвеченные.
35.В диалоговом окне Показать/удалить ограничения
нажать Отмена.
Ограничение выражает поведение одного объекта эскиза относительно других. Например, если линия ограничена в вертикальном направлении, то это значит, что при изменении каких-то параметров эскиза она ни при каком условии не переместиться
ввертикальном направлении. Или если между двумя линиями задано ограничение перпендикулярности, то это означает, что они всегда при любых других условиях будут перпендикулярны друг другу.
36.Активировать  Ограничения.
Ограничения.
Теперь при создании ограничений вам будет предлагаться список подходящих по контексту ограничений.
Для того чтобы было удобнее отслеживать создаваемые на эскизе ограничения, обычно вначале выполняют позиционирование хотя бы одной точки. Проще всего это сделать, задав ограни-
чение Фиксированная.
37.Выбрать левую нижнюю точку прямоугольника (не важно, какая при этом линия подсветилась).
38.Нажать  Фиксированная.
Фиксированная.
106
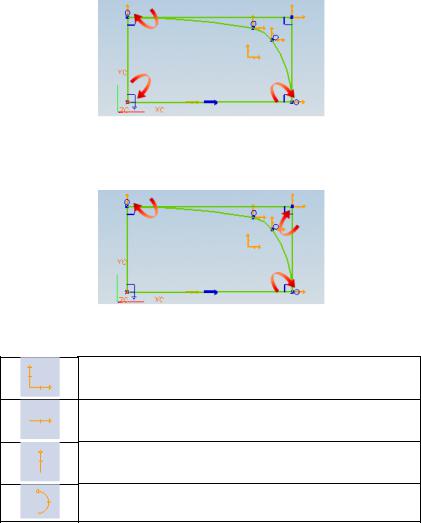
Отметим, что в выбранной точке нет стрелок степеней свободы. Также в конечных точках линий, примыкающих к данной точке, имеется только по одной стрелке степени свободы.
Стрелки степеней свободы показывают направления, в которых можно передвинуть точку.
Точка может двигаться в направлении X и Y.
Точка может двигаться только в направлении X.
Точка может двигаться только в направлении Y.
Точка может вращаться.
Если точка полностью ограничена, то стрелки степеней свободы отсутствуют. Стрелки степеней свободы также отсутствуют на полностью определенном эскизе.
Важно помнить, что большинство эскизов НЕ НУЖДАЮТСЯ в полном ограничении. Ограничения следует накладывать только там, где вы хотите установить определенный контроль над точкой или линей.
107

Отображение стрелок степеней свободы можно включить или выключить в Настройках эскиза (меню Настройки Эс-
киз). Однако для лучшей ориентации среди ограничений, нанесенных на эскиз, следует оставлять отображение стрелок степеней свободы включенным.
Эскиз пересчитывается (вычисляются размеры, создаются ограничения и обновляется расположение линий) при любом удалении или задании ограничения, поскольку по умолчанию на
панели Прямой эскиз кнопка  Отложить вычисления не
Отложить вычисления не
активирована. При активированной кнопке  Рассчитать эскиз при любом обновлении эскиза выполняется его пересчет. Данная кнопка также находится на панели Прямой эскиз. Для добавления ее в панель (если она не видна) нажмите кнопку Опции панели инструментов (в виде стрелочки в правом конце панели) и выберите Добавить или удалить кнопки Прямой
Рассчитать эскиз при любом обновлении эскиза выполняется его пересчет. Данная кнопка также находится на панели Прямой эскиз. Для добавления ее в панель (если она не видна) нажмите кнопку Опции панели инструментов (в виде стрелочки в правом конце панели) и выберите Добавить или удалить кнопки Прямой
эскиз  Рассчитать эскиз.
Рассчитать эскиз.
Если линии дуги все еще не расположены касательно к линиям прямоугольника, то выполните следующие действия.
39.Выбрать верхнюю линию прямоугольника и примыкающую к ней в левом верхнем углу дугу.
40.Нажать на кнопку  Касательно.
Касательно.
41.Выполнить аналогичные действия для правой линии прямоугольника и примыкающей к ней дуги.
Эскиз должен иметь следующий вид:
108

Далее зададим на эскизе размеры. Размеры – это константные значения или выражения для задания величин некоторых геометрическихобъектов, например, такихкакдлина линии или радиусдуги.
Выполним размерное ограничение прямоугольника. Добавим два размера: один для длины, другой для ширины.
42. Нажать на кнопку  Контекстный размер.
Контекстный размер.
Большинство необходимых размеров можно создавать с помощью Контекстных размеров, но также это можно делать через диалоговое окно Размеры.
43. Нажать на кнопку  Меню размеров эскиза.
Меню размеров эскиза.
В появившемся диалоговом окне Размеры можно выбрать тип проставляемого размера и задать настройки для надписи размера.
Конечно, проще создавать размеры без использования данного диалогового окна.
44.Закрыть диалоговое окно Размеры.
45.Выбрать левую вертикальную линию.
46. Переместить курсор влево.
109
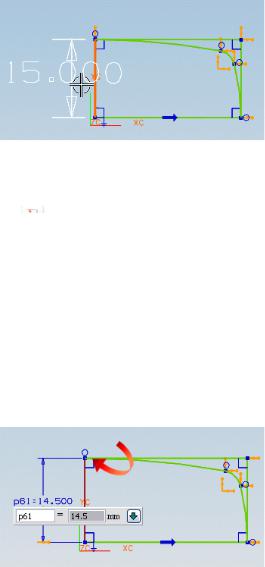
Поскольку была выбрана вертикальная линия, согласно контексту автоматически проставляется Вертикальный размер. То же самое можно было сделать, выбрав на панели Инструменты
эскиза кнопку  Вертикальный размер.
Вертикальный размер.
47.Нажать МВ1, в динамическое поле ввода задать значение 14.5 и нажать Enter.
48.Для закрытия динамического окна ввода нажать клави-
шу Esc.
Высота прямоугольника изменится в соответствии с введенным размером. Отметим также, что в верхнем левом углу прямоугольника исчезла стрелка степени свободы, поскольку нижний конец линии фиксирован геометрическим ограничением, а расположение верхнего конца будет определяться заданным размером линии.
Длина прямоугольника будет задана через уже определенное выражение cw.
110
