
книги / Маркшейдерские приборы и технологии. Программное обеспечение и технологии
.pdf•создание и использование собственных систем полевого кодирования;
•уравнивание геодезических построений с учетом ошибок исходных данных;
•поэтапноеили совместноеуравниваниемногоранговых сетей;
•экспорт результатов в распространенные форматы: DXF (AutoCAD), MIF/MID (MapInfo), в форматы CREDO (CDX), CREDO (TOP/ABR), в настраиваемые пользователем текстовые форматы.
Представление результатов:
•каталоги и ведомости измерений, координат и отметок;
•схемы планово-высотного обоснования;
•чертежи и планшеты с зарамочным оформлением в М 1:500 –
1:5000;
•файлы форматов DXF, MIF/MID (MapInfo);
•файлы форматов CREDO (CDX), CREDO (TOP/ABR);
•текстовые файлы в форматах, настраиваемых пользователем.
Методические указания к выполнению лабораторной работы
Начальные настройки системы, создание проекта
Создание проекта
Запустите «КРЕДО ДАТ» и создайте новый проект через команду меню «Файл» → «Создать» → «Проект». Далее выполните настройку интерфейса. Для этого из меню «Рабочая область» выберите тип интерфейса, ленточный или классический, а стиль рабочей области «Измерения и ходы» (рис. 4.1).
Окно табличного редактора предназначено для ввода и редактирования данных, графическое окно – для наглядного представления результатов измерений, окно свойства – для ввода различных параметров в таблицы, история – для отображения действий, выполненных в текущем сеансе, а панель инструментов и опции меню – для навигации по программному обеспечению «КРЕДО ДАТ».
31
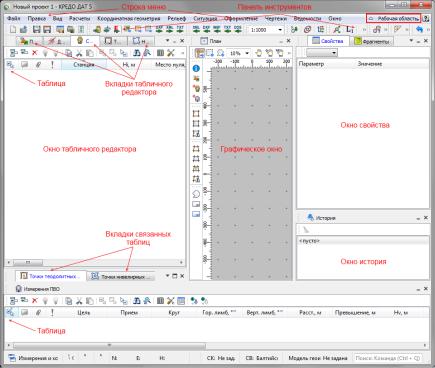
Рис. 4.1. Рабочее пространство КРЕДО ДАТ
Свойства проекта
Активизируйте меню «Файл» → «Свойства проекта». В раскрывшемся окне перейдите в раздел «Карточка проекта» → «Общие сведения» и заполните текстовые поля. В дальнейшем введенные данные будут автоматически вставлены в отчетные документы.
Далее установите систему координат «Локальная», а систему высот «Балтийская» – в соответствующих вкладках.
В окне «Инструменты» переименуйте установленный по умолчанию инструмент «Default» в «4T30П» и в выпадающем списке «Формула для вертикального круга» выберите: L-M0; M0-R. Затем установите значение среднеквадратической погрешности измерения вертикального угла, равное 30′′ (рис. 4.2).
32
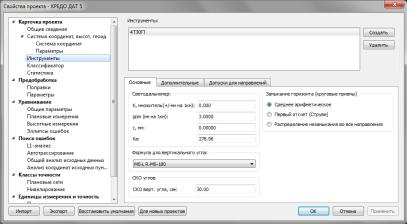
Рис. 4.2. Установка параметров инструмента
Перейдите в раздел «Уравнивание» → «Общие параметры» и в группе «Уравнивать измерения» установите флажки: «Наземные плановые», «Наземные высотные» и «Тригонометрическое нивелирование».
Вразделе «Поиск ошибок» → «L1-анализ» в группе «Анализировать измерения» установите флажки: «Наземные плановые», «Наземные высотные», а в группе «Плановые измерения» запишите значение на грубую линейную ошибку, равную 5 см.
Вразделе «Классы точности» → «Плановые сети» установите
необходимые параметры для класса «Теоходы и мкр.трн. (1.0′)». Во вкладке «Нивелирование» выполните настройку параметров для тригонометрического нивелирования одного из предложенных способов расчета («КРЕДО ДАТ», «Роскартография», «Госстрой»).
В разделе «Единицы измерения и точность» из выпадающего списка выберите единицы измерений и значения точности, представленные на рис. 4.3.
На этом первоначальные настройки системы «КРЕДО ДАТ» для ввода данных планово-высотного обоснования и тахеометрической съемки выполнены.
33
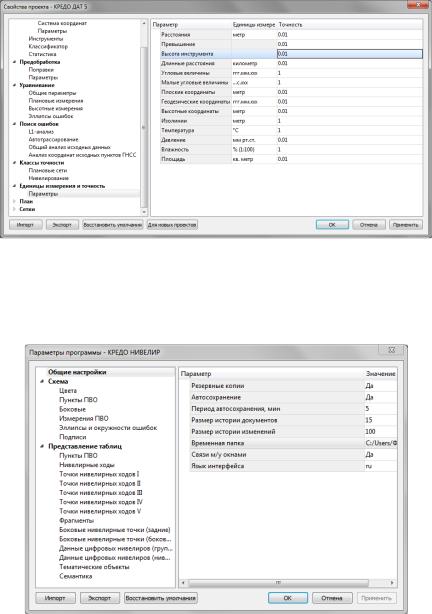
Рис. 4.3. Установка единиц измерений и точностей
Параметры программы
Вызовите соответствующую команду из меню, появится диалоговое окно «Параметры программы» (рис. 4.4).
Рис. 4.4. Окно «Параметры программы»
34
Представленное на рис. 4.4 окно состоит из трех разделов:
1.«Общие настройки» – задаются основные параметры работы программного обеспечения.
2.«Схема» – задается цвет, размер, толщина для графического отображения Пунктов ПВО, Измерений ПВО, Подписей и др.
3.«Представление таблиц» – выполняется настройка параметров таблиц (видимость и расположение колонок, выравнивание информации в ячейках и т.д.). Также эти настройки доступны из контекстного меню любой открытой таблицы или посредством одно-
именной кнопки  , расположенной на локальной панели инструментов таблицы.
, расположенной на локальной панели инструментов таблицы.
Примечание. Заданные параметры можно импортировать из других проектов, а также экспортировать в другие проекты (обменный формат XML).
Ввод и обработка данных теодолитного хода
Активизируйте вкладку «Пункты ПВО» и откройте окно «Настройка представления таблиц» через команду «Настройки» из кон-
текстного меню таблицы или посредством одноименной кнопки  , расположенной на локальной панели инструментов таблицы. В открывшемся окне настройте видимость и ширину колонок, как представлено на рис. 4.5.
, расположенной на локальной панели инструментов таблицы. В открывшемся окне настройте видимость и ширину колонок, как представлено на рис. 4.5.
Далее добавьте строки через одноименную кнопку  на панели инструментов таблицы и введите значения координат опорных пунктов согласно варианту (рис. 4.6).
на панели инструментов таблицы и введите значения координат опорных пунктов согласно варианту (рис. 4.6).
Примечание. При вводе данных разделителем между целой и дробной частью числа, градусами, минутами и секундами является точка или запятая.
Для ввода значений дирекционных углов перейдите на соответствующую вкладку табличного редактора. Выполните настройку представления таблицы и заполните её данными согласно варианту
(рис. 4.7).
35
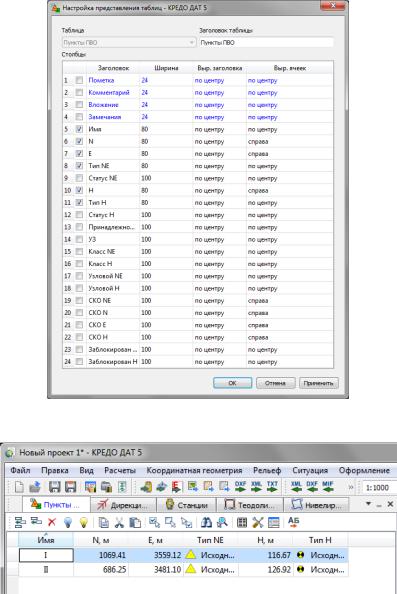
Рис. 4.5. Настройка представления таблицы «Пункты ПВО»
Рис. 4.6. Ввод координат исходных пунктов ПВО
36
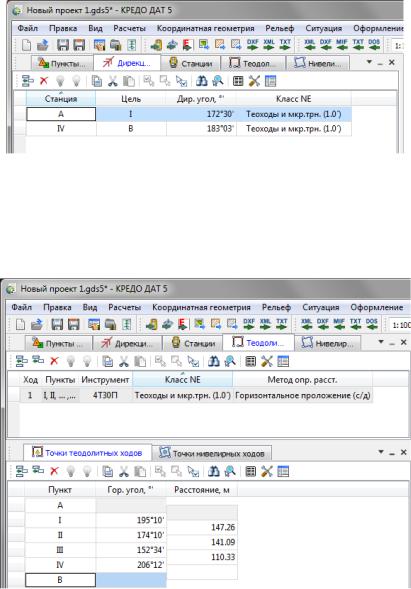
Рис. 4.7. Ввод значений дирекционных углов
В окне табличного редактора откройте вкладку «Теодолитные ходы». Выполните настройки отображения связанных таблиц (верхняя таблица – родительская, нижняя – дочерняя) и заполните их исходными данными согласно варианту (рис. 4.8).
Рис. 4.8. Ввод данных по теодолитному ходу
37
Примечание. Для ввода «правых» измеренных углов необходимо поставить знак «–» перед значением угла.
После ввода данных по теодолитному ходу выполняется обработка и поиск грубой угловой ошибки. Последовательность действий следующая:
• Выполните предварительную обработку данных, основной функцией которой является проверка соответствия нормативным допускам, формирование средних значений измерений, редуцирование измерений и преобразование к единому внутреннему формату данных измерений. Для этого в меню «Расчеты» выберите команду «Предобработка» → «Расчет» или нажмите соответствующую
кнопку на панели инструментов  . Появится протокол с результатами предобработки.
. Появится протокол с результатами предобработки.
• Осуществите поиск грубых ошибок измерений (L1-анализ), который основан на уравнивании планово-высотной опоры по критерию минимизации L1-нормы поправок в измерения. Для этого откройте «Расчеты» → «Поиск ошибок» → «L1-анализ» или нажмите
соответствующую кнопку на панели инструментов  . В процессе выполнения расчета на экран выводится панель монитора L1анализа, на которой отображаются результаты расчетов. При обнаружении программой поправок в измерениях, превышающих установленные в настройке параметров анализа, на экран выводится сообщение об обнаружении грубых ошибок в плановых и/или высотных измерениях. Одновременно формируются необходимые отчеты, которые можно просмотреть через команду «Ведомости» → «Поиск ошибок измерений» → «Ведомость L1-анализа ...».
. В процессе выполнения расчета на экран выводится панель монитора L1анализа, на которой отображаются результаты расчетов. При обнаружении программой поправок в измерениях, превышающих установленные в настройке параметров анализа, на экран выводится сообщение об обнаружении грубых ошибок в плановых и/или высотных измерениях. Одновременно формируются необходимые отчеты, которые можно просмотреть через команду «Ведомости» → «Поиск ошибок измерений» → «Ведомость L1-анализа ...».
Примечание. Ведомости анализа создаются только в том случае, если в процессе его выполнения были обнаружены грубые ошибки измерений.
• Уравняйте плановые измерения в программе с помощью соответствующей кнопки, расположенной на панели инструментов  , или через меню «Расчет» → «Уравнивание» → «Расчет». В процес-
, или через меню «Расчет» → «Уравнивание» → «Расчет». В процес-
38

се выполнения расчета на экран выводится панель монитора уравнивания, на которой отображаются результаты расчетов.
• Составленные при уравнивании теодолитного хода ведомости доступны через команду «Меню» → «Ведомости» → «Уравнивание».
• Плановое расположение точек теодолитного хода наглядно представлено в графическом окне (рис. 4.9).
Рис. 4.9. Плановое расположение точек теодолитного хода
На рис. 4.9 вокруг каждого уравненного пункта ПВО видны эллипсы ошибок плановых измерений, которые обозначают область вероятного положения пункта. Проекции полуосей эллипса на координатные оси равны составляющим MX и MY среднеквадратических ошибок положения пунктов. Таким образом, по размерам и ориентации эллипсов можно судить о качестве уравнивания каждого участка сети или всей сети в целом.
После ввода и уравнивания данных высотного обоснования вокруг каждого определяемого пункта отобразится окружность с радиусом, равным среднеквадратической ошибке вычисления абсолютной отметки.
Ввод и обработка данных тригонометрического нивелирования
Откройте» вкладку табличного редактора «Станции» и приведите таблицы (родительская – верхнее окно, дочерняя «Измерения ПВО» – нижнее окно) в соответствие с исходными данными.
В верхнем окне табличного редактора заполните строку с информацией о точке стояния (колонки «Станция», «Hi», «Место нуля», «Инструмент»). После чего в нижнем окне введите данные по
39

станции визирования в колонки «Цель», «Верт.лимб», «Hv», «Расст.». Тем самым зададите прямое направление измерения со станции I на станцию II (рис. 4.10).
Рис. 4.10. Ввод данных тригонометрического нивелирования
Остальные данные тригонометрического нивелирования вводите аналогичным образом. После ввода данных необходимо произвести обработку. Для этого последовательно выполняйте команды «Предобработка измерений», «L1-анализ», «Уравнивание измерений» и просматривайте появляющиеся протоколы и мониторы на наличие грубых ошибок. Результаты уравнивания доступны через команду «Меню» → «Ведомости».
Ввод и обработка данных тахеометрической съемки
Для вычисления высот реечных точек необходимо ввести данные журнала тахеометрической съемки, а затем обработать их. Откройте родительскую таблицу «Станции» и в нижнем окне табличного редактора активируйте вкладку «Измерения тахеометрии». Вы-
40
