
книги / Design-II ╨┤╨╗╤П Windows. ╨Ю╨┐╨╕╤Б╨░╨╜╨╕╨╡ ╨╝╨╛╨┤╤Г╨╗╨╡╨╣ ╨╛╨▒╤А╤Г╨┤╨╛╨▓╨░╨╜╨╕╤П ╨╕ ╨┐╤А╨╕╨╝╨╡╤А╤Л ╨╕╤Е ╨╕╤Б╨┐╨╛╨╗╤М╨╖╨╛╨▓╨░╨╜╨╕╤П
.pdfКак и любая задача, запускаемая в среде Windows, Design-П for Windows имеет строку Меню и строку Имиджи, находящиеся в верх ней части экрана. Рассмотрим меню и имиджи более детально:
File |
аналогичен «Файл» в Word. Как и в Word, предназначе |
|
но для чтения ранее созданных задач, сохранения задач |
|
на диске, а также распечатки: |
New |
Ctrl+N |
— создание нового задания |
|
Open... |
Ctrl+O |
— загрузить задание с диска |
|
Save |
Ctrl+5 |
— сохранить задание на диске |
|
Save As.., |
|
— сохранить задание на диске с новым именем |
|
License Information.. |
|
— данные о лицензии |
|
Import Input File... |
|
|
|
Print... |
Ctrl+P |
— печать |
|
Printer Setup... |
|
— настройка печати |
|
Send... |
|
|
|
1 RectR122 |
|
— список ранее использующихся задач |
|
2 |
Rif2Kin |
|
|
3 |
D:\LabaN2 |
|
(для их быстрой загрузки) |
4 |
D:\LabaNl |
|
|
Exit |
Alt+F4 |
— В Ы Х О Д |
|
Edit |
аналогичен «Правка» в Word. |
Большинство опций активизируется только после выделения |
|
фрагмента, модуля оборудования или потока. |
|
View |
аналогичен «Вид» в Word. |
Equipment открывает список модулей оборудования.
И
Undo |
Ctrl+Z |
— откат на один шаг |
Redo |
Ctrl+Y |
— вперед на один шаг |
Cut |
Ctrl+X |
— вырезать выделенный фрагмент в буфер обмена |
Copy |
Ctrl+C |
— копировать выделенный фрагмент в буфер обмена |
Paste |
Ctrl+V |
— вставить фрагмент из буфера обмена |
Select All |
Ctrl+A |
— изменяет режим отображения в броузере |
|
||
Selection Mode On |
|
— посмотреть результат расчета для модупя/погока |
View Results... |
|
|
|
— перейти на изменение свойств модуля/потока. |
|
Properties... |
|
Аналогичен двойному нажатию левой кнопкой мыши |
Delete Item |
Delete |
— удалить выбранное |
Color... |
|
|
Fill Color... |
|
|
Legend... |
|
— для ввода информации о создателе данного задания |
IX Symbol or Arrow |
|
|
2X Symbol or Arrow |
|
— увеличить выбранный модуль в 1,2,3 или 4 раза |
3X Symbol or Arrow |
|
|
|
|
|
4X Symbol or Arrow |
|
|
Sheets... |
|
|
Redraw |
Ctrk-W |
— обновить экран, аналогичен имиджу jg j |
* Browser |
Ctri+B |
— вкл/выкл броузер |
Toolbar — вкл/выкл строку имиджей
Status Bar — вкл/выкл строку статуса внизу экрана
Zoom Area |
|
|
|
|
Zoom In |
|
— опции изменения масштаба изображения. |
||
Zoom OUt |
|
Аналогичны имиджам: |
Ф Щ 1=11 |
|
Actual Size |
Ctr1+1 |
|||
|
|
|||
FullPage |
Ctrh-F |
|
|
|
Rulers |
Ctrl+R |
— вкл/выкл линеек |
|
|
SetRulers... |
|
— изменение опции отображения линеек |
||
* Grid |
Ctrh-G |
— вкл/выкл вспомогательные точки на экране. |
||
|
|
Аналогичен имиджу [o ' |
|
|
Specify |
используется для ввода дополнительных данных и уточ |
|
нения режимов расчета. |
Simulate |
используется для запуска задачи на расчет и для ввода |
|
дополнительных данных. |
Text |
используется для изменения размера текста на рабочем |
|
листе. |
Components... |
— переход в базу данных по компонентам |
Basic Thermo... |
— переход в окно ввода данных по термодинамике |
Account and Tide... |
|
Recycle... |
— переход в окно параметров сходимости рециклов |
Print Options... |
— переход в окно задания объема вывода результатов |
Optimization... |
расчета |
|
|
Size Lines... |
|
Inline FORTRAN... |
|
Case Study... |
|
Keyword Input... |
|
Flowsheet Links... |
— используется для «сшивки» листов при большой задаче |
Preferences... |
— переход в окно изменения режимов отображения |
|
и расчета |
'■•irriul-bte
View Input... |
|
— просмотр рабочего задания на расчет |
Check Input... |
|
— запустить режим поиска ошибок |
Execute... |
ctrH-E |
— запустить режим расчета |
View Results... |
|
— просмотр результатов |
View Summary.. |
|
|
|
|
|
Stream Data Box... |
|
— перейти в окно вывода результатов расчета на лист |
Update Results Data |
|
|
Use Existing Files... |
|
— запуск менеджера баз данных ChemTran |
Use CHEMTRAN... |
|
|
Options |
используется для включения/выключения вспомога |
|
тельных режимов, помогающих при создании задания. |
Help |
аналогичен «Справка» в Word. |
Навигатор Browser объединяет наиболее часто использующие ся инструменты и предназначен для удобства пользования основ ными опциями Design в процессе изображения технологической схемы на экране. Он состоит из 5 полей и одного ниспадающего ме ню (рис. 2.1):
После выбора поля «Оборудование» курсор мыши превращает ся в перекрестие, которое будет являться центром оборудования, которое планируется установить. Перед установкой образа на рабо чий лист следует провести ориентацию образа с помощью стрелок
вкл/выкл режим ортогональности линий потоков
вкл/выкл режим отображения разрыва потока при пересечении
вкл/выкл отображения точек присоединения потоков к модулям
вкл/выкл дополнительных режимов отображения и соединения вкл/выкл цветное отображение 4настройка цветов ^изменяет режим отображения при выделении фрагмента
^вкл/выкл режим ускорения отображения вкл/выкл режим сохранения присоединения потоков-к модулям при их перетаскивании
просмотр ошибок изображения (при их наличии)
проверяет присоединение стрелок на потоки
вкл/выкл режима создания нового задания при пуске программы
вкл/выкл режима отката вкл/выкл режима сообщений при наведении курсора на объект вкл/выкл режима запятой вкл/выкл броузера
вкл/выкл режима присоединения стрелки на поток
в поле ориентации образа. В данном режиме выбор оборудования можно производить с помощью ниспадающего меню.
При выборе поля «Потоки» курсор мыши превратится в каран даш, острием которого необходимо будет провести поток. Вид ли нии потока осуществляется с помощью ниспадающего меню.
При выборе поля «Стрелки» курсор мыши превратится в ромб. В процессе установки стрелок направления потоков на ли нии потоков следует проводить ориентацию направления с помо щью стрелок в поле ориентации образа или с помощью ниспадаю щего меню.
При выборе поля «Текст» курсор мыши превратиться в символ «I». Выбор размера фонта в этом режиме можно производить с по мощью ниспадающего меню.
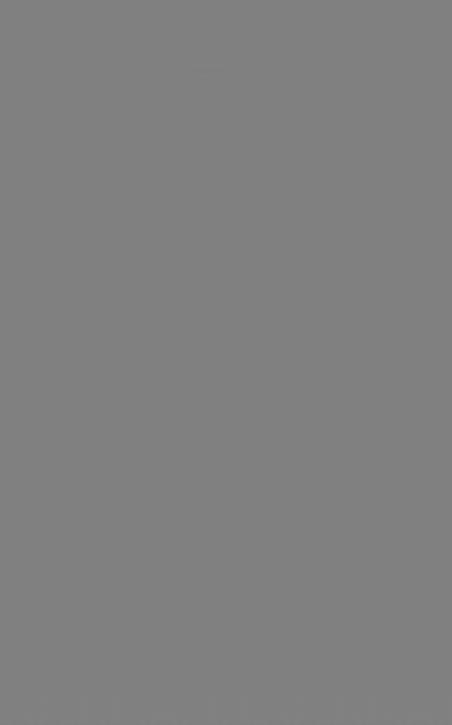
3.ПОЛЕЗНЫЕ СОВЕТЫ ПРИ РАБОТЕ С DESIGN
1.Перед началом работы настоятельно рекомендуется:
-ознакомиться с инструкцией по работе с Design;
-ознакомиться с особенностями модулей оборудования Design;
-изобразить моделируемую ХТС на листе бумаги в операто рах Design;
-при проблемах с английским иметь под рукой англо-русский словарь.
2.Перед инсталляцией Design необходимо проверить, какая операционная система установлена и сможет ли инсталлируемая версия Design работать под этой системой.
3.Если в состав ХТС входят более 3 операторов, то при созда нии задания желательно выбирать формат листа АЗ или А2.
4.Если при нажатии на кнопку мыши образ оборудования не появляется на экране, то, значит, вы хотите установить его рядом
скраем листа и для него не хватает места либо выбрана опция, не относящаяся к оборудованию.
5.Поскольку Design-IIfor Windows создавался для американ ской версии Windows, при сохранении задания рекомендуется да вать файлу короткое имя (до 8 символов) на латинице, избегая рус ских букв.
6.Поскольку Design может конфликтовать с русскими драйве рами Windows, что обычно приводит к его аварийному завершению
ипорче файла задания, рекомендуется чаще сохранять задание под разными именами. В этом случае, после аварийного завершения Design с порчей файла задания, имеется возможность загрузки ра нее сохраненного файла.
7.Поскольку большинство сбоев случается при первом запуске задания на расчет, настоятельно рекомендуется сделать сохранение задания на диске до первого запуска задания на расчет.
PNRPU8. В случае выдачи непонятных сообщений или отказа прово дить какие-либо операции. Design лучше запустить заново после пе резагрузки Windows. Если перезагрузка Windows и перезапуск Design не помогли и непонятные сообщения продолжают появлять ся, то следует взять словарь и попытаться их перевести, чтобы опре делить причину ошибок.
9. При прорисовке ХТС следует оставить снизу листа около 15 см пустого места (по линейке Rulers) для размещения таблицы
срезультатами расчетов.
10.Для сокращения объема выводимой информации в таблицу
срезультатами расчета необходимо сократить количество выводи мых потоков {Simulate => Stream Data Box => Selected Streams in Box) и количество выводимых свойств потоков (iSimulate => Stream Data Box => Stream Box Item 1 и 2), оставив лишь необходимые.
И. Если цифры выходят за пределы таблицы с результатами расчета, то следует изменить ширину столбцов с данными или уменьшить размер шрифта {Simulate => Stream Data Box => Stream Box Details).
12.Для отображения точек присоединения при протяжке пото ков рекомендуется включить опцию Show Snap Points.
13.При протяжке потоков рекомендуется выключить опцию
Auto-Routing и включить опции Ortho Lines и Grid.
14.При перетаскивании модулей по экрану рекомендуется включить опцию Auto-Routing.
15.При задании системы измерений рекомендуется выбрать ту систему измерений, которая наиболее привычна, например выбрать
систему СИ, изменив вывод температуры на градусы Цельсия,
адавление на kg/cm2g (избыточное).
16.Выбор компонентов из базы данных Design производится только один раз! Если компонент в потоке отсутствует, то значит его содержание равно НУЛЮ! При инициализации потоков вводит ся только содержание веществ, отличное от нуля.
17.При инициализации потоков следует учесть, что единицы из мерения состава связаны с единицами измерения расхода (уведомле ние NOTE:...). Так, при выборе «Total Molar Flow» состав должен быть мольным, при выборе «Total Mass Flow» состав должен быть массовым, при выборе «Total Vap Vol Flow» состав должен быть объ
емным (для газов), а при выборе «Total Liq Vol Flow» состав должен быть объемным (для жидкости).
18. При переносе результатов расчета в Word, для корректной вставки картинки, следует использовать опции: Правка => Специ альная вставка => Точечный рисунок или Аппаратно-независимый рисунок.
19. После каждого расчета в появившемся окне Simulation Summary необходимо убедиться, что решение было достигнуто. При этом в верхней части этого окна можно будет увидеть
Convergence: ++++ SOLUTION HAS BEEN REACHED ++++ ЕСЛИ будет Convergence: ++++ SOLUTION HAS NOT BEEN REACHED ++++ ? JQ значит решение не достигнуто.
4.ПОРЯДОК СОЗДАНИЯ ЗАДАНИЯ
ВСРЕДЕ DESIGN
Процесс создания задания в среде Design-U для Windows явля ется творческим и может проводиться в различной последователь ности. Однако с целью снижения вероятности ошибок и ускорения этого этапа ниже пошагово приведена рекомендуемая последова тельность операций, состоящая из 11 шагов.
ШАГ 1. Запуск операциопной оболочки Design-II для Windows
Для запуска программы необходимо выполнить следующую последовательность операций.
- Войти в сеть факультета с ИМЕНЕМ и ПАРОЛЕМ пользова теля, которые предусматривают доступ к сетевому диску с DESIGN-П (ИМЯ и ПАРОЛЬ на вход в сеть будут сообщены преподавателем или обслуживающим персоналом перед началом занятия).
- Запустить DESIGN-П путем нажатия кнопки «Пуск» (в левом нижнем углу экрана), выбора пункта «Программы», папки «DESIGN-П» и самой программы. После нормального запуска DESIGN автоматически переходит в режим создания новой задачи (рис. 4.1).
ШАГ 2. Создание новой задачи
Для создания новой задачи следует продолжить ШАГ 7, выбрав размер рабочего листа (форматы: А4, АЗ, А2, А1 или АО), его ориен тацию на экране {Landscape— альбомная, Portrait— книжная) и ба зовую систему измерений самой программной оболочки Design {Metric NTP — метрическая, SI — СИ, US — США, т. е. фунт — Фаренгейт — дюйм). Для большинства задач рекомендуется ис-

