
Лабораторная работа №1
Знакомство с MySQL
Цель работы: научиться устанавливать сервер и его компоненты, научиться работать с сервером, используя клиентские утилиты.
устанавливают сервер MySQL. Скачивание дистрибутива происходит с официальной страницы сообщества https://dev.mysql.com/downloads/mysql/ и занимает несколько минут.
При выборе программного обеспечения уточните разрядность своей операционной системы и выберите инсталлятор, соответствующий техническим характеристика и программному обеспечению персонального компьютера, на котором будет функционировать сервер. Следует учитывать, что приложение
Access 32-разрядное.
В состав дистрибутива входят программные компоненты:
1.MySQL-сервер;
2.Приложения: MySQL for Visual Studio, MySQL Router; MySQL Workbench, MySQL Shell.
3.Драйверы: Connector/ODBC, Connector/C++, Connector/J, Connector/NET, Connector/Python.
4.Сопроводительная документация.
Каждый из компонентов устанавливают в комплекте сборки или отдельно
– в той версии программного продукта, которая совместима с программной средой персонального компьютера (рис.3). Инсталлированный компонент можно удалить через Программы и компоненты в Панели управления ОС, а затем установить другой версии через установщик MySQL Installer-Community.
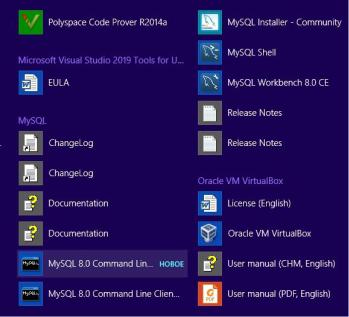
Рис.3. Компоненты установленного дистрибутива
Перед переносом таблиц БД из Access необходимо запустить MySQL
сервер любым способом:
– команднойиз строки MySQL Command Line ASCII или MySQL Command Line UNICODE;
– через графического клиентаMySQL Workbench. Рассмотрите порядок миграции таблиц из Access в базу данных MySQL.
1.Установить компонент MySQL-сервера.
(https://dev.mysql.com/downloads/installer/).
2.Уточнить, что драйвер Connector/ODBC совместим с Access (по своей разрядности).
3.Запустить сервер и создать в нем базу данных, выбрав ее название.
4.Изменить название полей и таблиц БД в Access на англоязычные,
удалив все кириллические символы.
5.Добавить установленный для связи Access -> MySQL драйвер в список драйверов в среде Access.
6.Осуществить экспорт таблиц из Access в новую БД в среде MySQL.
Упражнение. Установка MySQL-сервера.
1. Скачать дистрибутив, соответствующий разрядности операционной системы и установленного приложения Access (рис.4). На момент написания пособия у авторов установлен 32-разрядный Access, поэтому был выбран

дистрибутив |
такой |
же |
разрядности: |
(https://dev.mysql.com/downloads/windows/installer/8.0.html).
а) Переход к списку дистрибутивов б) Список дистрибутивов
Рис. 4. Выбор дистрибутива для скачивания
2. После скачивания инсталлятора mysql-installer-web-
community-8.0.22-winx64.msi файл запускают и выполняют пошаговую установку всех компонентов. Чтобы выполнить установку всех компонентов,
нажмем кнопку Execute.
3.После принятия лицензионного соглашения выберите Полную установку всех компонентов (FULL), укажите тип сервера и настройку по умолчанию Standalone MySQL Server / Classic MySQL Replication.
4.На шаге Type and Networking определите конфигурационные настройки сервере, например параметр Config Type: Development Computer (рис.5) и
номер порта. Как правило, эти параметры принимают такими, какие предлагают производители ПО сервера.
5.Уточните параметры аутентификации пользователей. На этом шаге примите предложенный вариант аутентификации (рис.6). Обратите внимание,
что защита данных со стороны сервера основана на методе шифрования SHA256.

Рис.5. Определение местоположения |
Рис.6. Метод защиты данных со |
сервера |
стороны сервера |
6.Задайте параметр Windows Service Detailis: MySQL80 (рис.7).
7. Задайте пароль для подключения пользователей к базе данных. По умолчанию пользователь: root, установите любой пароль, например admin.
Этот пароль обязательно запомните, он будет востребован каждый раз при подключении к БД на сервере (рис.8).
Рис.7. Параметры Windows Service Рис.8. Установка пароля для входа
8. Завершите установку всех компонентов (рис. 9). Чтобы выполнить установку всех компонентов, нажимайте кнопку Execute. В результате автоматически будет проведен тестовый запуск сервера (рис.10). При успешной инсталляции всех компонентов будет выведена запись: The configuration
for MySQL Server was successful.

Рис.9. Завершение установки |
Рис.10. Успешный запуск сервера |
компонентов
Упражнение. Создание БД средствами MySQL-сервера.
1. Запустите приложение MySQL Command Line Client UNICODE (рис.2),
введите пароль, который был определен в момент инсталляции сервера, в
рассматриваемом случае admin (рис.11).
Рис.11. Запуск MySQL-сервера из командной строки
2. Создайте базу данных, например Tourist.sql и разрешите ее редактировать. Для этого в командной строке напишите код: mysql> create
database Tourist;
Пример создания базы данных
CREATE DATABASE db1; |
//создание базы данных с именем |
db1 |
|
USE db1; |
//подключение к db1. |
CREATE TABLE students |
//создание таблицы с двумя полями: |

( name VARCHAR(15), name (тип - строка до 15 символов) age INT age (тип - целочисленный));
DESC students; //вывод данных о созданной таблице
Рис.12 – Вывод данных о таблице students.
INSERT INTO students (name, age) VALUES (‘Ace’, 18); //внесение в таблицу записи о студенте с именем Ace, которому 18 лет.
SELECT * FROM students; //вывод таблицы на экран
Рис.1 – Вывод данных таблицы students.
Упражнение. Запуск графического клиента MySQL WorkBench
1. Запустите с Рабочего стола приложение MySQL Workbench (рис.3).
2. Осуществите подключение к серверу (рис.13). Для этого добавьте соединения в строке MySQL Connective, нажав на элемент ПЛЮС.
Если подключение прошло успешно, то появится название Local Instance MySQL80 (рис.14). Обратите внимание, что это название было определено при установке и конфигурировании сервера.

Рис.14. Подключение к MySQL-серверу
Перейдите на вкладку сервера и посмотрите на SNEMAS (рис.15). Обратите внимание, что предусмотрены элементы: Tables (таблицы), Views
(представления), Storage Procedures (хранимые процедуры), Functions (функции).
Рис.15. Возможные элементы БД в MySQL
Далее выясните самостоятельно, используя интуитивно-понятный интерфейс, как создать следующую запись в уже созданной таблице.
Сохраните таблицу БД и определите местоположение файла БД на Вашем компьютере.
Порядок выполнения работы.
1.Установить сервер при помощи дистрибутива
2.На одном из этапов установки создать пользователя и присвоить ему роль DB Admin.
3.Запустить сервер.
4.Ознакомиться с командой help.
5.Создать базу данных, в ней одну таблицу (любую) на основании варианта задания, заполнить одну строку и вывести таблицу на экран.
6.Создать связь созданного ранее пользователя с сервером через
Workbench.
7.Повторить п.5, используя Workbench.
Содержание отчета
1.Цель работы.
2.Ход работы с пояснениями.
3.Скриншоты каждого пункта порядка выполнения работы.
4.Вывод в виде эссе
5.Список использованных источников
Вопросы для самопроверки.
1)Чем удобен MySQL-сервер?
2)Что означает hostname?
3)Какие приложения помимо самого сервера устанавливаются вместе с
ним?
4)Есть ли в Workbench графический интерфейс?
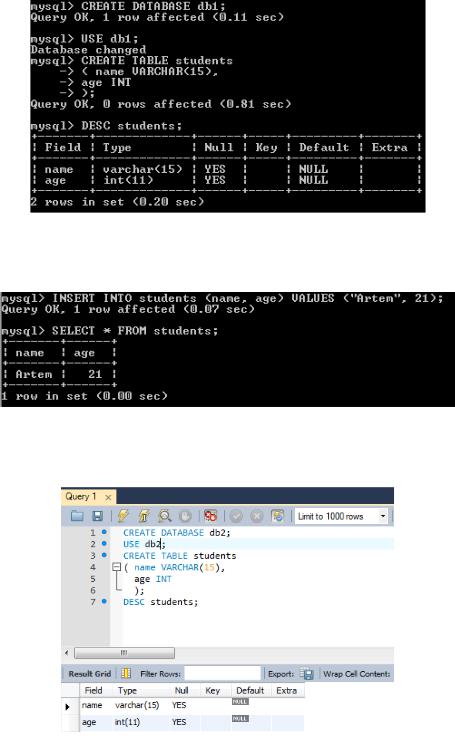
Пример выполнения работы
1. Цель работы
Научиться устанавливать сервер и его компоненты, научиться работать с сервером, исполь-зуя клиентские утилиты.
2. Ход работы
В ходе лабораторной работы была создана база данных db1 в командной строке MySQL, в которой была создана таблица students с двумя полями: name и age. Результат работы представлен на рисунке 1.
Рисунок 1 — Создание базы данных в командной строке MySQL
Далее в таблицу students добавили строку с данными: именем — Артем и возрастом — 21. Заполненная таблица представлена на рисунке 2.
Рисунок 2 — Заполнение таблицы в командной строке MySQL
Также была создана база данных db2 в Workbench, в которой была создана таблица students с двумя полями: name и age. Результат работы представлен на рисунке 3.
Рисунок 3 — Создание базы данных в Workbench
2

Далее в таблицу students добавили строку с данными: именем — Марина и возрастом — 22. Заполненная таблица представлена на рисунке 4.
Рисунок 4 — Заполнение таблицы в Workbench
3
