
новая папка 2 / 158447
.pdfМИНОБРНАУКИ РОССИИ ДАГЕСТАНСКИЙ ГОСУДАРСТВЕННЫЙ УНИВЕРСИТЕТ
Расширенные возможности Microsoft Excel
Учебно-методическое пособие
II модуль
Махачкала Издательство ДГУ
2017

Печатается по решению РИСа ДГУ.
Составители: Ахмедова З.Х. – доцент каф. информатики и информационных технологий, к. физ.-мат. н.; Бакмаев А.Ш. – ст. преп. каф. информа-
тики и информационных технологий, к. пед. н.
Рецензент Исабекова Т.И. – зав. каф. ИС ДГПТУ, доцент.
Издательство ДГУ, 2017
2

Введение
Учебно-методическое пособие для студентов факультета информационных систем и технологий Дагестанского государственного университета по курсу «Дополнительные разделы информатики».
Для решения прикладных задач существует множество программ, но для того, чтобы грамотно поставить прикладную задачу, привести ее к виду, который подвластен компьютеру, надо знать основы информационного и математического моделирования.
Только освоив эти разделы информатики, можно считать себя специалистом. Другой вопрос, как глубоко осваивать – многие разделы теоретической информатики достаточно сложны и требуют основательной математической подготовки.
Большую часть практических занятий по теоретической информатике целесообразно строить в форме семинаров. Полезна подготовка рефератов, чтение докладов.
Важная задача практикума – формирование познавательных интересов, выработка навыков самостоятельной работы с литературой, расширение кругозора в области информатики.
Пособие может использоваться как в специальных учебных курсах, так и при изучении дисциплины «Информатика» для всех специальностей и на всех факультетах университета.
Основы работы в программе Excel
Программа Microsoft Excel состоит в комплекте программного обеспечения Microsoft Office и предназначена для создания электронных таблиц, вычислений в них и создания диаграмм. В программе Excel можно создавать обычные текстовые документы, бланки, прайс-листы, проводить сортировку, отбор, группировку данных, строить диаграммы, анализировать их и т. п.
1.1.Ввод данных
Впрограмме Excel существует несколько типов данных:
текстовый; графический; числовой.
Числовой тип данных включает форматы:
числовой (целые числа и числа с дробной частью);
3

денежный (после числа указывается обозначение валю-
ты);
процентный (20 % = 0,02); дата и время (число дней, начиная с 01.01.1900 г., – это
целая часть, время – дробная часть).
В момент, когда мы вводим различные данные, программа
мгновенно пытается распознать их тип. |
|
Приведем пример: 12; 1.2 |
|
или 1,2; |
123 руб.; 18 %; |
27/05/04 или 27.05.04. |
|
Для того чтобы изменить |
|
тип значений, выделяем необ- |
|
ходимые ячейки (белым кре- |
|
стиком) и затем открываем |
|
пункт Формат-Ячейки и далее |
|
закладку |
Число. Определяем |
необходимый нам формат и нажимаем на ОК. |
|
Программный продукт Excel округляет числовые данные. Для того чтобы отобразить необходимое количество чисел после запятой, выбираем  – для добавления разрядности чисел после
– для добавления разрядности чисел после
запятой или  – для уменьшения числа цифр после запятой. Для того чтобы выровнять значения по горизонтали, ис-
– для уменьшения числа цифр после запятой. Для того чтобы выровнять значения по горизонтали, ис-
пользуют кнопки, идентичные кнопкам Word:
 .
.
Если мы хотим определить параметр текста или тип шрифта, можем применить данные кнопки
 .
.
 Для того чтобы установить разделитель, нужно:
Для того чтобы установить разделитель, нужно:
1)выбрать меню Пуск-Настройка-Панель управления и затем Языки и стандарты;
2)в закладке Числа нажать Разделитель целой и дробной части, выбрать «,».
3)в закладке Дата нажать Разделитель компонентов даты, выбрать «.» или «/», или «,».
 Если же мы хотим продолжить увеличение значения (арифметическая прогрессия), то лучше всего использовать функцию автопродолжения.
Если же мы хотим продолжить увеличение значения (арифметическая прогрессия), то лучше всего использовать функцию автопродолжения.
4
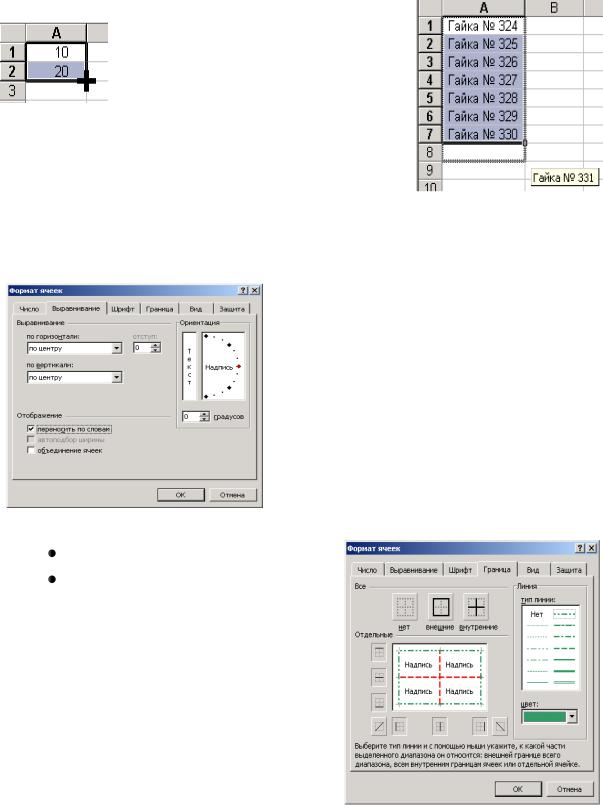
Чтобы сделать это, нужно отметить 2 ячейки, затем перевести курсор мыши в нижнюю часть ячеек (курсор превратится в черный крест), после чего не-
обходимо просто потянуть за него вниз. Автопродолжение реализуется для
каждого типа данных. Также увеличиваются числа и даты, а текст повторяется.
Таким образом возможно с наибольшей скоростью разработать список товаров с соответствующим номером (см. рис. справа).
1.2. Формат ячеек
Для изменения типа значений ячейки предназначены следующие кнопки:
 – денежный формат,
– денежный формат,  – процентный,
– процентный,  – числовой.
– числовой.
Для каждой из ячеек в главном меню Формат выбрать пункт Ячейки. Затем в открывшемся окне
можно настроить все свойства ячеек: тип – число, дата, денежный; выравнивание – по горизон-
тали и по вертикали;  шрифт – размер и цвет текста;
шрифт – размер и цвет текста;
 границы – обрамление ячеек;
границы – обрамление ячеек;  вид – цвет ячеек.
вид – цвет ячеек.
То же самое окно возможно запросить, если нажать на правую кнопку мыши и выбрать Формат
ячеек.
5

1.3.Обрамление
Вслучае необходимости модификации обрамления, цвета заливки и цвета текста определенных ячеек используются кноп-
ки:  .
.
Для разнообразного обрамления нужно выбрать главное меню Формат, затем пункт Ячейки на закладке Границы выбрать цвет и тип линий обрамления. Затем выбираем грани-
цы – внешние и/или внут-
ренние – и нажимаем ОК.
1.4. Автоформат, Условное форматирование
Для того чтобы произошло автоматическое оформление таблицы в Excel, выбираем одну из ячеек таблицы, затем главное меню Формат, далее пункт Автоформат.
В появившемся меню выбираем тип оформления таблицы и затем нажимаем ОК.
1.5. Ввод формул
Реализация расчетов в таблицах программного продукта Excel происходит посредством формул.
Для разработки формул, которые могут использоваться для любой строки таблицы, нужно в пустой ячейке ввести «=», после чего выбрать ячейку первого числа, в которую вместо чисел вставить адрес выделенной ячейки, затем ввести на клавиатуре действие (+, –, *, /) и выбрать вторую ячейку.
Выбрать клавишу [Enter] или [Tab], и в ячейке определится новое значение.
Формулы, как и данные, можно увеличивать, используя автопродолжения.
6
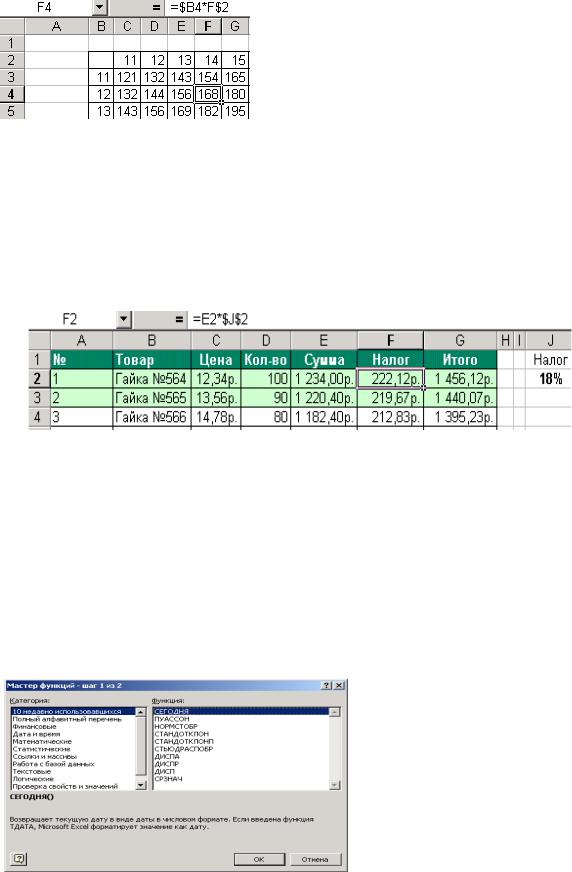
В большинстве событий для определенных вычислений нужно применять фиксированную строку или столбец, для этого в формуле используется знак $. Как для таблицы умножения, в ячейке F4 необхо-
димо исправить формулу на =$C2*G$3, т. е. зафиксировать второй столбец С и третью строку таблицы 3.
В случае, когда для всей таблицы используется единая константа, необходимо фиксировать и столбец, и строку, т. е. в формулах использовать $T$3.
Приведем такой пример: в таблице товаров вычислить 18 % налога, значение которого может меняться (см. рис.).
1.6. Суммирование и другие функции
Для того чтобы провести суммирования по столбцу или строке, нужно нажать кнопку:  .
.
В таком случае вы увидите пунктирную рамку, отображающую ячейки, определенные для суммирования. Если мы хотим изменить область суммирования, нужно лишь отметить ячейки и нажать клавишу [Enter].
Для запроса иных функций нажимаем на кнопку fx, находя-
щуюся вблизи  , отобразится окно выбора функций.
, отобразится окно выбора функций.
Они разделены по категориям. Основными являются:
«10 недавно использовавшихся», т. е. те функции, которые мы применяем чаще.
«Математические» – это функции СУММ(), ОКРУГЛ(), ЦЕЛОЕ(), SIN(), COS()… и т. д.
7

«Статистические» – это среднее значение СРЗНАЧ(), отклонение от среднего СТАНДОТКЛОН() и т. д.
«Дата и время» предлагает работу с ними, функция ТДАТА() предлагает актуальную дату или текущее время в зависимости от формата ячейки.
1.7.Сортировка
Вслучае необходимости сортировки таблицы по какомулибо из столбцов, нужно нажать на ячейку столбца, в котором мы будем проводить сортировку, и выбрать кнопку  – для прове-
– для прове-
дения сортировки по алфавиту (по возрастанию) или кнопку  – для проведения сортировки в обратную сторону (по убыванию).
– для проведения сортировки в обратную сторону (по убыванию).
1.8. Работа с листами – переименование, вставка, удаление, копирование
Независимо от продукта Word, в продукте Excel есть определенное количество листов, чаще они смотрятся как закладки в нижней части экрана: Лист1, Лист2, Лист3.
Эти листы отображают плоскость размером 256 столбцов и 65 536 строк. Все ячейки имеют свой уникальный адрес: A1, F3, G8…
Для того чтобы модифицировать формат отображения (нумерация по строкам и по строчкам), нужно открыть главное меню Сервис, выбрать пункт Параметры, закладку Общие, включить флажок Стиль ссылок R1C1. В случае нумерации ячеек в стиле A1, F3, G8 нужно выбрать главное меню Сервис, открыть меню Параметры, закладку Общие и выключить флажок Стиль ссы-
лок R1C1.
Для модификации имени листа нужно всего лишь дважды нажать на закладку, Лист1, имя «почернеет», затем надо ввести новое название и выбрать клавишу [Enter]
 .
.
Удаление листа – Правка-
Удалить лист.
Прибавление еще одного листа
8

реализуется из основного меню: Вставка-Лист.
Вслучае если вы сделаете еще один лист таким же, как готовый, то возможно создать копию данного листа.
Чтобы сделать это, активируйте готовый лист, с которого вы будете делать копию, и запустите основное меню Правка-
Переместить/скопировать лист.
Впоявившемся окне нажмите на флажок Создать копию и кнопку ОК.
2.Расширенные возможности Excel
2.1.Графики
Впрограммном продукте Excel можно создавать различные красивые графики и диаграммы, опираясь на созданные таблицы.
Чтобы это сделать, в таблице нужно отметить столбцы (отметить начальный столбец, после чего, удерживая клавишу Ctrl, выделить следующий столбец). После этого достаточно нажать
на кнопку  или в главном меню Вставка-Диаграмма. В таком случае запускается мастер создания диаграмм, который включает четыре шага. На первом шаге определяется тип диаграммы,
или в главном меню Вставка-Диаграмма. В таком случае запускается мастер создания диаграмм, который включает четыре шага. На первом шаге определяется тип диаграммы,
обычно это Гистограмма, График или Круговая. После выбора типа диаграммы нажмите Далее>>.
На следующем шаге программа выводит предварительный вид вашей диаграммы.
9

Если этого не происходит, это означает, что вы не выделили необходимые столбцы. Выберите кнопку  в конце строки Диапазон и произведите выделение столбцов.
в конце строки Диапазон и произведите выделение столбцов.
На следующем этапе необходимо выявить параметры диаграммы: Заголовки, Оси, Линии сетки, Легенда (подписи при наличии нескольких рядов), подписи данных. Выберите нужные параметры и нажмите Далее>>.
На заключительном шаге определяется расположение диаграммы (на новом листе или на имеющемся рядом с таблицей), выбираем Готово.
2.2.Настройка параметров страницы
Вотличие от приложения Word в приложении Excel не определяется на глаз печатная страница. Для определения ее нужно
выбрать кнопку  или запустить главное меню Файл-
или запустить главное меню Файл-
Предварительный просмотр. В появившемся окне нужно вы-
брать кнопку Страница для задания полей, ориентации страницы и процента отображения таблицы на листе бумаги.
При распечатке больших таблиц для отображения заголовка таблицы на всех страницах нужно открыть главное меню ФайлПараметры страницы и на закладке Лист выбрать способ нумерации страниц, в строчке сквозные строки выбрать диапазон строк шапки таблицы (см. рис.).
10
