
новая папка 1 / 231708
.pdfМинистерство образования и науки Российской Федерации
Федеральное государственное бюджетное образовательное учреждение высшего профессионального образования
«Оренбургский государственный университет»
Кафедра технологии машиностроения, металлообрабатывающих станков и комплексов
С. В. Каменев, К. В. Марусич
МАТЕМАТИЧЕСКОЕ МОДЕЛИРОВАНИЕ ШПИНДЕЛЬНЫХ УЗЛОВ В АВТОМАТИЗИРОВАННОЙ СИСТЕМЕ
«AUTODESK SIMULATION MULTIPHYSICS»
Рекомендовано к изданию Редакционно-издательским советом федерального государственного бюджетного образовательного учреждения высшего профессионального образования «Оренбургский государственный университет» в качестве методических указаний для студентов, обучающихся по программам высшего профессионального образования по направлению подготовки 151900.68 Конструкторскотехнологическое обеспечение машиностроительных производств
Оренбург
2013
УДК 621.9.06:004.42(076.5) ББК 34.63-04я7
К 18
Рецензент – профессор, доктор технических наук Ю. А. Чирков
Каменев, С. В.
К18 Математическое моделирование шпиндельных узлов в автоматизиро-
ванной системе «Autodesk Simulation Multiphysics»: методические ука-
зания к практическим занятиям / С. В. Каменев, К. В. Марусич; Оренбургский гос. ун-т. – Оренбург: ОГУ, 2013. – 28 с.
Методические указания содержат практические рекомендации по подготовке математической модели шпиндельного узла металлорежущего станка с использованием автоматизированной системы «Autodesk Simulation Multiphysics».
Методические указания предназначены для проведения практических занятий по дисциплине «Компьютерные технологии в науке и производствах» для студентов направления подготовки 151900.68 Конструкторскотехнологическое обеспечение машиностроительных производств.
Методические указания подготовлены в рамках проекта «Совершенствование подготовки кадров для приоритетных направлений развития экономики Оренбургской области на основе кластерной модели»
УДК 621.9.06:004.42(076.5) ББК 34.63-04я7
© Каменев С. В., Марусич К. В., 2013
© ОГУ, 2013
2
Содержание
Введение............................................................................................................................... |
4 |
|
1 |
Создание нового проекта................................................................................................. |
5 |
2 |
Формирование геометрической модели шпинделя...................................................... |
6 |
3 |
Формирование конечно-элементной модели шпинделя............................................ |
11 |
4 |
Формирование моделей опор шпинделя...................................................................... |
17 |
5 |
Определение модели материала ................................................................................... |
20 |
6 |
Наложение силовой нагрузки........................................................................................ |
22 |
7 |
Контрольные вопросы.................................................................................................... |
25 |
Список использованных источников.............................................................................. |
26 |
|
Приложение А Исходные данные для моделирования шпиндельного узла............... |
27 |
|
3
Введение
Шпиндельный узел является одним из наиболее ответственных узлов металлорежущего станка. Шпиндели, входящие в состав исполнительных устройств станков, служат для размещения приспособлений для закрепления заготовок (станки токарного или карусельного типа и др.) либо инструмента (фрезерные, шлифовальные, расточные и др.). Поэтому характеристики шпинделей, как правило, определяют такие важнейшие показатели металлорежущих станков, как производительность, точность, качество поверхностного слоя обрабатываемого изделия.
Целью настоящих методических указаний является приобретение студентами знаний об особенностях применения современных компьютерных технологий и развитие у них практических навыков математического моделирования шпиндельных узлов с использованием CAE-системы «Autodesk Simulation Multiphysics», представ-
ляющей собой часть решения технологии «цифрового прототипа» компании
«Autodesk».
Достижение указанной цели способствует формированию ряда общекультурных и профессиональных компетенций, таких как, например:
-способности к самостоятельному обучению новым методам исследования,
кизменению научного и научно-производственного профиля своей профессиональной деятельности (ОК-2);
-способности разрабатывать теоретические модели, позволяющие исследовать качество выпускаемых изделий, технологических процессов, средств и систем машиностроительных производств (ПК-56).
4

1 Создание нового проекта
Для построения модели шпиндельного узла [1] и проведения последующих расчетов [2], прежде всего, необходимо любым из известных способов запустить
CAE-систему «Autodesk Simulation Multiphysics» создать в ней новый проект. Запуск системы приведет к автоматическому появлению на экране диалогового окна (рисунок 1), предлагающего открыть существующий проект либо создать новый проект. Чтобы создать новый проект нужно в левой части окна активировать кнопку New, а затем в поле выбора в средней части окна щелчком левой кнопки мыши вы-
делить пункт FEA Model [3].
Рисунок 1 – Окно создания нового проекта
Далее здесь необходимо выбрать тип анализа, для проведения которого будет формироваться модель. Тип анализа выбирается путем нажатия кнопки  в строке
в строке
Choose analysis type. После нажатия на эту кнопку в двух последовательно появ-
5

ляющихся меню выберем пункты Linear и Static Stress with Linear Material Models и
нажмем кнопку New. В результате этого на экране появится стандартное для Win- dows-приложения диалоговое окно сохранения файлов. При помощи данного окна укажем директорию, куда будут сохраняться файлы проекта, и зададим произвольное имя файла модели, например «Spindle». Для сохранения модели нажмем соответствующую кнопку «Сохранить», что приведет к созданию файла новой модели и его автоматическому открытию в главном окне программы.
2 Формирование геометрической модели шпинделя
Особенности моделирования шпиндельных узлов с использованием автоматизированной системы «Autodesk Simulation Multiphysics» рассмотрим на примере шпиндельного узла, расчетная схема которого представлена на рисунке 2. Здесь L1L7 обозначены осевые размеры шпинделя; D1D7 – его диаметральные размеры; Kr, Kp и Ka – параметры радиальной, осевой и угловой жесткости подшипников; M – масса приводного элемента. Числовые значения обозначенных параметров для рассматриваемого примера приведены в таблице 1.
Рисунок 2 – Расчетная схема шпиндельного узла
6

Таблица 1 – Параметры шпиндельного узла
Осевые |
L1 |
L2 |
L3 |
L4 |
L5 |
L6 |
L7 |
|
|
|
|
|
|
|
|
размеры, мм |
45 |
40 |
65 |
60 |
80 |
165 |
80 |
|
|||||||
|
|
|
|
|
|
|
|
Диаметральные |
D1 |
D2 |
D3 |
D4 |
D5 |
D6 |
D7 |
размеры, мм |
115 |
63 |
30 |
95 |
80 |
60 |
45 |
|
|||||||
|
|
|
|
|
|
|
|
|
Kr1, |
Kp1, |
Ka1, |
Kr2, |
Kp2, |
Ka2, |
Kr3, |
Параметры |
Н/мкм |
Н/мкм |
Н м/рад |
Н/мкм |
Н/мкм |
Н м/рад |
Н/мкм |
жесткости |
870 |
230 |
330000 |
690 |
215 |
165000 |
230 |
|
|||||||
|
|
|
|
|
|
|
|
Масса |
|
|
|
7,5 |
|
|
|
M, кг |
|
|
|
|
|
|
|
|
|
|
|
|
|
|
Наиболее простым подходом к построению модели приведенного на рисунке 2 шпиндельного узла является использование балочных конечных элементов. В этом случае геометрическую модель шпинделя необходимо и достаточно представить в виде набора связанных прямолинейных отрезков, длины которых соответствуют длинам участков, выделенных на расчетной схеме шпиндельного узла. Для построения этих отрезков сначала создадим эскиз на одной из трех доступных координатных плоскостей. В данном случае в качестве такой плоскости выберем горизонтальную координатную плоскость XOY.
Для выбора плоскости в менеджере проекта (Browser) щелчком левой кнопки мыши развернем пункт Planes, а затем выделим его подпункт Plane 1 < XY(+Z) >. Чтобы создать эскиз на выделенной плоскости далее нажмем правую кнопку мыши и щелчком левой кнопки мыши активируем пункт Sketch из появившегося контекстного меню (рисунок 3).
После входа в режим эскизирования, о чем свидетельствует появившаяся на экране координатная сетка, активируем вкладку Draw, доступную на ленте интерфейса, где перейдем к титульной секции Draw (рисунок 4).
7

Рисунок 3 – Создание эскиза
Рисунок 4 – Секция Draw одноименной вкладки ленты
Далее щелчком левой кнопки мыши запустим команду Line, предназначенную для построения прямолинейных отрезков, набор которых должен представлять геометрию шпинделя. Запуск команды приведет к появлению на экране диалогового окна Define Geometry (рисунок 5).
Рисунок 5 – Диалоговое окно Define Geometry
8

В этом окне, прежде всего, снимем флажок Use as Construction, определяющий построение линий в качестве вспомогательной геометрии. Непосредственное построение отрезков при помощи активного окна будем выполнять путем ввода координат концов каждого отрезка в соответствующие поля X, Y и Z, доступные в группе Vertex. Для первого отрезка его начальную точку совместим с началом координат, для чего сразу можно нажать клавишу Enter, т.к. по умолчанию все три координаты равняются нулю. Следует заметить, что в рассматриваемом случае координата Z всегда будет равна нулю независимо от значения, заданного в соответствующем поле, поскольку построение выполняется на координатной плоскости XOY.
Ориентацию шпинделя примем вдоль оси X, поэтому для определения конечной точки первого отрезка введем в поле X: длину первого участка L1 расчетной схемы (длина вводится в метрах, т.е. в данном примере нужно задать 0,045), а две остальные координаты оставим равными нулю. После нажатия клавиши Enter будет построен первый отрезок, который в силу заданного по умолчанию малого масштаба на экране будет выглядеть как точка. Для увеличения изображения, не закрывая текущего окна Define Geometry, активируем на ленте вкладку View, откуда запустим команду Enclose (Fit All), доступную в секции Navigate (рисунок 6).
Рисунок 6 – Секция Navigate вкладки View
Эту же операцию можно выполнить и при помощи панели навигации (Navigation Bar) в правой части графической зоны (рисунок 7). Здесь для этого нужно использовать команду Zoom (Fit All).
Рисунок 7 – Панель навигации (повернуто)
9
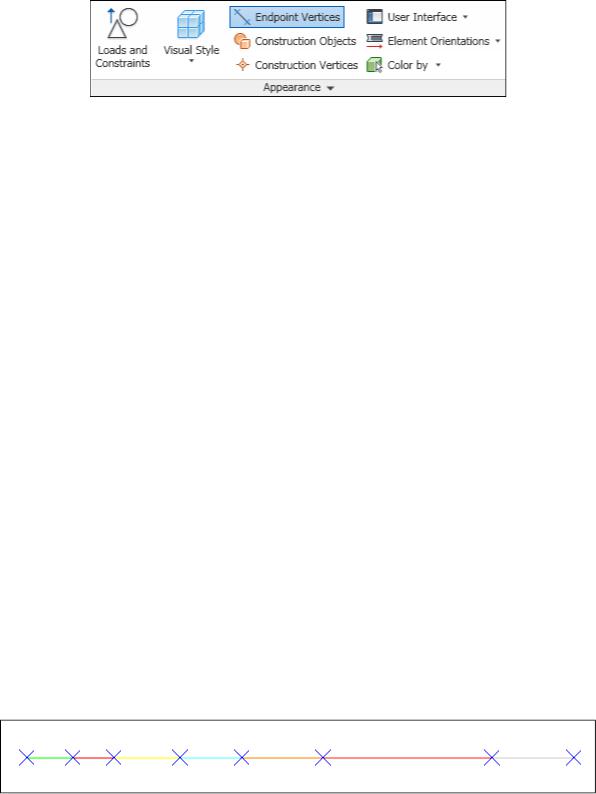
Далее для наглядности включим отображение маркеров конечных точек отрезка. Включение либо отключение этих маркеров производится кнопкой Endpoint Vertices в секции Appearance на вкладке View ленты (рисунок 8).
Рисунок 8 – Секция Appearance вкладки View
После включения маркеров при помощи прокрутки колесика мыши немного уменьшим полученное изображение и приступим к построению второго отрезка. Для этого в текущем окне Define Geometry перейдем к группе компонентов Attributes, где в поле Part зададим номер отрезка равный 2, а затем установим флажок Use Relative в группе Vertex. При установке данного флажка происходит переключение на относительную систему координат, т.е. координаты каждой последующей точки будут задаваться относительно координат предыдущей точки. Так как начальная точка второго отрезка является конечной точкой первого отрезка, то для построения второго отрезка достаточно задать только координаты его конечной точки. В соответствии с этим введем в поле DX длину участка L2 (0,04 м для рассматриваемого примера) и нажмем клавишу Enter на клавиатуре.
Аналогичным способом построим еще пять отрезков (L3 – L7), не забывая каждый раз изменять номер отрезка в поле Part. После этого закроем окно Define Geometry соответствующей кнопкой в заголовке окна либо клавишей Escape. В результате изображение модели на экране должно примерно соответствовать рисунку 9, а в пункте Parts менеджера проекта должны появиться семь подпунктов Part 1 – Part 7.
Рисунок 9 – Результат построения отрезков
10
