
новая папка 1 / 319632
.pdf
 ФЕДЕРАЛЬНОЕ ГОСУДАРСТВЕННОЕ ОБРАЗОВАТЕЛЬНОЕ БЮДЖЕТНОЕ УЧРЕЖДЕНИЕ ВЫСШЕГО ПРОФЕССИОНАЛЬНОГО ОБРАЗОВАНИЯ
ФЕДЕРАЛЬНОЕ ГОСУДАРСТВЕННОЕ ОБРАЗОВАТЕЛЬНОЕ БЮДЖЕТНОЕ УЧРЕЖДЕНИЕ ВЫСШЕГО ПРОФЕССИОНАЛЬНОГО ОБРАЗОВАНИЯ
ПОВОЛЖСКИЙ ГОСУДАРСТВЕННЫЙ УНИВЕРСИТЕТ ТЕЛЕКОММУНИКАЦИЙ И ИНФОРМАТИКИ
Е. А. Богданова
Инженерная и компьютерная графика
Методические указания к лабораторной работе №1
Самара - 2015
ФЕДЕРАЛЬНОЕ АГЕНТСТВО СВЯЗИ Федеральное государственное образовательное бюджетное учреждение высшего
профессионального образования «ПОВОЛЖСКИЙ ГОСУДАРСТВЕННЫЙ УНИВЕРСИТЕТ ТЕЛЕКОММУНИКАЦИЙ И
ИНФОРМАТИКИ»
Кафедра Экономические и информационные системы
Е. А. Богданова
ИНЖЕНЕРНАЯ И КОМПЬЮТЕРНАЯ ГРАФИКА
Методические указания к лабораторной работе №1
Самара
2015
2
УДК 741.02
БКК 22.151.3 Б73
Рекомендовано к изданию методическим советом ПГУТИ, протокол № 20, от 25.12.2014 г.
Богданова, Е.А.
БИнженерная и компьютерная графика:
методические указания к лабораторной работе №1
– Самара: ПГУТИ, 2015. – 28 с.
Методические указания предназначены для студентов 1 курса дневной формы обучения направлений 10.03.01, 10.05.02, 11.03.01, 11.03.02, 11.05.01, 12.03.03 и 3 курса направлений
02.03.03, 09.03.01, 09.03.02, 09.03.03, 09.03.04, 27.03.04, 27.03.05, а также для студентов 1 и 1у курса заочной формы обучения направления 11.03.02 и 3 и 3у курсов направлений
09.03.01, 09.03.02, 09.03.03.
Методические указания служат практическим руководством работы в графическом пакете КОМПАС-3D в рамках лабораторных работ по дисциплине Инженерная и компьютерная графика.
©, Богданова Е.А., 2015
3
|
Содержание |
|
Введение…………………………………………………. |
4 |
|
1 |
Запуск и выход из системы КОМПАС-3D…………... |
5 |
2 |
Знакомство с основными элементами интерфейса КОМПАС-3D………….………… |
6 |
3 |
Открытие существующего документа в системе КОМПАС-3D……………………… |
10 |
Упражнение 1. Работа с инструментальной панелью…………………………………... |
11 |
|
Упражнение 2. Ввод данных в поля строки параметров……………………………….. |
14 |
|
4 |
Использование глобальных, локальных и клавиатурных привязок….………………. |
16 |
Упражнение 3. Применение глобальных и локальных привязок……………………… |
17 |
|
Упражнение 4. Использование клавиатурных привязок…………………………………. |
22 |
|
Самостоятельная работа……………………………………………………………………. |
25 |
|
Контрольные вопросы………………………………….................................................. |
26 |
|
Список источников информации………………………………………………………….. |
27 |
|
4
Введение
Система трехмерного твердотельного моделирования КОМПАС – 3D V14/15 предназначена для автоматизации проектно-конструкторских работ в различных отраслях деятельности. Она успешно используется в машиностроении, архитектуре, строительстве, составлении планов и схем - везде, где необходимо разрабатывать и выпускать графические и текстовые документы.
КОМПАС-3D - графический редактор, позволяющий разрабатывать и выпускать различные документы - эскизы, чертежи, схемы, плакаты и т.д. КОМПАС-3D позволяет работать со всеми типами графических примитивов, необходимыми для выполнения любого построения. Модель чертежа КОМПAС-3D ориентирована на ЕСКД, что позволяет безо всяких дополнительных оболочек и надстроек выпускать полностью соответствующую стандартам документацию. При работе с текстовым документом доступны все основные возможности: работа с растровыми и векторными шрифтами Windows, выбор параметров шрифта (размер, наклон, начертание, цвет и т.д.), выбор параметров абзаца, ввод специальных знаков и символов, надстрочных и подстрочных символов, индексов, дробей, вставка рисунков и графических файлов КОМПАС-3D.
В методических указания дается подробное описание по выполнению упражнений, входящих в лабораторную работу №1 на тему: «Знакомство с основами работы в программе КОМПАС-3D».
5

Copyright ОАО «ЦКБ «БИБКОМ» & ООО «Aгентство Kнига-Cервис»
Знакомство с основами работы в программе КОМПАС-3D
Цель работы
1)Изучить главные элементы интерфейса.
2)Познакомиться с основными приемами работы с программой КОМПАС-3D.
3)Изучить основные типы привязок в КОМПАС-3D.
4)Научиться выбирать типы привязок и применять их в конкретных ситуациях.
1 Запуск и выход из системы КОМПАС-3D
а) Запуск программы
1)Запуск программы осуществляется щелчком по пиктограмме КОМПАС-3D V14 
 на рабочем столе.
на рабочем столе.
2)Если на рабочем столе пиктограмма отсутствует, то выберите ее из раскрывающегося списка команд: Пуск → КОМПАС – 3D V14 или Пуск → Все программы
→АСКОН → КОМПАС – 3D V14.
б) Выход из программы
Для выхода из программы нажать на кнопку «Закрыть» 
 .
.
Открытие нового документа
1)Для открытия нового документа щелкните указателем мыши кнопку «Создать» 
 на «Стандартной панели» или в строке меню: Файл → Создать. На экране раскроется окно «Новый документ».
на «Стандартной панели» или в строке меню: Файл → Создать. На экране раскроется окно «Новый документ».
2)Из предложенных документов выберите «Чертеж». Нажмите 
 . На экране раскроется новый лист чертежа. Разверните документ, если это необходимо.
. На экране раскроется новый лист чертежа. Разверните документ, если это необходимо.
3)Не закрывайте документ, он необходим для знакомства с основными элементами интерфейса программы.
2 Знакомство с основными элементами интерфейса КОМПАС-3D
Рассмотрите основные элементы окна программы КОМПАС-3D (рис.1). Запомните их названия.
КОМПАС–3D – это программа для операционной системы Windows. Поэтому ее окно имеет те же элементы управления что и другие Windows-приложения.
Заголовок. Заголовок расположен в самой верхней части окна. В нем отображается название программы, номер ее версии и имя текущего документа.
Главное меню. Главное меню расположено в верхней части программного окна, сразу под заголовком. В нем расположены все основные элементы меню системы: Файл, Редактор, Выделить, Вид и т.д. В каждом из меню хранятся связанные с ним команды.
Стандартная панель. Стандартная панель расположена под строкой меню. На этой панели расположены кнопки вызова стандартных команд операций с файлами и объектами. Кнопки панели позволяют обратиться к наиболее часто используемым командам: Создать, Открыть, Сохранить, Печать и т.д. (рис. 2).
Панель Вид. На панели Вид расположены кнопки, которые позволяют управлять изображением: менять масштаб, перемещать и вращать изображение, изменять форму представления модели.
Панель текущего состояния. На этой панели отображаются параметры системы и текущего документа. Состав панели различен для разных режимов работы системы.
Строка сообщений. Строка располагается в нижней части программного окна. Служит для отображения различной служебной информации об объектах, отображаемых в окне (например, краткая информация по текущему действию, выполняемому системой).
6
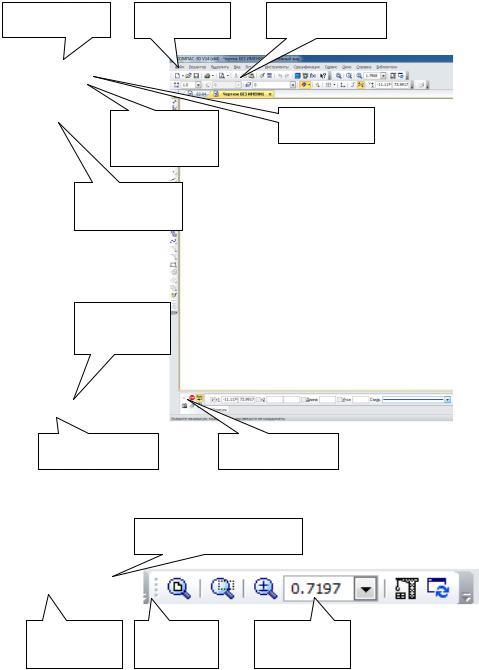
Заголовок окна |
Строка меню |
Панель Вид |
Панель |
Стандартная |
текущего |
панель |
состояния |
|
Компактная |
|
панель |
|
Панель
специального
управления
Строка сообщений |
Панель свойств |
Рис 1
Увеличить масштаб рамкой
|
Текущий |
Обновить |
Показать все |
масштаб |
изображение |
Рис.2
Компактная панель расположена в левой части окна системы и состоит из панели переключения и инструментальных панелей (рис. 3).
Каждой кнопке на Панели переключения соответствует одноименная инструментальная панель. Инструментальные панели содержат определенный набор кнопок, сгруппированных по функциональному признаку: «Геометрия», «Размеры», «Редактирование» и т.д.
При нажатии кнопки «Геометрия» на панели переключения открывается инструментальная панель, на которой собраны команды, с помощью которых можно создавать геометрические объекты: отрезки, окружности, дуги и т.д.
Панель свойств автоматически появляется на экране только после вызова какой-либо команды из Инструментальной панели или в режиме редактирования объектов (рис.1). Каждый чертежный объект, который создается при работе с программой, обладает определенным набором параметров. Например, параметрами отрезка прямой являются координаты его начальной и конечной точек, длина, угол наклона и стиль линии. Работа с
7

Copyright ОАО «ЦКБ «БИБКОМ» & ООО «Aгентство Kнига-Cервис»
панелью свойств при создании или редактировании чертежных объектов сводится к активизации нужных полей и вводу в них определенных значений параметров.
Панель специального управления автоматически появляется на экране только после вызова какой-либо основной команды из Инструментальной панели. Основными кнопками этой панели являются кнопки «Создать объект» и «Прервать команду» (рис. 4)
Кнопка |
|
|
|
|
|
|
Контекстная |
панель. |
||||
|
Панель |
|
|
|
|
|||||||
геометрия |
|
|
|
|
|
Контекстная |
|
|
панель |
|||
|
переключения |
|
|
|
|
|
|
|||||
|
|
|
|
|
|
|
|
|||||
|
|
|
|
|
|
|
отображается на |
экране |
при |
|||
|
|
|
|
|
|
|
выделении |
|
|
объектов |
||
|
|
|
|
|
|
|
документа и содержит кнопки |
|||||
|
|
|
|
Создать |
|
Прервать вызова |
наиболее |
часто |
||||
|
|
|
|
объект |
|
команду |
используемых |
|
команд |
|||
|
|
|
|
|
|
|
|
|||||
|
|
|
|
|
|
|
редактирования. Набор команд |
|||||
|
|
Инструментальная |
|
|
|
|||||||
|
|
|
|
|
на панели |
зависит |
от |
типа |
||||
|
|
панель |
|
|
|
|||||||
|
|
|
|
|
|
|
выделенного |
объекта и |
типа |
|||
|
|
|
|
|
|
|
документа. |
|
|
|
|
|
|
|
|
|
|
|
|
Дерево |
модели. |
Дерево |
|||
|
|
|
|
|
|
|
модели |
– |
это |
графическое |
||
|
Рис. 3 |
Рис.4 |
|
представление |
|
набора |
||||||
|
|
объектов, |
|
составляющих |
||||||||
|
|
|
|
|
|
|
|
|||||
модель. Пиктограммы объектов автоматически возникают в Дереве модели сразу после создания этих объектов в модели.
3 Открытие существующего документа в системе КОМПАС-3D
1)Запустите программу.
2)Для открытия существующего документа щелкните указателем мыши на кнопке
«Открыть документ» на панели управления 
 . На экране раскроется диалоговое окно
. На экране раскроется диалоговое окно
«Выберите файлы для открытия» (рис.5).
3)Существующие документы, которые будут использоваться в лабораторной работе,
находятся в папке «Тренер»: Компьютер → STUDENT (E:) → Тренер 2014-15.
4)Откройте папку «Тренер», затем папку «Лаб.раб.№1».
Рис.5
8

Copyright ОАО «ЦКБ «БИБКОМ» & ООО «Aгентство Kнига-Cервис»
5)В полном списке фрагментов укажите мышью на документ 1-01. Нажмите кнопку
«Открыть».
6)Если необходимо, переключите окно документа в полноэкранный режим, для этого
нажмите кнопку «Развернуть»  и нажмите кнопку на панели управления «Показать все»
и нажмите кнопку на панели управления «Показать все»  (рис.2). Документ отобразится в максимальном масштабе.
(рис.2). Документ отобразится в максимальном масштабе.
Упражнение 1. Работа с инструментальной панелью
Памятка студентам по выполнению упражнений. Графическая часть файла упражнения состоит из двух частей, одна из них - Образец (рис. 6). На Образце изображено то, что должно получиться в результате выполнения задания. Образец дан исключительно для демонстрационных целей. С правой стороны расположена область для выполнения задания, в ней необходимо выполнять все построения, описанные в текстовой части упражнения. Размеры в лабораторной работе проставлять не нужно. Они предназначены для построения и контроля работы преподавателем. После выполнения упражнения документ сворачивается и открывается документ для следующего упражнения. Проверка выполненного задания преподавателем проводится в конце занятия, после чего студент закрывает все документы без
сохранения.
Откройте документ 1-01.
Область для выполнения задания
Рис. 6
Задание 1. Построение прямоугольника
1)На панели переключения нажмите кнопку «Геометрия».
2)Для построения прямоугольника щелкните кнопку «Ввод прямоугольника» на
панели инструментов 
 . По умолчанию прямоугольник строится указанием двух вершин на любой из его диагоналей.
. По умолчанию прямоугольник строится указанием двух вершин на любой из его диагоналей.
3)В ответ на запрос системы «Укажите первую вершину прямоугольника или введите ее координаты» (в строке сообщений) щелкните в точке р1. Система зафиксировала первую вершину.
4)В ответ на запрос системы «Укажите вторую вершину прямоугольника…»
переместите курсор в точку р2 и зафиксируйте ее щелчком мыши. Система закончила построение прямоугольника.
5)При выполнении упражнений возникает необходимость удаления объектов, для этого нажмите на кнопку «Прервать команду» на панели специального управления (рис. 4), указателем мыши щелкните по созданному объекту (объект выделяется зеленым цветом) и нажмите на клавишу «Delеtе».
9

Copyright ОАО «ЦКБ «БИБКОМ» & ООО «Aгентство Kнига-Cервис»
6) Верните исходное построение. Для этого на панели управления нажмите кнопку
«Отменить».
Задание 2. Построение отрезков
1) По умолчанию система выполняет построение отрезка по двум его конечным точкам. Нажмите кнопку «Отрезок» инструментальной панели 
 .
.
2)В ответ на запрос системы «Укажите начальную точку отрезка или введите ее координаты», щелкните в точке р3. Система зафиксировала начальную точку отрезка.
3)В ответ на запрос системы «Укажите конечную точку отрезка…», щелкните в точке р4. Система закончила построение отрезка.
4)Для построения горизонтального отрезка последовательно щелкните мышью в точках р5 и р6.
Задание 3. Построение окружности
1)По умолчанию система вычерчивает окружность с заданным центром и проходящую через указанную точку.
2)Щелчком на кнопке «Окружность»  панели инструментов активизируйте команду построения окружностей.
панели инструментов активизируйте команду построения окружностей.
3)В ответ на запрос системы «Укажите точку центра окружности или введите ее координаты», щелкните в точке р7. Система зафиксировала точку центра.
4)В ответ на запрос системы «Укажите точку на окружности», переместите курсор
вточку р8 и зафиксируйте ее щелчком мыши. Система закончила построение окружности.
5)Задание выполнено. Сверните документ.
Упражнение 2. Ввод данных в поля строки параметров
Откройте документ 1-02.
Задание 1. Построение отрезка р2 – р3 по координатам
1)Активизируйте команду «Отрезок».
2)Введите параметры отрезка ручным способом через клавиатуру. Для этого нажмите клавишу <Alt> на клавиатуре и, не отпуская ее, нажмите клавишу <1>, быстро отпустите обе клавиши. В «Панели свойств» поле координаты Х (координата начальной точки отрезка) выделилось синим цветом и в нем появился текстовый курсор.
3)Введите значение координаты 73.
4)Нажмите клавишу <Tab>, тем самым поле координаты Y становится активным.
5)Введите значение 15.
6)Нажмите клавишу <Enter>. Система зафиксировала введенные значения начальной точки отрезка.
7)Нажмите клавиши <Alt> + <2>. Введите координату X конечной точки отрезка 123.
8)Нажмите клавишу <Tab>.
9)Введите координату Y конечной точки 15.
10)Нажмите клавишу <Enter>. Отрезок р2 – р3 построен.
11)Отрезок р1 - р2 постройте с помощью мыши.
Задание 2. Построение отрезка р1 – р3 комбинированным способом
1)Отрезок р1 – р3 построим по заданным параметрам: длине и углу наклона. Для этого щелкните мышью в точке р1.
2)Мышью или комбинацией клавиш <Alt> + <Д> установите курсор в поле «Длина отрезка» панели свойств.
3)Введите значение длины: 60.
10
